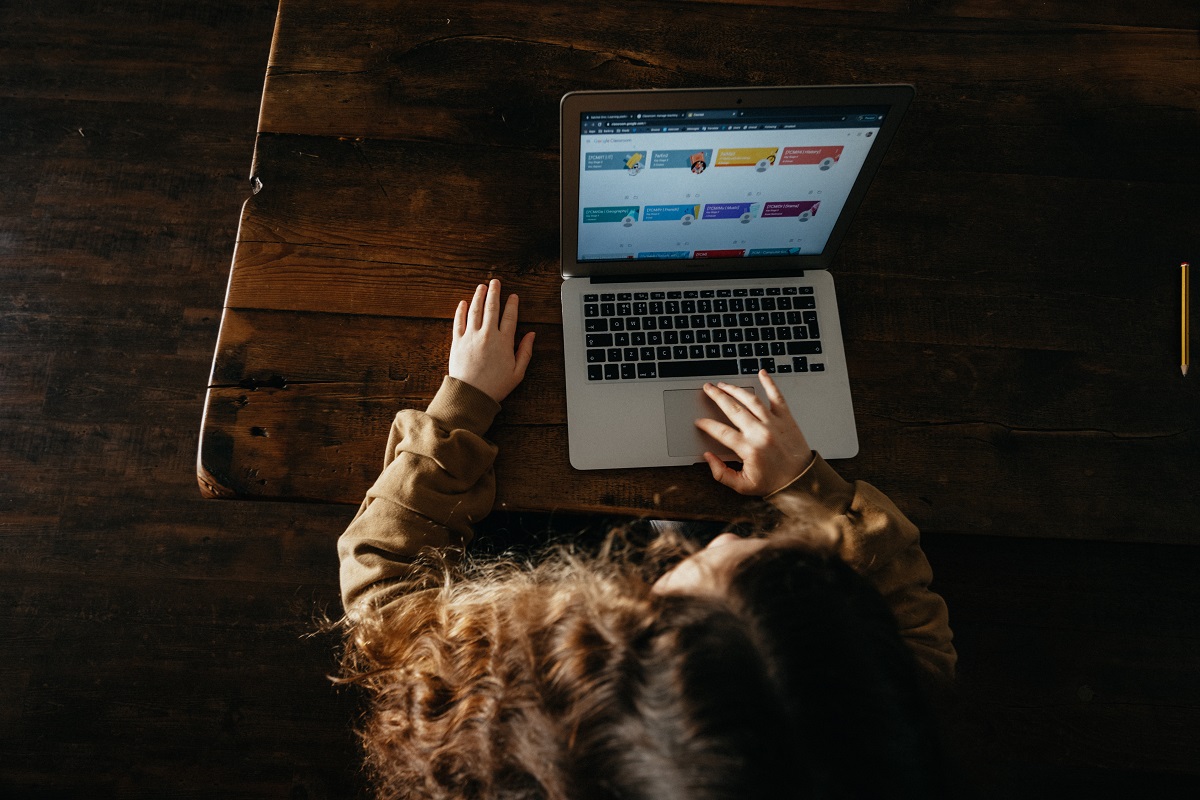As a newbie Apple user, one of the first steps to effective use is to find answers on how to add a printer to Macbook air.
Whether you need to print documents for work, school, or personal use, having your printer connected to your MacBook Air can save you time and hassle.
In this article, we will guide you through the process of adding a printer to your MacBook Air, so you can start printing your documents with ease.
To add a printer to your MacBook Air, you can use either a USB cable, a Wi-Fi connection, or a Bluetooth connection.
If your printer is already connected to the same Wi-Fi network as your MacBook Air, it might be available to you without any additional setup.
Otherwise, you can easily connect your printer to your MacBook Air using a USB cable or by adding it as a network printer.
In the following paragraphs, we will provide you with step-by-step instructions on how to add a printer to your MacBook Air using each of these methods.
Table of Contents
ToggleUnderstanding Your MacBook Air
About MacBook Air
MacBook Air is a line of Apple’s ultra-thin and lightweight laptops that are designed for people who need a powerful and portable computer.
It was first introduced in 2008 and has since undergone several upgrades.
The MacBook Air is known for its sleek design, long battery life, and high performance.
The MacBook Air has a unibody aluminum design that is both durable and lightweight.
It comes with a backlit keyboard, a multi-touch trackpad, and a high-resolution display.
The MacBook Air is available in various sizes, including 11-inch and 13-inch models.
Mac Operating System
The MacBook Air runs on macOS, which is Apple’s operating system. macOS is known for its user-friendly interface, stability, and security.
It comes with various pre-installed applications, including Safari, Mail, Photos, and iMovie.
One of the unique features of macOS is the App Store, which allows you to download and install various applications on your MacBook Air.
You can also use iCloud to sync your files and data across all your Apple devices.
To access your MacBook Air’s settings, click on the Apple menu in the top-left corner of the screen and select System Preferences.
From there, you can customize various settings, including your display, keyboard, trackpad, and more.
How To Add A Printer To MacBook Air?
Adding a printer to your MacBook Air is a simple process that can save you time and improve your productivity.

Before you start, it’s important to understand the different types of printers available and how they work.
Types Of Printers
There are two main types of printers: inkjet and laser.
Inkjet printers use liquid ink to create images and text on paper, while laser printers use toner and a laser to create the same output.
Inkjet printers are typically more affordable and produce high-quality images, making them ideal for printing photos and graphics.
Laser printers, on the other hand, are faster and more cost-effective for printing large volumes of text documents.
When choosing a printer, consider your printing needs and budget. If you plan to print a lot of photos or graphics, an inkjet printer may be the best option.
If you need to print a lot of text documents, a laser printer may be more suitable.
How Printers Work
Printers work by receiving data from your computer and using that data to create a physical copy on paper.
This process involves several components, including the print head, ink or toner, and paper feed.
The print head is responsible for transferring ink or toner onto the paper.
Inkjet printers have a print head that moves back and forth across the paper, while laser printers use a static print head and a rotating drum to transfer toner.
Ink and toner are used to create the text and images on the paper.
Inkjet printers use liquid ink that is sprayed onto the paper, while laser printers use toner that is fused onto the paper using heat.
Finally, the paper feed mechanism pulls paper through the printer and positions it correctly for printing.
Some printers have a manual feed tray that allows you to print on different types of paper, such as envelopes or cardstock.
Now that you have a basic understanding of printers, you’re ready to add one to your MacBook Air.
Preparing Your Printer
Before you can start using your printer with your MacBook Air, you need to prepare your printer.
This involves checking your printer’s compatibility with your MacBook Air and gathering the necessary equipment.
Checking Printer Compatibility
First, you need to make sure your printer is compatible with your MacBook Air.
Most printers are compatible with Macs, but it’s always a good idea to double-check before you start the setup process.
To check your printer’s compatibility, you can visit the manufacturer’s website and look for information about Mac compatibility.
You can also check your printer’s manual or packaging for any information about compatibility.
Gathering Necessary Equipment
Once you’ve confirmed that your printer is compatible with your MacBook Air, you need to gather the necessary equipment.
Here’s what you’ll need:
- USB cable: You’ll need a USB cable to connect your printer to your MacBook Air. Make sure you have a cable that’s long enough to reach from your printer to your MacBook Air.
- Power supply: You’ll need a power supply to power your printer. Make sure you have a power supply that’s compatible with your printer.
- Printer software: You may need to download software from the printer manufacturer’s website to set up your printer. Check the manufacturer’s website for any software downloads you may need.
Once you have all the necessary equipment, you’re ready to start setting up your printer with your MacBook Air.
Connecting Your Printer To Macbook Air
Adding a printer to your Macbook Air can be done easily and quickly.

There are two ways to connect your printer to your Macbook Air: using a USB connection or a wireless connection.
Using USB Connection
- Connect your printer to your Macbook Air using a USB cable.
- Turn on your printer and wait for it to be recognized by your Macbook Air.
- Go to the Apple menu and select “System Preferences”.
- Click on “Printers & Scanners”.
- Click on the “+” button to add a new printer.
- Select your printer from the list of available printers.
- Click “Add”.
Using Wireless Connection
Most printers are now equipped with Wi-Fi connectivity, which makes it easy to connect them to your Macbook Air wirelessly.
- Make sure your printer is connected to your Wi-Fi network.
- Go to the Apple menu and select “System Preferences”.
- Click on “Printers & Scanners”.
- Click on the “+” button to add a new printer.
- Select “Add Printer or Scanner”.
- Select your printer from the list of available printers.
- Click “Add”.
If your printer is not showing up in the list of available printers, you can try adding it using its IP address or a Bluetooth connection.
You can also install the latest printing software that came with the printer or from the manufacturer’s website.
Once your printer is successfully connected to your Macbook Air, you can start printing documents, photos, and other files. It’s that easy!
Installing Printer Software
When adding a printer to your MacBook Air, it’s important to make sure you have the correct software installed.
This section will guide you through the process of downloading and installing the necessary software for your printer.
Downloading Software
To download the software for your printer, you should first visit the manufacturer’s website.
Look for a section that says “Downloads” or “Support,” and search for your printer model.
Once you’ve found the correct page, you should be able to download the software directly from the website.
Alternatively, some printers come with a CD that contains the necessary software.
If your printer came with a CD, insert it into your MacBook Air and follow the on-screen instructions to install the software.
Running Installation
Once you’ve downloaded the software, it’s time to install it on your MacBook Air. To do this, locate the downloaded file and double-click on it.
This should launch the installation wizard, which will guide you through the process of installing the software.
During the installation process, you may be prompted to select certain options or agree to certain terms and conditions. Be sure to read everything carefully before proceeding.
Once the installation is complete, you should be able to connect your printer to your MacBook Air and start using it right away.
Setting Up Your Printer On Macbook Air
If you just got a new printer and you want to set it up on your MacBook Air, you’re in the right place.
In this section, we’ll guide you through the process of setting up your printer on your MacBook Air.
Accessing System Preferences
To set up your printer on your MacBook Air, you’ll need to access the System Preferences. Here’s how:
- Click on the Apple icon in the top-left corner of your screen.
- Click on “System Preferences” in the drop-down menu.
- Click on “Printers & Scanners.”
Adding Printer
Once you’ve accessed the Printers & Scanners section, you’re ready to add your printer. Here’s how:

- Click on the “+” button in the bottom-left corner of the Printers & Scanners window.
- Select “Add Printer or Scanner” from the drop-down menu.
- Your MacBook Air will automatically search for available printers. If your printer appears in the list, select it and click “Add.”
- If your printer doesn’t appear in the list, click on “IP” at the top of the window.
- Enter your printer’s IP address in the “Address” field. You can find your printer’s IP address in the printer’s manual or by contacting the manufacturer.
- Select your printer’s make and model from the list of available printers.
- Click “Add.”
Congratulations! You’ve successfully set up your printer on your MacBook Air. Now you can start printing your documents.
If you have any issues with the setup process, consult your printer’s manual or contact the manufacturer’s customer support.
Troubleshooting Common Issues
If you encounter issues when adding a printer to your MacBook Air, here are some common problems and their solutions.
Unable To Connect
If you are unable to connect to your printer, here are some things you can try:
- Make sure your printer is turned on and connected to the same Wi-Fi network as your MacBook Air.
- Check if your printer is compatible with your MacBook Air. You can check the printer’s manual or the manufacturer’s website for compatibility information.
- Restart your printer and MacBook Air.
- Try connecting your printer using a USB cable.
Software Not Found
If your MacBook Air cannot find the printer software, here are some things you can try:
- Check if your printer software is up-to-date. You can check the manufacturer’s website for updates.
- Make sure your printer software is compatible with your MacBook Air’s operating system.
- Restart your printer and MacBook Air.
- Try uninstalling and reinstalling the printer software.
- If you are still having issues, you can contact the printer manufacturer’s customer support for further assistance.
Maintaining Your Printer Connection
Once you have successfully added your printer to your MacBook Air, it is important to maintain the connection to ensure that you can continue to print documents without any issues.
Here are a few tips to help you maintain your printer connection.
Regular Updates
It is important to regularly update your printer driver software to ensure that it is compatible with your MacBook Air’s operating system.
You can check for updates by visiting the manufacturer’s website or by using the Software Update feature on your MacBook Air.
Checking Connection
If you experience any issues with your printer connection, the first step is to check the physical connection between your printer and your MacBook Air.
Make sure that the cables are securely plugged in and that the printer is turned on.
You can also check the status of your printer connection by going to the Printers & Scanners section in System Preferences.
If your printer is not listed, try adding it again by clicking the “+” button and following the prompts.
If you are still experiencing issues, try restarting your MacBook Air and your printer. You can also try resetting your printer’s network settings or reinstalling the printer driver software.
By following these tips, you can maintain a reliable printer connection and avoid any printing issues on your MacBook Air.
Key Takeaways
Adding a printer to your MacBook Air can be a straightforward process. Here are some key takeaways to keep in mind:
- You can add a printer to your MacBook Air by going to System Preferences, selecting Printers and Scanners, and clicking the “+” button to add a new printer.
- If your printer doesn’t appear in the list, you can try adding it using its IP address or a Bluetooth connection.
- You can print wirelessly from your MacBook Air to your printer by selecting your AirPrint printer from the Printer menu in the app you’re using.
- If you’re having trouble adding a printer, check to make sure it’s turned on and connected to your Wi-Fi network. You can also try resetting your printer or restarting your MacBook Air.
By following these steps, you should be able to add a printer to your MacBook Air and start printing your documents and photos.
If you encounter any issues, don’t hesitate to consult the manufacturer’s website or contact their customer support for assistance.