Connecting your AirPods to your Chromebook is a quick and easy process if you know how to connect AirPods to Chromebook.
With just a few steps, you can enjoy your favorite music or podcasts through your AirPods while using your Chromebook.
In this article, we will guide you through the process of connecting your AirPods to your Chromebook.
First, make sure your AirPods are charged and in their charging case.
Then, turn on Bluetooth on your Chromebook by clicking on the clock in the bottom right corner of the screen and selecting Bluetooth.
Once Bluetooth is turned on, select your AirPods from the list of available devices and follow the prompts to complete the pairing process.
With your AirPods now connected to your Chromebook, you can enjoy a seamless audio experience.
Table of Contents
ToggleHow To Connect AirPods To Chromebook
If you own both an AirPods and a Chromebook, you may want to connect them to enjoy high-quality audio.
The process is not complicated, but it may vary slightly depending on the model of your Chromebook.
In this section, we will guide you through the steps to connect your AirPods to a Chromebook.
Step-by-Step Guide
To connect your AirPods to a Chromebook, follow these steps:
- Make sure your AirPods are charged and in the charging case.
- Press and hold the setup button on the back of the charging case until the LED light flashes white.
- On your Chromebook, click on the network icon in the bottom right corner of the screen.
- In the Quick Settings menu, click on the Bluetooth icon to enable Bluetooth.
- Your Chromebook will start searching for available devices. Wait for your AirPods to appear in the list of available devices.
- Click on your AirPods to initiate the pairing process.
- Once pairing is complete, any audio on your Chromebook will play through your AirPods.
If your AirPods do not appear in the list of available devices, make sure they are not paired with another device and try resetting them.
You can also try turning off Bluetooth on your Chromebook and turning it back on.
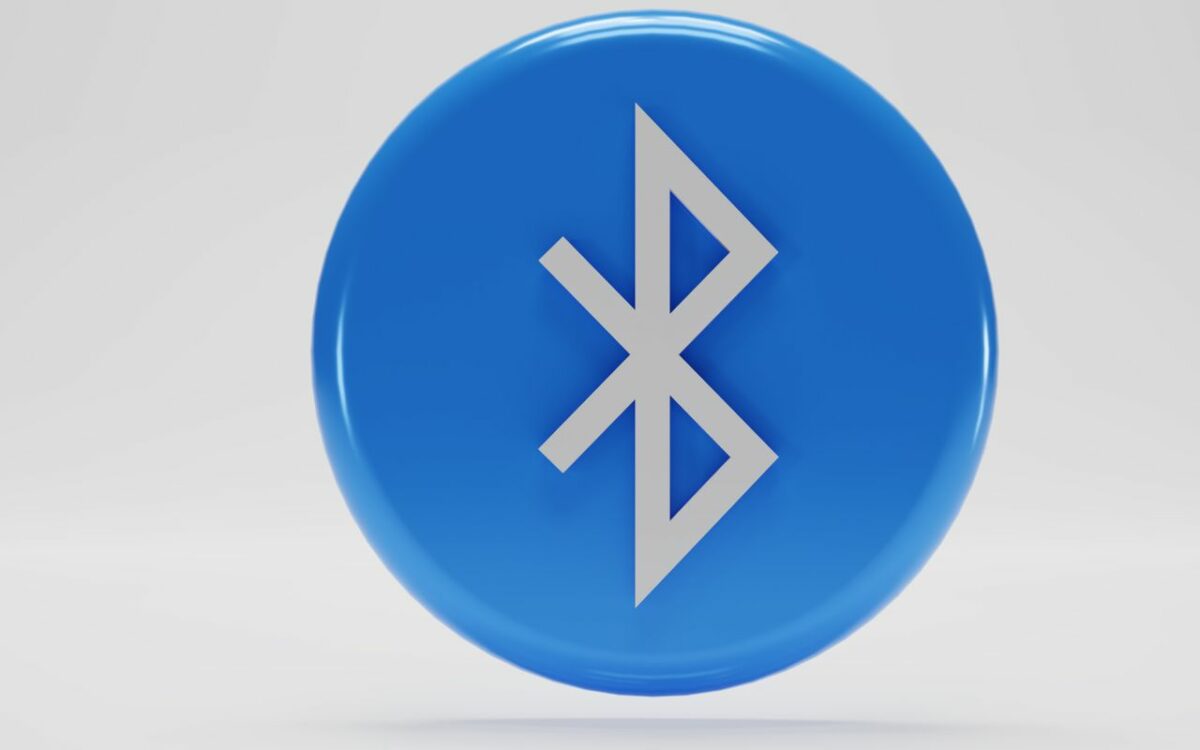
Note that some Chromebooks may require you to enable Bluetooth in the settings.
To do this, go to Settings > Bluetooth and toggle the switch to enable Bluetooth.
In conclusion, connecting your AirPods to a Chromebook is a straightforward process that can improve your audio experience.
If you encounter any connectivity issues or bugs, make sure your Chromebook is updated to the latest software version and try troubleshooting the problem.
Enabling Bluetooth On Chromebook
To connect your AirPods to your Chromebook, you need to enable Bluetooth on your device.
Here’s how to do it:
- Click on the status area in the bottom right corner of your Chromebook screen. This is where you’ll find your settings, notifications, and other quick actions.
- Look for the Bluetooth icon and click on it. If you don’t see it, click on the arrow to expand the menu and show more options.
- If Bluetooth is off, click on the toggle switch to turn it on. You’ll know it’s on when the switch turns blue.
- Your Chromebook will now start scanning for available Bluetooth devices. Make sure your AirPods are nearby and in pairing mode.
- When your AirPods show up in the list of available devices, click on them to connect. If they don’t show up, try pressing and holding the Setup button on the AirPods case until they appear.
If you’re having trouble connecting your AirPods, try these troubleshooting tips:
- Make sure your AirPods are charged and in pairing mode.
- Turn off Bluetooth on any other devices that your AirPods might be connected to.
- Restart your Chromebook and try again.
- Check for updates to your Chromebook’s Bluetooth adapter and install them if necessary.
Enabling Bluetooth on your Chromebook is a simple process that only takes a few clicks.
Once you’ve connected your AirPods, you’ll be able to enjoy wireless audio on your device.
Pairing AirPods With Chromebook
Pairing your AirPods with your Chromebook is a straightforward process that requires a few simple steps.
Before you begin, make sure that your AirPods are charged and that your Chromebook’s Bluetooth is turned on.
To pair your AirPods with your Chromebook, follow these steps:
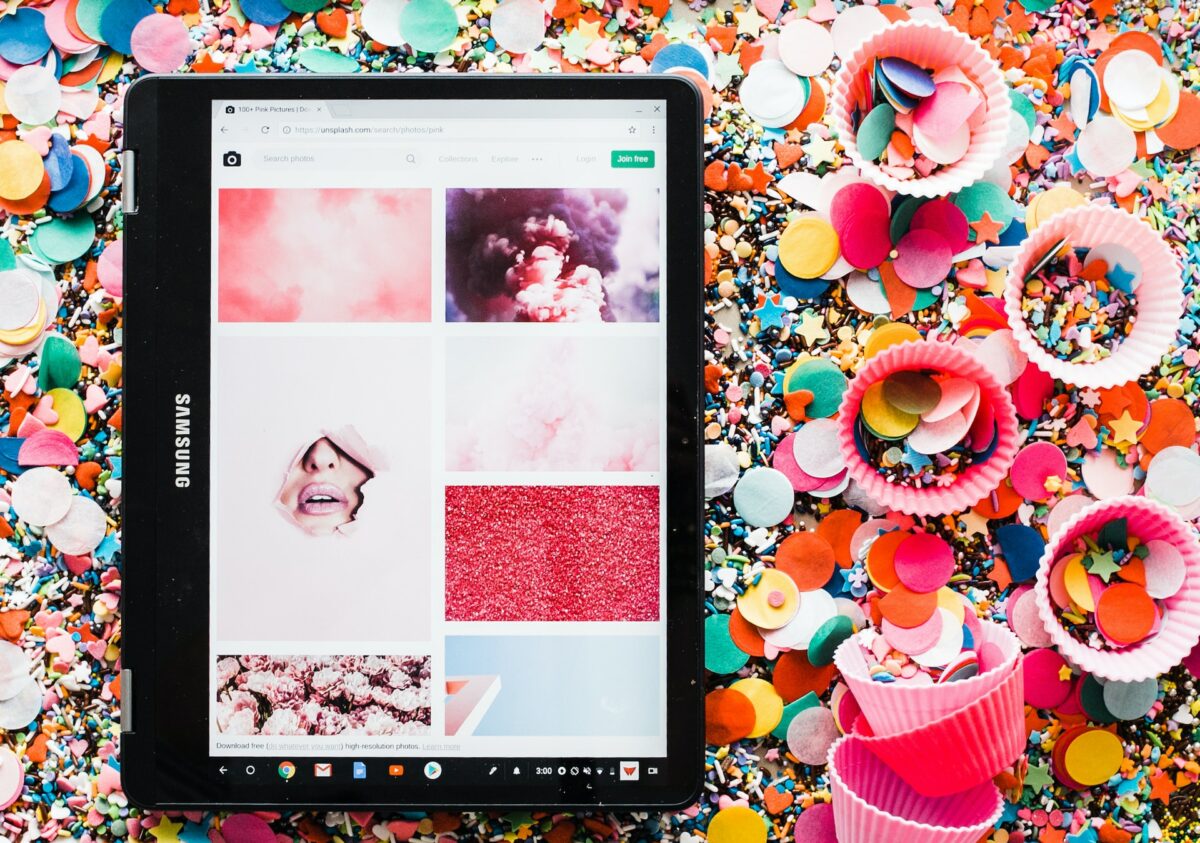
- Place your AirPods into the charging case and open the lid. Both AirPods should be in the charging case while pairing.
- Click on the clock on your Chromebook desktop. You’ll see it at the bottom-right corner of the screen.
- Click on the network icon at the bottom-right corner of the screen, near the battery icon, to open the quick settings menu.
- Click on the Bluetooth icon to enable Bluetooth. If Bluetooth is already enabled, skip this step.
- Your AirPods should appear in the list of available devices. Click on them to connect.
- If your AirPods are not detected, press and hold the Setup button on the AirPods case until the LED light flashes white. This puts the AirPods into pairing mode, and they should now appear in the list of available devices.
- Once your AirPods are connected, you should see a pop-up notification confirming the connection.
If you experience any connectivity issues, try resetting your AirPods by holding down the Setup button until the LED light flashes amber.
You can also try resetting your Chromebook’s Bluetooth settings by clicking on the Bluetooth icon and selecting “Remove all devices” or “Forget this device.”
Once your AirPods are paired with your Chromebook, you can enjoy high-quality wireless audio for music, videos, and more.
You can also control the volume and other features using the headphone symbol in the Chromebook’s status area.
Overall, pairing your AirPods with your Chromebook is a quick and easy process that can enhance your audio experience while using your Chromebook.
Troubleshooting Connection Issues
Connecting your AirPods to your Chromebook can be a seamless experience, but sometimes things can go wrong.
If you’re having trouble connecting your AirPods to your Chromebook, here are some troubleshooting tips to help you get back on track:
Check Your Bluetooth Settings
First and foremost, make sure your Chromebook’s Bluetooth is turned on and ready to connect.
You can do this by clicking on the network icon in the bottom right corner of your screen and making sure the Bluetooth icon is enabled.
Put Your AirPods In Pairing Mode
If your AirPods aren’t showing up in your Chromebook’s list of available devices, put them in pairing mode by pressing and holding the setup button on the back of the charging case until the LED light starts flashing white.
Restart The Pairing Process
If you’re getting an error message when trying to connect your AirPods to your Chromebook, try restarting the pairing process.
Close the lid of your AirPods and wait 15 seconds before re-opening the lid and trying to connect again.
Reset Your AirPods
If all else fails, try resetting your AirPods.
Put them back in the charging case and hold down the setup button until the LED flashes amber.
After resetting, try connecting your AirPods to your Chromebook again.
Check for Software Updates
Make sure your Chromebook’s software is up to date, as outdated software can cause connectivity issues.
To check for updates, click on the clock in the bottom right corner of your screen and select “Settings”.
From there, click on “About Chrome OS” and then “Check for Updates”.
Range And Interference
Make sure you’re within range of your Chromebook and that there are no obstructions or sources of interference between your AirPods and your Chromebook.

If you’re still having trouble, try moving closer to your Chromebook or removing any potential sources of interference.
By following these troubleshooting tips, you should be able to connect your AirPods to your Chromebook in no time.
If you’re still having trouble, consider reaching out to Apple or Chromebook support for further assistance.
Key Takeaways
Connecting your AirPods to your Chromebook is a straightforward process that can be completed in just a few steps.
Here are some key takeaways to keep in mind:
- Make sure your AirPods are charged before attempting to pair them with your Chromebook.
- To pair your AirPods, put them in the charging case and open the lid. Then, click the clock on your Chromebook desktop and select Bluetooth. Choose your AirPods from the list of available devices to complete the pairing process.
- If your AirPods are not detected, press and hold the Setup button on the AirPods case until the LED status light flashes amber. This will put your AirPods into pairing mode.
- Once your AirPods are connected to your Chromebook, any audio on your Chromebook will play through your AirPods.
- To disconnect your AirPods, simply turn off Bluetooth on your Chromebook or put your AirPods back in the charging case.
By following these simple steps, you can enjoy the convenience of using your AirPods with your Chromebook for listening to music, watching videos, and more.











