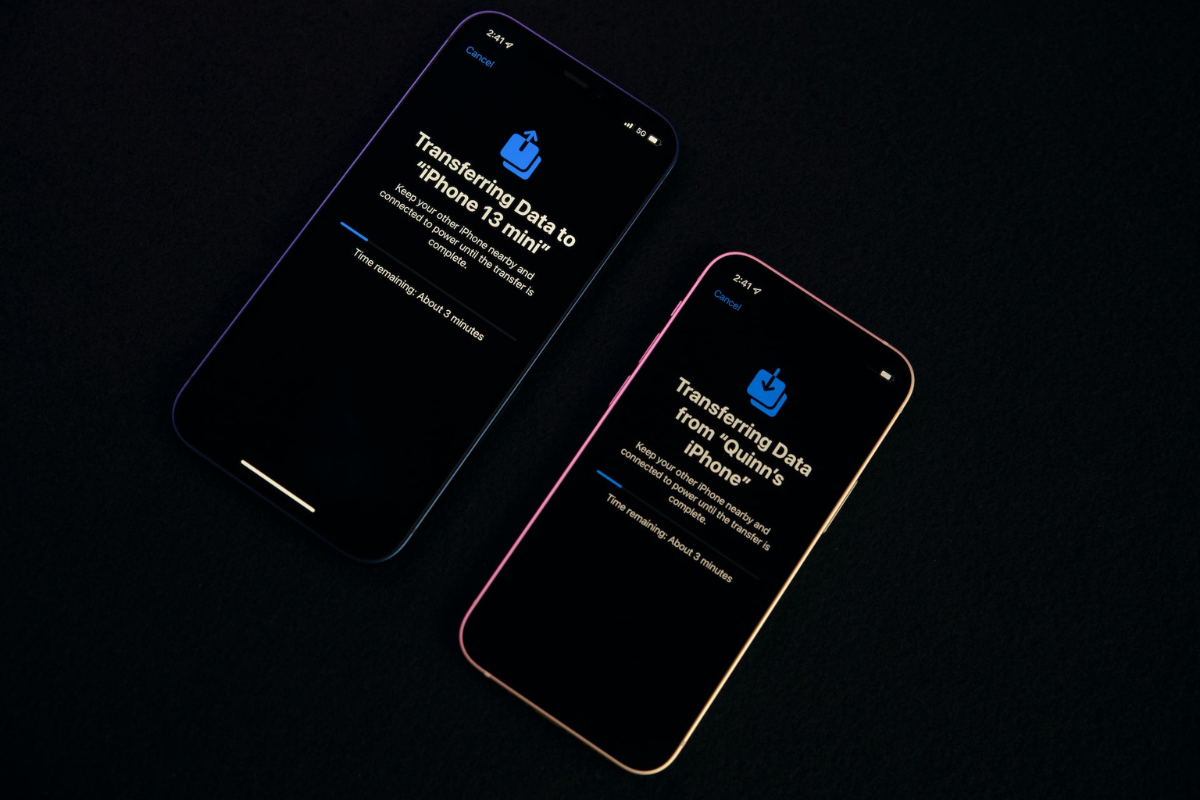If you’re an iPhone user, you may have noticed that your phone is connected to a Wi-Fi network, but you’re not sure if it’s on the 2.4GHz or 5GHz frequency band.
Knowing how to check your WiFi GHz on iPhone is important because it affects your internet speed and connectivity.
Fortunately, checking your Wi-Fi GHz on an iPhone is a quick and easy process.
To check your Wi-Fi GHz on an iPhone, you can go to the Settings app and tap on Wi-Fi.
Look for the network name next to “PHY MODE.”
The number after 802.11 will indicate the GHz of your connection.
For example, a PHY MODE of 802.11ac indicates that your connection is 5GHz.
You can also tap on the name of the network and then tap on “i” at the top right corner of your screen, which will take you to the information screen of that network.
If you’re still unsure which GHz your iPhone is connected to, there are other methods you can use, such as using the AirPort Utility Wi-Fi Scanner or checking the band names.
By following these simple steps, you can easily check your Wi-Fi GHz on an iPhone and ensure that you’re getting the best possible internet speed and connectivity.
Table of Contents
ToggleWhat Is WiFi GHz?

When it comes to wireless internet, you might have heard the term “WiFi GHz” thrown around.
But what does it mean?
Essentially, the GHz (gigahertz) refers to the frequency at which your WiFi network operates.
This frequency determines how fast your internet connection is and how far it can reach.
WiFi networks can operate on either the 2.4 GHz or 5 GHz frequency bands.
The 2.4 GHz band is more commonly used because it has a longer range and can penetrate walls and other obstacles more easily.
However, it is also more prone to interference from other devices that operate on the same frequency, such as microwaves, cordless phones, and Bluetooth devices.
The 5 GHz band, on the other hand, is less crowded and less prone to interference.
It also has a faster data transfer rate, which makes it ideal for streaming high-definition video and playing online games.
However, it has a shorter range and is more likely to be blocked by walls and other obstacles.
Why Knowing Your WiFi GHz Is Important
If you’re experiencing slow internet speeds, it might be because of your WiFi GHz.
The GHz number is a crucial factor in determining your wireless network’s speed and bandwidth availability.
Therefore, it’s essential to know your WiFi GHz to optimize your internet speed.
For instance, if you’re using a 2.4 GHz network, you might experience slower internet speeds because this frequency is more crowded and susceptible to interference from other devices.
On the other hand, 5 GHz networks offer faster connection speeds and are less crowded, making them ideal for streaming, downloading, and gaming.
Knowing your WiFi GHz can also help you troubleshoot connectivity issues.
For example, if you’re trying to connect to a 5 GHz network but your device isn’t compatible, you won’t be able to connect.
By knowing your WiFi GHz, you can ensure that your device is compatible with the network you’re trying to connect to.
Moreover, if you’re experiencing interference from other devices, knowing your WiFi GHz can help you switch to a less crowded frequency.
This can help improve your internet speed and reduce connectivity issues.
How To Check Your WiFi GHz On iPhone
If you’re unsure whether your iPhone is connected to a 2.4GHz or 5GHz Wi-Fi network, don’t worry.
Checking the Wi-Fi GHz on your iPhone is simple and easy. Here are the steps you need to follow:
Step 1: Open the Settings App
The first thing you need to do is open the Settings app on your iPhone.
You can find the Settings app on your home screen. Tap the icon that looks like a gear to open the app.
Step 2: Tap On Wi-Fi
Once you’re in the Settings app, look for the Wi-Fi option.
Tap on it to open the Wi-Fi settings.
Step 3: Look For Your Network Name
In the Wi-Fi settings, you’ll see a list of available Wi-Fi networks.
Look for the name of the network you’re currently connected to.
The network name should be listed under the “Choose a Network” section.
Step 4: Tap On The Information (i) Icon
Once you’ve found your network name, tap on the information (i) icon next to it.
The information icon is a small “i” inside a circle. This will take you to the network details screen.
Step 5: Check The Frequency
On the network details screen, you’ll see a section labeled “PHY MODE”.
The number after “802.11” will indicate the GHz of your connection.
For example, a PHY MODE of “802.11ac” indicates that your connection is 5GHz.
If the number after “802.11” is “b”, “g”, or “n”, your connection is 2.4GHz.
That’s it! Now you know how to check the Wi-Fi GHz on your iPhone.
It’s a simple process that only takes a few seconds to complete.
What Is The Difference Between 2.4 GHz and 5 GHz?
If you’re trying to optimize your Wi-Fi network, one of the first things you need to understand is the difference between 2.4 GHz and 5 GHz.

These are the two most common Wi-Fi frequencies, and each has its own strengths and weaknesses.
The main difference between 2.4 GHz and 5 GHz is the data bandwidth.
5 GHz offers connection speeds up to about one gigabit, whereas 2.4 GHz connections top out about 300 megabits.
This means that if you have a lot of devices on your network, or if you’re doing something that requires a lot of bandwidth like streaming video, you’ll want to use 5 GHz if possible.
However, 2.4 GHz Wi-Fi also has its advantages.
It works better through walls and over long distances than 5 GHz.
This is because the 2.4 GHz frequency can penetrate obstacles like walls and floors more effectively than the higher frequency of 5 GHz.
If you have a large home or office, or if you have a lot of obstacles between your devices and your router, 2.4 GHz may be the better choice.
Another factor to consider is the number of channels available on each frequency.
The 5 GHz band tends to have less overcrowding than the 2.4 GHz band because fewer devices use it and because it has more channels for devices to use.
This means that if you’re in an area with a lot of Wi-Fi networks, you may get better performance on 5 GHz because there’s less interference from other networks.
Overall, the best frequency to use depends on your specific situation.
If you need high bandwidth and have a clear line of sight to your router, 5 GHz is the way to go.
If you have a lot of obstacles or need to cover a large area, 2.4 GHz may be a better choice.
Key Takeaways
Checking your iPhone’s WiFi GHz can help you troubleshoot connectivity issues and optimize your internet speed.
Here are the key takeaways from this article:
- To check your WiFi GHz on an iPhone, go to Settings > Wi-Fi and look for the network name next to ‘PHY MODE’.
- The number after 802.11 will indicate the GHz of your connection (for example, a PHY MODE of 802.11ac indicates that your connection is 5GHz).
- You can also check your WiFi GHz by tapping and holding the network you are connected to, and then tapping on the ‘i’ icon to view more details.
- If you want to check your iPhone’s IP address, go to Settings > Wi-Fi and click the Information button next to your router’s network name. The number next to ‘Router’ in the IPV4 Address section is your IP address.
- Knowing your WiFi GHz can help you troubleshoot connectivity issues, as some devices may only be compatible with certain GHz frequencies.
By following these simple steps, you can easily check your iPhone’s WiFi GHz and ensure that you are getting the best possible internet speed and connectivity.