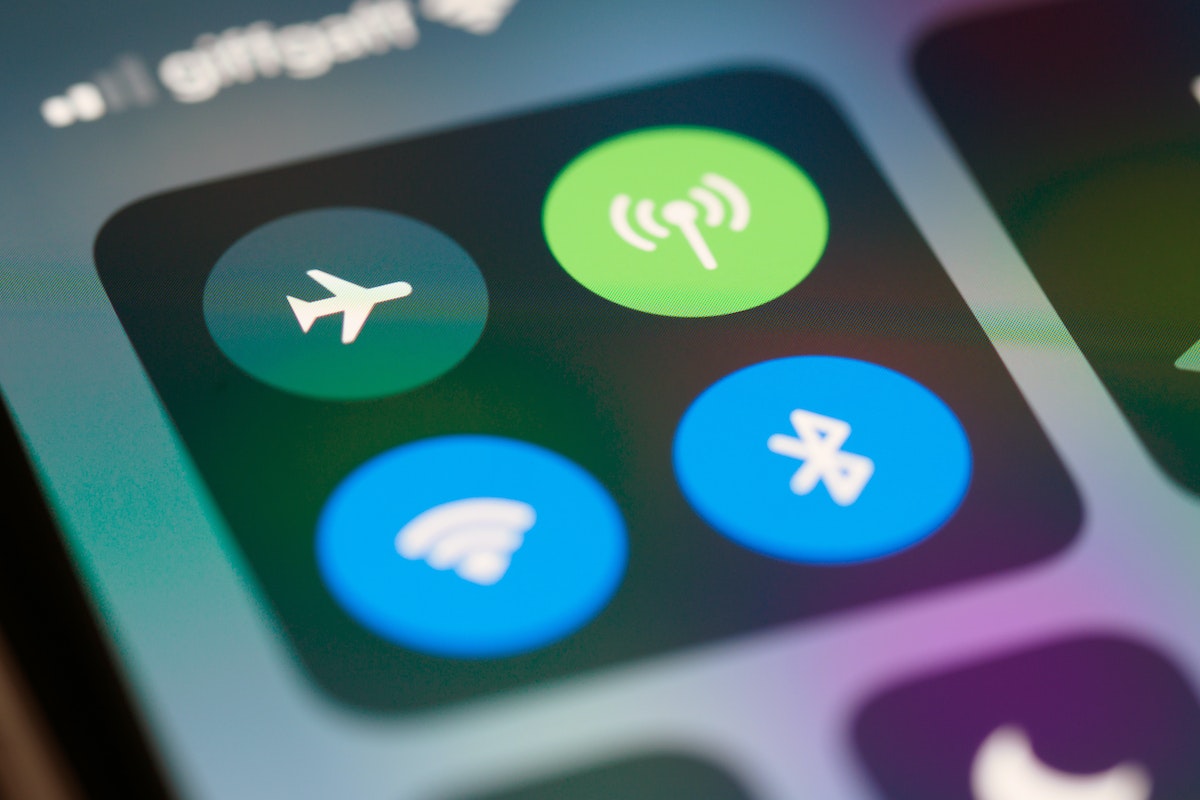Knowing how to add widgets on iPad can be a great way to customize your device and make it more personalized to your needs.
Widgets allow you to quickly access information or perform tasks without having to open an app.
With just a few taps, you can add widgets to your iPad’s home screen and start enjoying the benefits.
To add a widget to your iPad, simply touch and hold an empty area on your home screen.
Then, tap the Add button in the upper-left corner and select a widget from the list on the left.
Swipe left or right on the widget to choose a size, and then tap Add Widget.
You can also move widgets around by tapping and holding them until they start shaking, then dragging and dropping them to a new location on your screen.
Whether you want to see your calendar appointments, check the weather, or control your smart home devices, there’s a widget for almost everything.
Adding widgets to your iPad is a quick and easy way to make your device work better for you.
So why not give it a try and see how much more efficient and enjoyable your iPad can be?
Table of Contents
ToggleUnderstanding Widgets On iPad
Widgets are an essential feature of the iPad that lets you access information and functions quickly and easily.
They are mini-applications that provide a snapshot of important information and allow you to perform simple tasks without having to open the full app.
Widgets are available on the Today View and the Home Screen of your iPad.
Here’s what you need to know about widgets on iPad.
What Are Widgets?
Widgets are small, interactive blocks of information that provide quick access to useful data, such as weather, news, calendar, and more.
They can be used to display information from apps that you frequently use, allowing you to see updates and notifications without opening the app.
Widgets also provide quick access to app features, such as starting a workout, playing music, or creating a new note.
The Benefits of Using Widgets on iPad
Widgets offer several benefits when using your iPad.
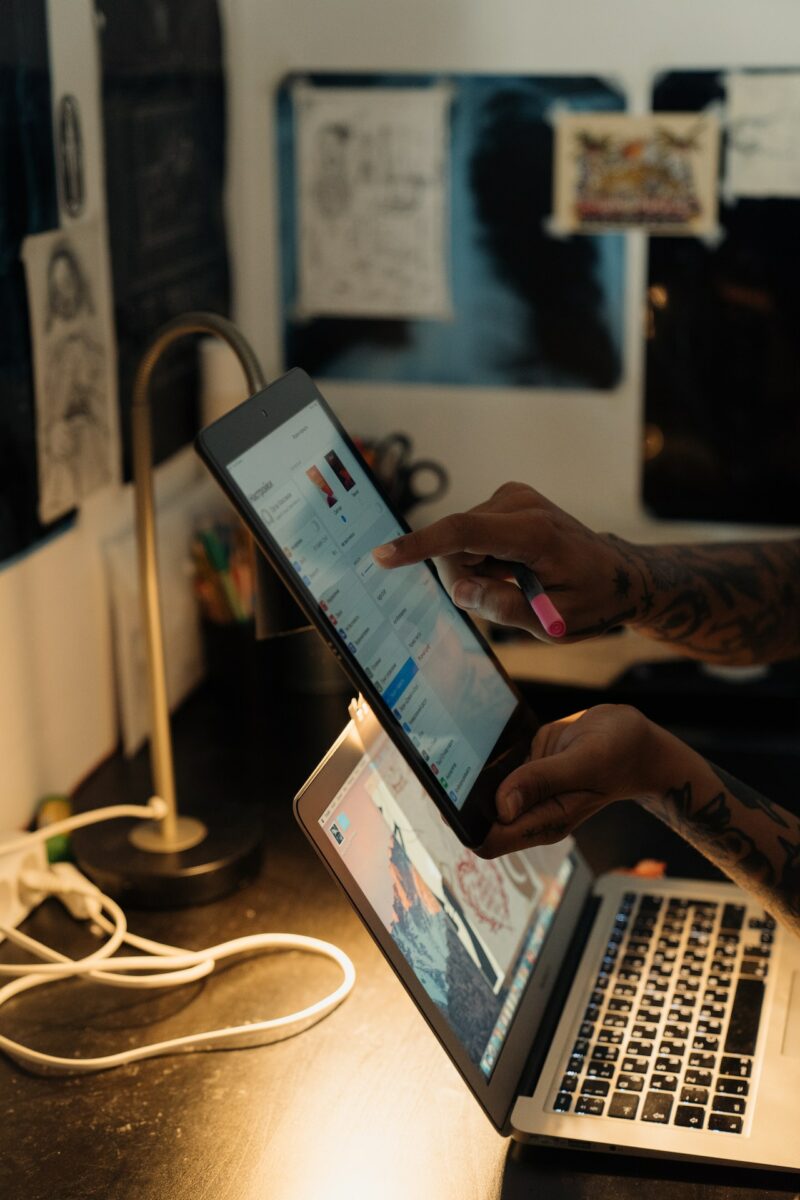
Here are some of the advantages of using widgets:
- Quick Access to Information: Widgets allow you to access important information quickly and easily. You can view your upcoming appointments, weather, news, and more without having to open the app.
- Customization: You can customize your widgets to display the information that is most important to you. You can choose the size of the widget, the type of information it displays, and the app it is associated with.
- Increased Productivity: Widgets can help you be more productive by allowing you to perform simple tasks without having to open the app. For example, you can start a timer, add a reminder, or create a new note directly from the widget.
- Improved User Experience: Widgets provide an improved user experience by allowing you to interact with your apps in new and exciting ways. They make it easier to access information and perform tasks, which can save you time and effort.
In summary, widgets are a great feature of the iPad that provides quick access to important information and app features.
They are customizable, increase productivity, and improve the user experience.
With widgets, you can stay up-to-date with the information that is important to you, without having to open the app.
How To Add Widgets On iPad
Widgets are a great way to access important information and functions quickly and easily on your iPad.
With just a few taps, you can add widgets to your Home Screen and customize them to suit your needs.
Here’s how to do it:
Accessing The Today View
To access the Today View, swipe right from the left edge of your Home Screen or lock screen.
You can also access it by tapping the Today View icon in your Dock.
The Today View is where you can find all of your widgets.
Adding Widgets To The Home Screen
To add a widget to your Home Screen, follow these steps:
- Touch and hold an empty area on your Home Screen.
- Tap the Add button in the upper-left corner.
- Select a widget from the list on the left.
- Swipe left or right on the widget to choose a size.
- Tap Add Widget.
- Tap Done in the upper-right corner, or just tap your Home Screen.
Customizing Your Widgets
Once you’ve added a widget to your Home Screen, you can customize it to suit your needs.
Here are some things you can do:
- Move widgets: Tap and hold a widget until it starts to jiggle, then drag it to a new location on your Home Screen.
- Change widget sizes: Tap and hold a widget, then tap Edit Widget. Swipe left or right to choose a different size.
- Search for widgets: Tap the Search bar at the top of the widget gallery to search for a specific widget.
- Create your own widget: Some apps allow you to create your own custom widgets. Look for the option to create a widget within the app.
That’s it! With these simple steps, you can add and customize widgets on your iPad to make your Home Screen more useful and personalized.

Creating Smart Stacks
If you’re looking to add more functionality to your iPad, Smart Stacks are a great way to do it.
Smart Stacks are a collection of widgets that you can swipe through to access different information.
In this section, we’ll discuss what Smart Stacks are, how to create them, and how to edit them.
What Are Smart Stacks?
Smart Stacks are a collection of widgets that you can swipe through to access different information.
They’re a great way to add more functionality to your iPad’s Home screen without taking up too much space.
You can create a Smart Stack by selecting the widgets you want to include and then swiping through them to access different information.
How To Create Smart Stacks
To create a Smart Stack, follow these steps:
- Touch and hold an empty area on your Home Screen.
- Tap the Add button when it appears in the upper-left corner.
- Select Smart Stack in the list on the left.
- Swipe left or right on the Smart Stack to choose a size.
- Tap Add Widget.
- Tap Done in the upper-right corner.
Editing Smart Stacks
To edit a Smart Stack, follow these steps:
- Touch and hold the Smart Stack you want to edit.
- Tap Edit Stack.
- Swipe left or right to access different widgets.
- Tap Remove to remove a widget from the Smart Stack.
- Tap Add Widget to add a widget to the Smart Stack.
- Tap Smart Rotate to have the iPad automatically show you the widget that’s most relevant at the time.
Overall, Smart Stacks are a great way to add more functionality to your iPad without taking up too much space.
With a little bit of customization, you can create a Smart Stack that’s perfect for your needs.
Editing Widgets on iPad
Customizing your iPad’s Home Screen with widgets is a great way to make it more functional and personalized.
In this section, we will show you how to edit widgets on your iPad, including adding, removing, and rearranging them.
How To Edit Widgets
To edit widgets on your iPad, follow these simple steps:
- Touch and hold an empty area on your Home Screen until the apps start to jiggle.
- Tap the “+” button in the upper-left corner to open the widget gallery.
- Scroll or search for the widget you want to edit and tap it.
- Swipe left or right to choose a different size for the widget.
- Tap the “Edit Widget” button to customize the widget’s settings.
- Make your changes and tap “Done” to save your edits.
Removing Widgets From Your iPad
If you want to remove a widget from your iPad’s Home Screen, follow these steps:
- Touch and hold the widget you want to remove until it starts to jiggle.
- Tap the “Remove” button in the upper-left corner of the widget.
- Tap “Remove” again to confirm that you want to delete the widget from your Home Screen.
Alternatively, you can also remove widgets from your iPad’s Today View by following these steps:
- Swipe right from your Home Screen to access the Today View.
- Scroll down to the bottom of the Today View and tap “Edit.”
- Tap the red minus sign next to the widget you want to remove.
- Tap “Remove” to confirm that you want to delete the widget from your Today View.
In conclusion, editing widgets on your iPad is a simple and straightforward process. Whether you want to add, remove, or rearrange widgets, the steps are easy to follow.
With a little bit of customization, you can make your iPad’s Home Screen work best for you and your needs.

Maximizing Productivity With Widgets On iPad
Widgets on iPad are powerful tools that can help you stay on top of your tasks and boost your productivity.
By providing quick access to important information and functions, widgets can save you time and help you stay focused on your work.
In this section, we’ll explore how to use widgets to boost your productivity and provide some tips for using widgets on iPad.
Using Widgets To Boost Your Productivity
Widgets can be a great way to stay on top of your most important tasks and information.
By providing quick access to your calendar, to-do list, and other apps, widgets can help you stay organized and focused.
Here are some tips for using widgets to boost your productivity:
- Use Smart Stacks: Smart Stacks are a new feature in iOS 15 that automatically show you the most relevant widget based on your behavior. This can be a great way to stay on top of your most important tasks without having to manually switch between widgets.
- Customize Your Widgets: You can customize your widgets by selecting the size and content that works best for you. For example, you can choose to display your calendar in a small widget or a larger one that shows more details.
- Use Multiple Widgets: You can add multiple widgets to your Home Screen to provide quick access to all of your most important information. For example, you can add a weather widget, a to-do list widget, and a calendar widget to your Home Screen.
Tips for Using Widgets On iPad
Here are some tips for using widgets on iPad:
- Add Widgets to Your Home Screen: To add a widget to your Home Screen, touch and hold an empty area on your Home Screen, then tap the Add button in the upper-left corner. Select a widget from the list on the left, swipe left or right on the widget to choose a size, then tap Add Widget.
- Use Widgets in Split View: You can use widgets in Split View to stay on top of your tasks while working on other apps. To do this, open the app you want to work on, then swipe up from the bottom of the screen to open the Dock. Drag the widget you want to use from the Home Screen or Today View to the side of the screen.
- Use Widgets in Slide Over: You can use widgets in Slide Over to quickly access your most important information while working on other apps. To do this, swipe up from the bottom of the screen to open the Dock, then drag the widget you want to use to the side of the screen.
In conclusion, widgets on iPad can be a powerful tool for boosting your productivity.
By providing quick access to important information and functions, widgets can help you stay organized and focused on your work.
Use the tips and tricks outlined in this section to get the most out of your widgets and take your productivity to the next level.
Key Takeaways
Adding widgets to your iPad can help you stay organized and keep track of important information.
Here are some key takeaways to keep in mind:
- Adding widgets is easy. Simply touch and hold an empty area on your Home Screen, tap the Add button, select a widget, choose a size, and tap Add Widget.
- You can customize your widgets. Some widgets allow you to adjust the information they display, such as the weather widget, which can show the temperature in Fahrenheit or Celsius.
- You can have multiple widgets on your Home Screen. You can even create a Smart Stack, which will automatically display the widget you’re most likely to use based on your behavior.
- Widgets can be rearranged or removed. Simply touch and hold a widget until it starts to jiggle, then drag it to a new location or tap the X to remove it.
- Widgets can be useful for a variety of purposes, such as tracking your fitness goals, checking your calendar, or keeping up with the news.
Overall, widgets are a great way to personalize your iPad and make it work better for you.
With a little experimentation, you’re sure to find some widgets that will help you stay on top of your busy life.