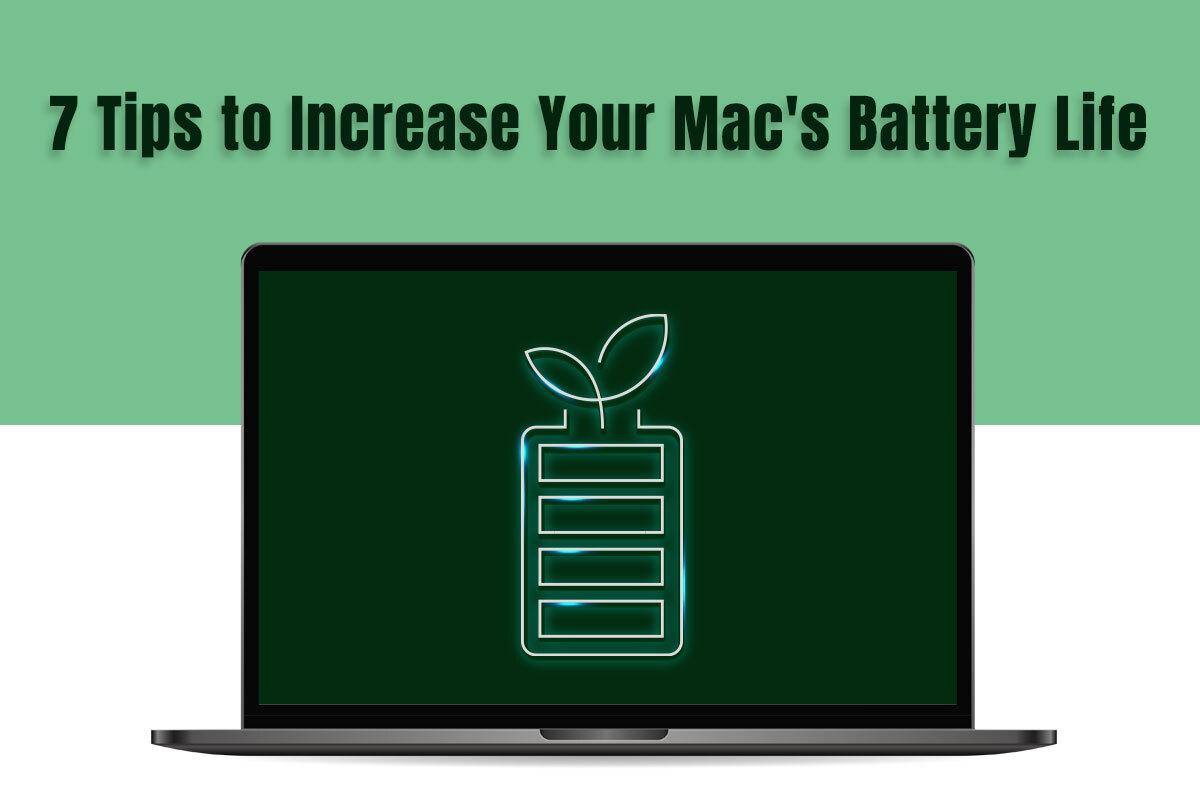Do you want to know how to increase your Mac’s juice?
After all, if your system’s juice runs out while you are traveling or the charger isn’t near you, it may prove to be a significant problem.
So here’s how you can get more hours out of your Mac.
Table of Contents
ToggleCheck The Condition Of Your Mac’s Battery
Are you experiencing terrible battery life? If your Mac is dying within an hour, it means your battery needs replacing.
This is normal if you have been using your system for a long time.
Click the Apple menu and navigate to System Preferences > Battery and click Battery again.
Click Battery Health in the lower-right corner, and you can see the battery conditions listed.
If you are using an older version of macOS, you will have to click the battery icon in the Menu bar while holding the Option key.
If the condition says Normal, it means everything is alright.
But if it says Service Recommended, it means there’s something wrong with the battery.
This is your cue to head down to the service center and solve the battery issue.
Set A Shutdown Timer On Your Device
Macs are typically good at preserving the energy they use.
Macs are set by default to dim the screen after a few minutes of inactivity.
Then, the screen shows the screensaver, and eventually, the system is put to sleep.

However, if you want to increase your system’s battery, it will be beneficial to set a power schedule so that the system shuts down automatically.
You can enable the Mac shut down command by going to System Preferences > Energy Saver > switch to the Schedule tab > check Sleep and replace it with Shut Down > specify the exact time and date you would like your system to shut down automatically > click Apply.
Personalize the System’s Battery Preferences
Macs come with in-built energy saver settings, which can help you improve your Mac’s battery life.
Go to System Preferences > choose Battery and then choose how long the screen stays on when you are not using the system.
You must ensure the Slightly Dim the Display While on Battery Power option is chosen.
It is recommended to switch off the Power Nap option that checks for updates for data and applications when the system is closed.
Switch To Using Safari
If you want to give your Mac’s battery an instant boost, switching to Safari is the best option.
However, this will significantly bump your battery, especially using Chrome.
Chrome is a battery sucker, and it heavily consumes the RAM.
Therefore, your system may die before expected.
However, the simple act of switching from Chrome to Safari will save one or two hours of battery life.
However, you can keep Chrome around if you need it.
But use Safari for daily use.
Turn Off Keyboard Backlight
The keyboard backlight on your Mac is great if you work in the dark.
But having it enabled all the time can consume a lot of battery.
Hence, it would be best to consider turning the keyboard backlight off.
You can turn the backlight keyboard off by pressing the F5 key, and this will help to increase the battery life.
Decrease The Screen’s Brightness
One of the primary contributors to battery drain on your Mac is screen brightness.
However, if you use your device in a well-lit environment, you might not need the brightness to be set to maximum.

You can lower the brightness level to enhance your Mac’s battery life.
You can adjust the brightness by pressing the F1 key and keep pressing it until the brightness is reduced to the desired level.
As soon as you decrease the brightness level, you will save battery power and be able to use your device for longer.
Manage Resource-Intensive Applications
Resource-intensive, rogue applications can eat up your Mac’s battery.
You must watch out if those applications run in the background when you are not using them.
It would be best to practice quitting all the resource-intensive applications after using them.
Applications like Steam, Photoshop, and other games you might have installed might be the culprits behind your Mac’s excessive battery drain.
If you want to see which resource-intensive applications and programs are running in the background, open Activity Monitor > and click on the CPU tab.
Here, you will see all the applications that are the biggest resource hogs.
Then, you can quit those applications and increase your system’s battery life.
The Bottom Line
These simple yet effective tricks increase your Mac’s battery life.
Implement these and experience the difference.
You will find your system lasting longer than usual, and you won’t need to always be near the charging station.
Instead, you can use the portability of your Mac and take it anywhere with you.