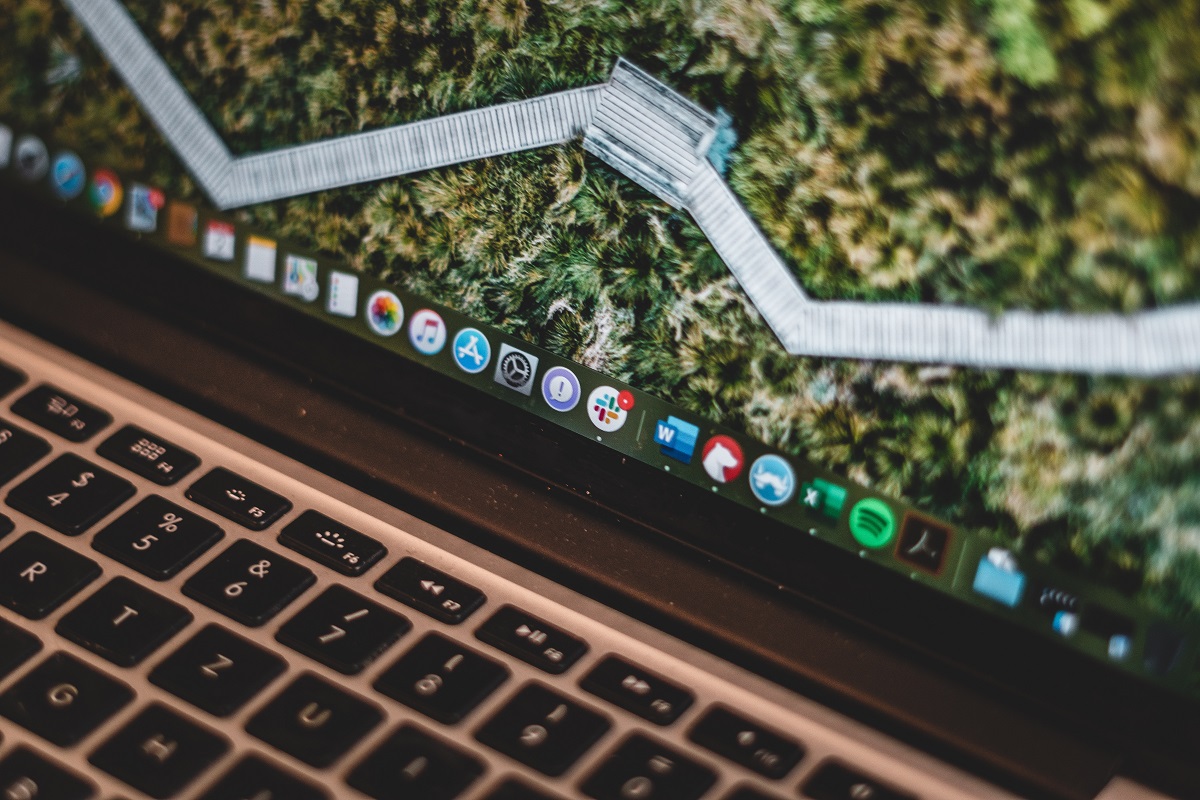A seemingly daunting task for Apple users is how to replace battery in Macbook Pro.
Whether your battery is no longer holding a charge or you simply want to upgrade to a higher-capacity battery, replacing it yourself can save you the time and money of taking it to a repair shop.
Before you begin, make sure you have the right tools and a replacement battery that is compatible with your MacBook Pro model.
You can purchase replacement batteries from Apple or third-party retailers.
It’s important to note that replacing the battery yourself may void your warranty, so proceed at your own risk.
If you have AppleCare+, you may be eligible for a free battery replacement if your battery retains less than 80% of its original capacity.
To replace the battery in your MacBook Pro, you will need to remove the bottom case, disconnect the battery connector, and remove the adhesive strips that secure the battery in place.
The process may vary slightly depending on your MacBook Pro model, so be sure to follow the specific instructions for your device.
With the right precautions and attention to detail, you can successfully replace your MacBook Pro battery and enjoy extended battery life.
Table of Contents
ToggleHow To Replace Battery In MacBook Pro?
Before you can replace your MacBook Pro battery, you need to know which model you have.
This is important because different models have different battery replacement procedures.

Here are a few ways to determine your MacBook Pro model:
Method 1: Check The Model Number
The easiest way to identify your MacBook Pro model is to check the model number. Here’s how:
- Click on the Apple menu in the upper left corner of your screen.
- Select “About This Mac” from the drop-down menu.
- In the window that appears, you should see the model name and model identifier listed under the macOS version number.
- Look up the model identifier on Apple’s website or use a third-party website to determine the model number and year.
Method 2: Check The Serial Number
Another way to identify your MacBook Pro model is to check the serial number. Here’s how:
- Turn your MacBook Pro over and look for the serial number on the bottom case.
- Alternatively, if you have the original packaging, the serial number should be listed there as well.
- Go to Apple’s Check Coverage page and enter your serial number to find your model.
Method 3: Use System Information
You can also use the System Information app to determine your MacBook Pro model. Here’s how:
- Click on the Apple menu in the upper left corner of your screen.
- Select “About This Mac” from the drop-down menu.
- In the window that appears, click on the “System Report” button.
- In the System Information app, click on “Hardware” in the left-hand sidebar.
- Look for the “Model Identifier” or “Model Name” in the right-hand pane.
By following one of these methods, you should be able to determine your MacBook Pro model and proceed with replacing the battery.
Safety Precautions
Replacing the battery in your MacBook Pro can be a daunting task, but with the right tools and precautions, it can be done safely.
Here are some safety precautions to keep in mind before you start the replacement process:
1. Discharge The Battery
Before you begin the replacement process, make sure to discharge the battery below 25%.
This will reduce the risk of electrical shock and prevent damage to the battery itself.
You can do this by using your MacBook Pro until the battery level reaches 25% or less.
2. Use The Right Tools
Using the right tools is crucial to ensure a safe and successful battery replacement.
Make sure to use a high-quality screwdriver and adhesive remover, as well as a spudger to safely disconnect the battery from the logic board.
3. Work In A Clean And Well-lit Area
Working in a clean and well-lit area will help you avoid any accidental damage to your MacBook Pro.
Make sure to remove any clutter from your workspace and keep it well-lit to help you see what you’re doing.
4. Wear Anti-static Wrist Strap
It is important to wear an anti-static wrist strap to prevent electrostatic discharge (ESD) that can damage the internal components of your MacBook Pro.
You can easily find an anti-static wrist strap online or at a local electronics store.
5. Follow The Manufacturer’s Instructions
Always follow the manufacturer’s instructions when replacing the battery in your MacBook Pro.
This will ensure that you don’t accidentally damage any of the internal components and that you complete the replacement process safely.
By following these safety precautions, you can ensure a safe and successful battery replacement in your MacBook Pro.
Tools Needed
Replacing the battery in your MacBook Pro requires a few tools. Here are the three main tools you’ll need:
Screwdrivers
You’ll need a Phillips screwdriver to remove the screws on the bottom of your MacBook Pro.

Make sure it’s the right size for your laptop. You may also need a Pentalobe screwdriver if your MacBook Pro has security screws.
Anti-Static Wrist Strap
An anti-static wrist strap helps prevent damage to your laptop from static electricity.
Before you begin, attach the strap to your wrist and connect the other end to a grounded object.
Battery Replacement Kit
You’ll need a battery replacement kit that includes a new battery and the tools needed to install it.
Make sure the kit is compatible with your MacBook Pro model.
Some kits also include adhesive strips to secure the new battery in place.
With these tools, you’ll be ready to replace the battery in your MacBook Pro.
Removing The Old Battery
Replacing the battery in your MacBook Pro can be a bit tricky, but with the right tools and a little patience, you can do it yourself. Here’s how to remove the old battery:
Opening The MacBook Pro
First, make sure your MacBook Pro is turned off and unplugged.
Place it on a clean, flat surface with the bottom facing up. Use a Phillips screwdriver to remove the ten screws from the bottom of the laptop.
Set the screws aside in a safe place.
Unplugging The Battery
Once you’ve removed the screws, gently lift the bottom cover off the MacBook Pro.
Locate the battery connector, which is located near the center of the laptop.
Use your fingers or a plastic spudger to gently lift the connector straight up and out of its socket.
Be careful not to damage the socket or the connector.
Removing The Battery
Now that the battery is unplugged, you can remove it from the MacBook Pro.
The battery is held in place with adhesive strips, so you’ll need to use a plastic card or spudger to gently pry it loose.
Start at one corner and work your way around the battery, using the card or spudger to loosen the adhesive as you go.
Once the adhesive is loose, you should be able to lift the battery out of the MacBook Pro.
Be sure to handle it carefully and dispose of it properly. You can now move on to installing the new battery.
Installing The New Battery
Once you have removed the old battery, it’s time to install the new one. Here’s how to do it:
Placing The New Battery
- Take your new battery and position it in the same way the old battery was placed.
- Align the battery with the screw holes and make sure it’s flush against the bottom case.
- Use the screws you removed earlier to secure the battery in place. Be sure to tighten them properly, but don’t overtighten them.
Reconnecting The Battery
- Reconnect the battery connector to the logic board. Make sure it’s properly aligned and securely connected.
- Reattach any adhesive strips or covers that were removed earlier, making sure they are properly aligned and securely attached.
- Reinstall the bottom case of your MacBook Pro by aligning it with the screw holes and then tightening the screws.
That’s it! You’ve successfully replaced the battery in your MacBook Pro.
Reassembling The MacBook Pro
Now that you have successfully replaced the battery in your MacBook Pro, it’s time to put everything back together.
Here are the steps you need to follow to reassemble your MacBook Pro:

- Replace the trackpad: If you removed the trackpad, now is the time to replace it. Make sure that it clicks into place and that the ribbon cable is securely connected.
- Reconnect the battery: Carefully reconnect the battery connector to the logic board. Make sure that it is securely connected.
- Replace the bottom case: Place the bottom case back onto the MacBook Pro. Make sure that all the screws are in the correct places and that they are tightened securely.
- Power on your MacBook Pro: Press the power button to turn on your MacBook Pro. If everything has been reassembled correctly, your MacBook Pro should turn on without any issues.
- Calibrate the battery: Once your MacBook Pro is turned on, it’s important to calibrate the battery. To do this, let your MacBook Pro charge to 100%, then let it run on battery power until it shuts down. Charge it back up to 100% again, and your battery should be calibrated.
Congratulations! You have successfully replaced the battery in your MacBook Pro and reassembled it.
Your MacBook Pro should now be working like new again.
Post-Installation Steps
After successfully replacing the battery in your MacBook Pro, there are a few post-installation steps you should take to ensure that your new battery is functioning properly.
In this section, we will cover two important steps: charging the new battery and checking the battery’s health.
Charging The New Battery
Once you have installed the new battery, it’s important to fully charge it before using your MacBook Pro.
Connect the power adapter to your MacBook Pro and let it charge until the battery is fully charged.
You can check the battery status by clicking on the battery icon in the menu bar.
It’s important to note that the first few charges of the new battery may not last as long as expected.
This is normal and is due to the calibration process of the battery. After a few full charges, the battery should perform optimally.
Checking The Battery Health
To ensure that your new battery is functioning properly, you should check its health periodically.
This can be done using the built-in battery health tool in macOS.
To check the battery health:
- Click on the Apple menu in the top left corner of the screen
- Select “About This Mac”
- Click on “System Report”
- Select “Power” under the “Hardware” section
- Check the “Health Information” section for information about your battery’s health
If the battery health is listed as “Normal,” then your battery is functioning properly.
However, if the battery health is listed as “Replace Soon” or “Service Battery,” then you may need to replace the battery again.
By following these post-installation steps, you can ensure that your new MacBook Pro battery is functioning properly and will last for a long time.
Troubleshooting Tips
Replacing the battery in your MacBook Pro can be a straightforward process, but sometimes things don’t go as planned.
Here are some troubleshooting tips to help you if you run into any issues.
Battery Not Detected
If your MacBook Pro isn’t detecting the new battery, there are a few things you can try:
- Make sure the battery is properly connected to the logic board.
- Check that the battery connector is clean and free of debris.
- Try resetting the System Management Controller (SMC) by following the instructions on Apple’s website.
Battery Not Charging
If your MacBook Pro isn’t charging after you’ve replaced the battery, try the following:
- Check that the battery is properly connected to the logic board.
- Make sure the power adapter is connected securely to your MacBook Pro and the power outlet.
- Check that the power adapter is working correctly by trying a different one if possible.
- Reset the SMC by following the instructions on Apple’s website.
Battery Life Issues
If you’re experiencing issues with the battery life after replacing the battery, consider the following:
- Make sure you’re using the correct battery for your MacBook Pro model.
- Check that the battery is properly calibrated by following the instructions on Apple’s website.
- If your MacBook Pro is running hot, consider resetting the SMC or checking for any software updates that may be causing the issue.
By following these troubleshooting tips, you should be able to resolve any issues you encounter while replacing the battery in your MacBook Pro.
If you’re still having problems, consider seeking assistance from a professional or contacting Apple support.
Key Takeaways
Replacing the battery in your MacBook Pro can be a straightforward process if you follow the right steps. Here are some key takeaways to keep in mind:
- The exact process of replacing the battery will differ depending on your MacBook Pro model. Check a site like iFixit for specific instructions.
- The safest option is to take your MacBook Pro to an Apple Store or find a local Authorized Service Provider to replace the battery for you.
- If you decide to replace the battery yourself, be sure to completely shut down your laptop and remove all screws from the bottom of the laptop using a Phillips screwdriver.
- The MacBook Pro uses stretch-release adhesives to secure the battery, so be careful when removing it.
- Replacement batteries can cost around $100 on average.
- If you are replacing the battery on an older MacBook Pro, it may be a good idea to replace the hard drive or solid-state drive at the same time to ensure optimal performance.
By following these key takeaways, you can replace the battery in your MacBook Pro with ease and keep your laptop running smoothly.