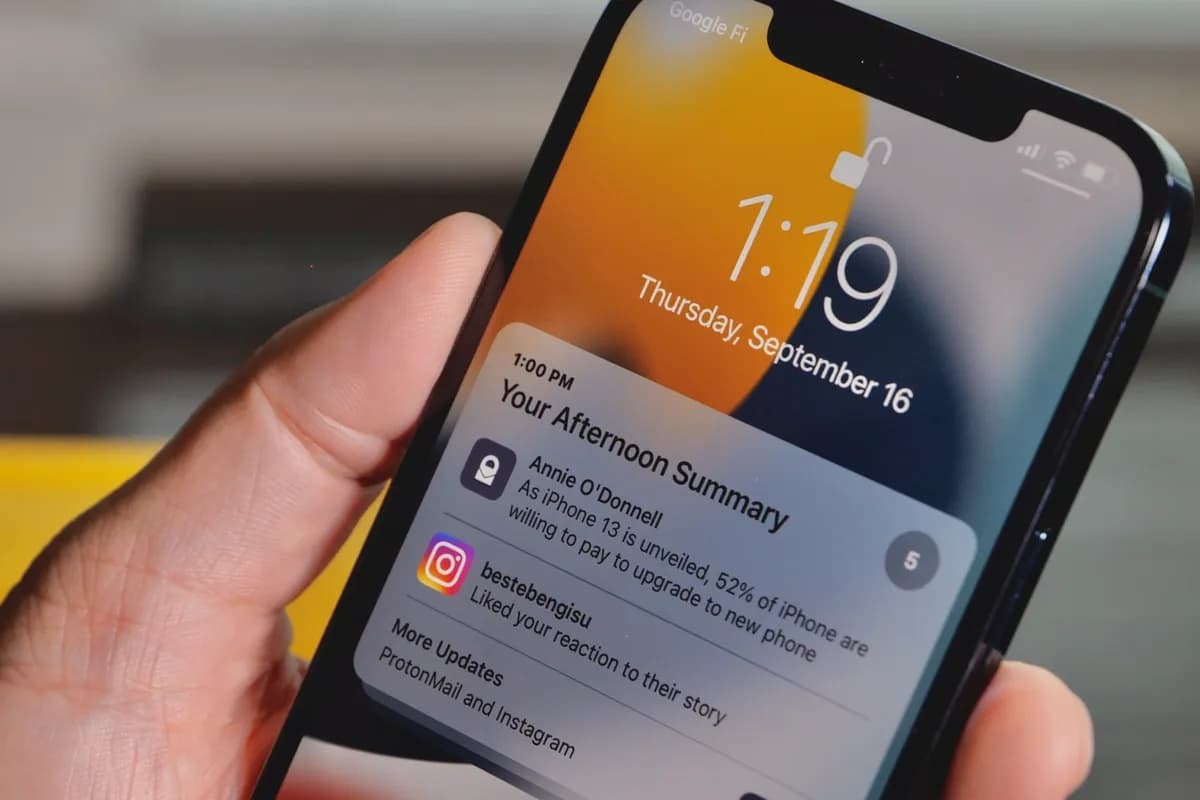iPhone notifications can be intrusive, and constant beeping, buzzing, and flashing alerts can disrupt your focus and peace of mind.
Fortunately, Apple provides various methods to customize and silence notifications on your iPhone, allowing you to manage your device more efficiently and enjoy a distraction-free experience.
In this article, we’ll explore five effective methods of when your notifications silenced on iPhone and answer five frequently asked questions about this topic.
Table of Contents
ToggleNotifications Silenced On iPhone
1. Using Do Not Disturb Mode
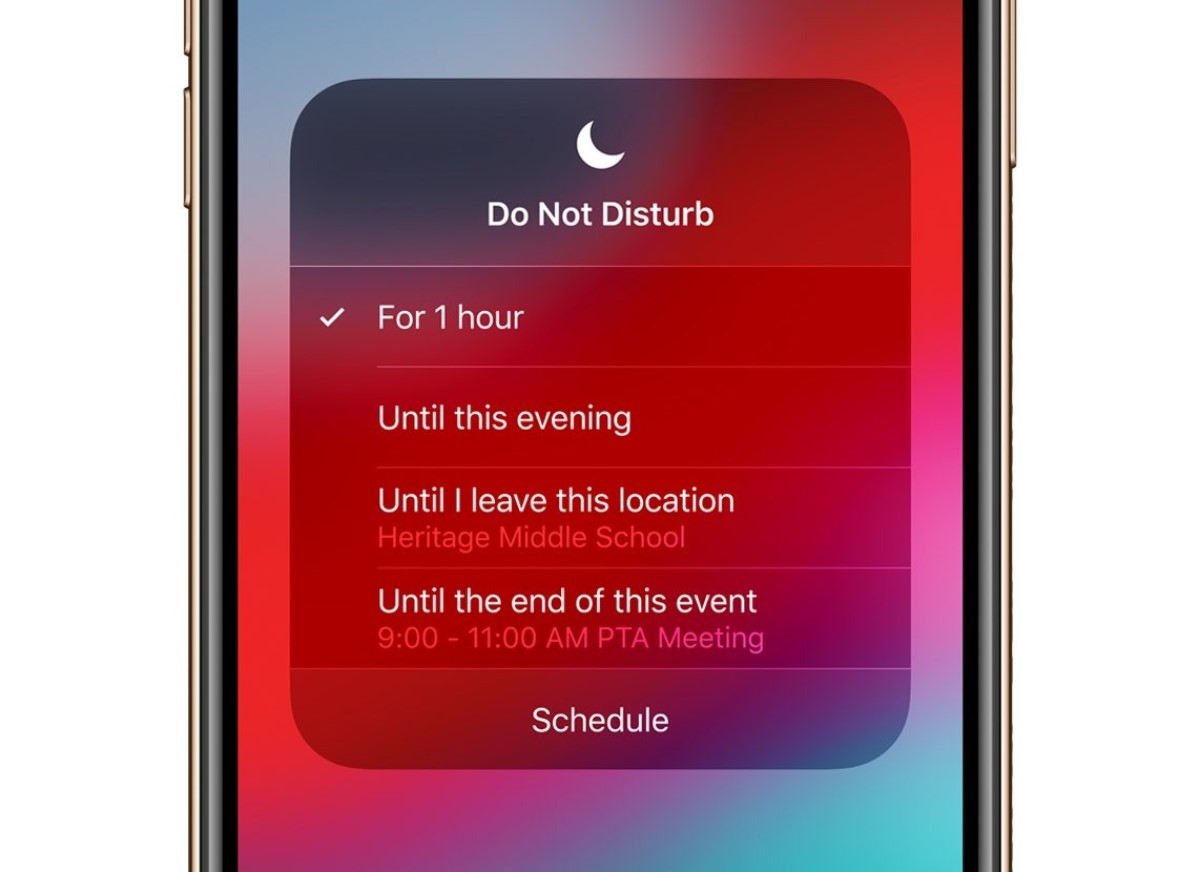
The Do Not Disturb (DND) mode represents a sophisticated and versatile built-in functionality within your iPhone’s operating system.
Its primary purpose is to empower users to selectively mute notifications and incoming calls for defined periods, facilitating undisturbed moments of concentration or the peaceful enjoyment of a night’s rest.
DND mode is a remarkable adaptability tool capable of addressing various scenarios.
When engaged, it establishes a protective digital barrier around your device, sheltering you from the often constant barrage of alerts and calls that permeate the digital landscape.
This mode recognizes the essential need for individuals to disconnect from the constant stream of digital information, offering a sanctuary of silence amidst the chaos of the modern world.
DND mode is an indispensable ally for those seeking an undistracted work environment.
It grants the freedom to allocate focused time to essential tasks, enabling deep concentration and enhanced productivity.
Whether you’re engrossed in a critical project, studying for exams, or engaged in creative endeavors, DND mode ensures that external interruptions do not undermine your progress.
How to Enable Do Not Disturb Mode
- Open the Control Center by swiping down from the top right corner of your screen (or up from the bottom, depending on your iPhone model).
- Tap the crescent moon icon to activate Do Not Disturb mode. It will turn yellow, indicating that it’s active.
- You can customize the settings by long-pressing the crescent moon icon or going to “Settings” > “Do Not Disturb.”
Additional Do Not Disturb Options
- Schedule DND: Set specific times for Do Not Disturb to activate automatically.
- Allow Calls From: You can allow calls from everyone, your favorites, specific contacts, or repeated calls.
- Bedtime Mode: Dim the lock screen and silence notifications during your set bedtime.
Pros
- Provides a complete silence mode.
- Customizable settings.
- You can allow essential calls.
Cons
- You might miss urgent notifications if not configured correctly.
2. Individual App Notification Settings
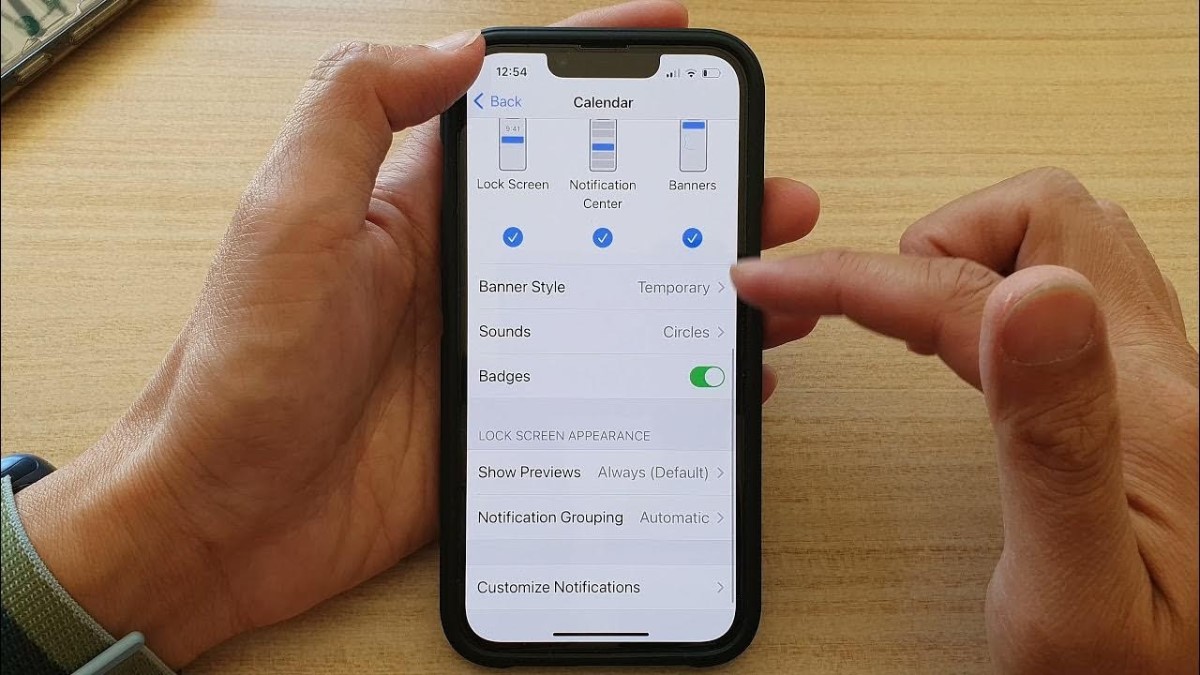
In managing incessant notifications, a powerful yet often underutilized strategy exists the ability to fine-tune the settings of specific applications.
When certain apps emerge as the primary instigators of the notification onslaught, taking control of their configurations can be a remarkably effective approach.
This method entails surgical precision in addressing the root causes of digital noise.
By delving into the settings of individual applications, users can tailor their behavior to align with personal preferences and needs.
This level of customization allows nuanced control over notifications, making it possible to balance staying informed and maintaining a distraction-free digital environment.
When you embark on this journey of granular adjustments, you unlock a world of possibilities.
For instance, you can silence non-essential alerts while permitting crucial updates to break through the silence.
This can be particularly useful when managing apps that have both critical and non-urgent functions.
How to Customize App Notifications
- Go to “Settings” > “Notifications.”
- Scroll down to find the app you want to customize and tap on it.
- Adjust the notification settings, including sounds, banners, badges, and alerts.
Pros
- Allows fine-tuned control over specific apps.
- Keeps important notifications while muting less crucial ones.
Cons
- Requires manual configuration for each app.
3. Using Silent Mode

The Silent mode, embodied by the Ring/Silent switch nestled discreetly on the side of your iPhone, stands as a tangible manifestation of user control over auditory and haptic experiences.
In essence, this physical switch serves as a portal to a realm of tranquility, where the symphony of digital sounds and vibrations can be instantly hushed.
When you engage this unassuming but powerful switch, you initiate a comprehensive muting process that transcends mere notification silence.
It casts a blanket of calm over your device, embracing all auditory and tactile sensations with its influence.
The result is a profound departure from the usual cacophony of chimes, ringtones, and vibrations, creating a sanctuary of stillness.
However, the simplicity of this switch belies its multifaceted utility.
Its influence extends beyond a blanket muting of sounds; it encapsulates a nuanced approach to managing your iPhone’s auditory behavior.
When activated, incoming call alerts fall silent, as well as all other system sounds and app notifications.
This comprehensive muting is particularly valuable in environments where discretion, concentration, or serenity is paramount.
How to Activate Silent Mode
- Locate the Ring/Silent switch on the side of your iPhone.
- Slide the switch towards the back of your phone to activate Silent mode. An orange indicator will appear.
- Slide it back to its original position to deactivate Silent mode.
Pros
- Quick and easy access to silence notifications.
- Ensures complete silence.
Cons
- Mutes all sounds, including calls and alarms.
4. Group Notifications
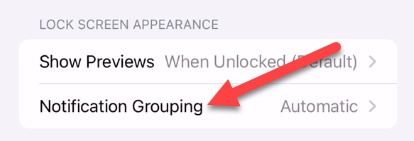
Within the intricate ecosystem of iOS, the ability to categorize notifications by their originating applications is a feature of great practical significance.
This capability is a valuable organizational tool, facilitating the efficient handling and silencing of multiple notifications originating from a single app.
Imagine your iPhone as a bustling digital metropolis where countless apps await your attention.
Amidst this flurry of activity, iOS’s notification grouping feature acts as a master planner, orchestrating order amidst chaos.
It identifies notifications emanating from the same app and neatly bundles them together, creating virtual folders of information that are both logical and easily accessible.
This grouping extends beyond mere visual tidiness; it translates into tangible benefits for users seeking control over their digital interactions.
When notifications are organized by app, you gain the ability to manage them collectively.
Should the need arise, you can silence all messages from a specific app with a single tap, sparing yourself from the continual buzz and ring of multiple alerts.
How to Enable Group Notifications
- Go to “Settings” > “Notifications.”
- Choose an app.
- Toggle on “Group Notifications.”
Pros
- Organizes notifications for easier management.
- Reduces notification clutter.
Cons
- You may still receive multiple grouped notifications at once.
5. Using Bedtime Mode
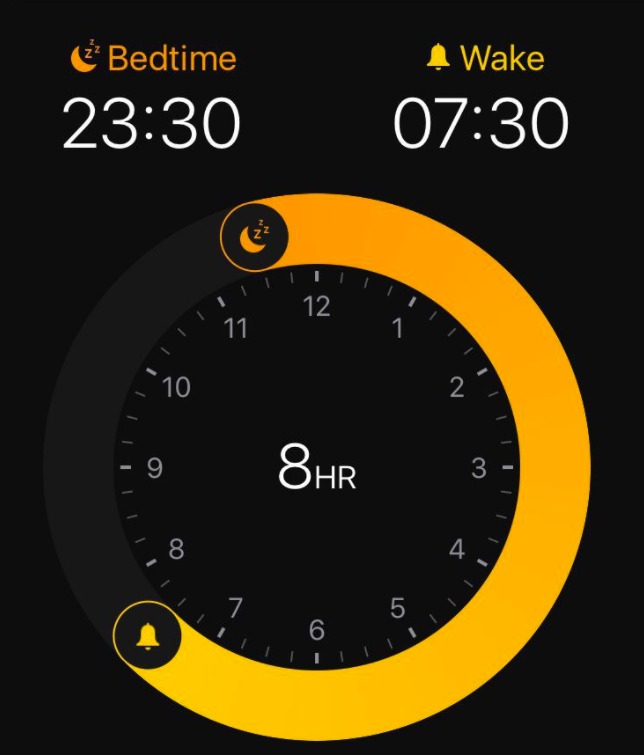
Bedtime mode represents a multifaceted feature within your iPhone’s arsenal, designed to enhance overall sleep quality and digital well-being.
Its functionality extends beyond the simple notion of a regular sleep schedule, as it plays a pivotal role in orchestrating a serene and uninterrupted slumber.
At its core, Bedtime mode recognizes the significance of sleep hygiene in our modern, hyper-connected world.
It acknowledges that a regular sleep schedule is vital for our physical and mental well-being and offers a gentle nudge toward achieving this goal.
Users are encouraged to adhere to a consistent circadian rhythm by setting designated sleep and wake times, promoting better sleep quality and overall health.
How to Set Up Bedtime Mode
- Open the Clock app on your iPhone.
- Tap “Bedtime” at the bottom of the screen.
- Set your sleep and wake schedule.
- Toggle on “Bedtime Mode.”
Pros
- Ensures uninterrupted sleep.
- Promotes a healthy sleep routine.
Cons
- It is only suitable for managing notifications during sleep hours.
Frequently Asked Questions
Can I Still Receive Calls in Do Not Disturb Mode?
Yes, you can.
In Do Not Disturb mode, you can customize the settings to allow calls from specific contacts or favorites.
This ensures that essential calls can still come through while other notifications remain silent.
Will I Receive Silenced Notifications Later?
Silenced notifications won’t be lost.
They will be stored in the Notification Center, allowing you to review them at your convenience.
However, checking your Notification Center regularly is essential to avoid missing important updates.
Can I Silence Notifications for Specific Apps only During Certain Times?
You can schedule when certain app notifications are silenced using the “Scheduled” option within individual app notification settings.
This way, you can enjoy uninterrupted focus during specific time blocks.
Can I Customize Notification Sounds for Different Apps?
Absolutely! Each app’s notification settings allow you to choose a specific sound vibration pattern or even turn off sound altogether.
This way, you can identify which app sends a notification without looking at your phone.
Is There a Way to Silence Notifications Temporarily without Activating the Do Not Disturb Mode?
Yes, when a notification arrives, you can use the “Silence” option on the lock screen.
This option allows you to mute the information for that instance only without entering Do Not Disturb mode or changing any permanent settings.
Conclusion
In conclusion, silencing notifications on your iPhone is straightforward, thanks to the various built-in features and customization options.
Whether you need complete silence during a meeting or a good night’s sleep, these methods ensure you control your device and maintain peace when needed.
Experiment with these methods to find the perfect balance between staying connected and enjoying moments of uninterrupted tranquility.
We hope this article about notifications silenced on iPhone helped you.