Are you having trouble figuring out how to print from iPad to HP printer?
Don’t worry, it’s a common problem that can be easily solved.
With the right steps, you can print your documents, photos, and other materials straight from your iPad to your HP printer without any hassle.
Printing from your iPad to your HP printer is a convenient way to get your work done on the go.
Whether you’re at home, in the office, or traveling, you can easily print your documents without the need for a computer.
With the use of AirPrint, a wireless printing feature from Apple, you can print from your iPad to your HP printer in a matter of seconds.
In this article, we will provide you with a step-by-step guide on how to print from your iPad to your HP printer, so you can get your printing done quickly and efficiently.
Before we dive into the steps, it’s important to note that not all HP printers are compatible with AirPrint.
Therefore, you will need to check if your printer supports AirPrint before proceeding with the steps.
Once you have confirmed that your printer is compatible, you can follow the simple steps that we will outline in this article to start printing from your iPad to your HP printer.
Table of Contents
ToggleHow To Print From iPad To HP Printer: Understanding Wireless Printing
Printing from your iPad to an HP printer is a great way to print documents, photos, and other files without having to transfer them to a computer first.
With wireless printing, you can print directly from your iPad to your HP printer, as long as both devices are connected to the same Wi-Fi network.
To print from your iPad to an HP printer, you need to make sure that your printer is compatible with Apple’s AirPrint technology.
Most HP printers are compatible with AirPrint, but you should check the official Apple support page to confirm that your printer is supported.
Once you have confirmed that your printer is compatible with AirPrint, you can start printing from your iPad.
Here are the steps to follow:

- Open the document or image that you want to print on your iPad.
- Tap the Share button on the upper right corner of the screen.
- Choose the Print option.
- Tap the Printer option.
- Select your HP printer from the list of available printers.
- Choose the number of copies that you want to print.
- Tap the Print button to start printing.
It’s important to note that the steps to print from your iPad may vary depending on the app that you are using.
However, most apps follow a similar process, so you should be able to print from your iPad to your HP printer with ease.
In addition to AirPrint, you can also use the HP Smart app to print from your iOS devices.
This app allows you to print, scan, and share documents from your iPad to your HP printer.
You can also use the app to check your printer’s ink and paper levels, and to order supplies when you need them.
In conclusion, printing from your iPad to an HP printer is a simple and convenient way to print documents, photos, and other files.
With AirPrint and the HP Smart app, you can easily print from your iPad to your HP printer without having to transfer files to a computer first.
Setting Up Your HP Printer
Setting up your HP printer to print from your iPad is a straightforward process.
Before you start, ensure that your printer is turned on and connected to the same Wi-Fi network as your iPad.
Here’s how to connect your HP printer to your Wi-Fi network:
Connecting To Wi-Fi Network
- Press the “Wireless” or “Settings” button on your HP printer to access the Wi-Fi menu.
- Select “Wi-Fi Setup Wizard” and follow the on-screen instructions to connect your printer to your Wi-Fi network.
- If your printer has a touchscreen display, you can also connect to Wi-Fi directly from the printer’s control panel. Go to “Settings” and select “Wi-Fi Setup” to connect your printer to your Wi-Fi network.
Once your printer is connected to your Wi-Fi network, you can proceed to print from your iPad.
It is important to note that not all HP printers support AirPrint, which is the built-in printing feature on iOS devices.
To check if your printer supports AirPrint, visit the official Apple support page.
If your printer doesn’t support AirPrint, you can still print from your iPad using the HP Smart app.
In the next section, we will show you how to print from your iPad to your HP printer using AirPrint or the HP Smart app.
Printing From Your iPad Using AirPrint
Printing from your iPad can be done wirelessly using AirPrint.
AirPrint is a built-in feature on iOS devices that allows you to print directly to an AirPrint-enabled printer.
Here’s how you can print from your iPad using AirPrint:
Enabling AirPrint On Your HP Printer
Before you can print using AirPrint, you need to make sure that your HP printer is AirPrint-enabled.
To check if your printer supports AirPrint, refer to the official Apple support page.
If your printer is not AirPrint-enabled, you can still print wirelessly using other methods such as Wi-Fi Direct or third-party printing apps.

Printing From Your iPad Using AirPrint
Once you have confirmed that your HP printer supports AirPrint, follow these steps to print from your iPad:
- Open the document or image that you want to print.
- Tap the Share button on the upper right corner of the screen.
- Choose the Print option.
- Tap the Printer option.
- Select your HP printer from the list of available printers.
- Choose the number of copies you want to print.
- Tap the Print button.
It’s important to note that not all apps support AirPrint.
If you can’t find the print option, check the app’s User Guide or Help section for instructions on how to print from that app.
In addition, make sure that your iPad and printer are connected to the same Wi-Fi network.
If your printer is not detected, try restarting both your iPad and printer, and make sure that they are both connected to the same Wi-Fi network.
Printing from your iPad using AirPrint is a convenient and easy way to print wirelessly.
With just a few taps, you can print your documents and images directly from your iPad to your HP printer.
Printing From Your iPad Using HP Smart App
If you have an iPad and an HP printer, you can easily print documents, photos, and other files from your iPad using the HP Smart App.
Here’s how you can do it:
Downloading And Installing HP Smart App On Your iPad
- Open the App Store on your iPad.
- Search for “HP Smart” in the search bar.
- Tap “Get” to download and install the app on your iPad.
- Once the app is installed, open it and sign in to your HP account. If you don’t have an account, you can create one within the app.
Printing From Your iPad Using HP Smart App
- Open the document or photo you want to print on your iPad.
- Tap the “Share” button and select “Print”.
- In the print options menu, select “HP Smart” as your printer.
- Choose the number of copies you want to print and select any other printing options you need.
- Tap “Print” to start printing.
With the HP Smart App, you can also scan documents and photos from your printer directly to your iPad.
Simply open the app, select “Scan”, and follow the on-screen instructions.
The HP Smart App is compatible with most HP printers and iOS devices, so you can print from your iPhone or iPod Touch as well.
Keep in mind that your printer must be connected to the same Wi-Fi network as your iPad for this to work.
Overall, printing from your iPad using the HP Smart App is a convenient and easy way to print documents and photos on the go.
Printing From Your iPad Using Email
Printing from your iPad using email is a convenient way to print documents, photos, or other files without the need for additional software or apps.
Here’s how to set up email printing on your HP printer and print from your iPad using email.

Setting Up Email Printing On Your HP Printer
To set up email printing on your HP printer, you will need to enable the HP ePrint service.
Follow these steps:
- Go to the HP ePrint website and create an account.
- Register your printer by entering its email address.
- Follow the instructions to set up email printing on your printer.
Once you have set up email printing, you can print from any device that can send email, including your iPad.
Printing From Your iPad Using Email
To print from your iPad using email, follow these steps:
- Open the document, photo, or file you want to print on your iPad.
- Tap the share icon (the square with an upward arrow) and select “Mail.”
- Enter the email address of your HP printer in the “To” field.
- Add any additional text you want in the email body.
- Tap “Send.”
Your printer will receive the email and print the attached file.
If you need to print multiple files, you can attach them all to the same email.
Note that some file types may not be supported by your printer, so be sure to check the printer’s user manual or support website for a list of supported file types.
Overall, printing from your iPad using email is a simple and convenient way to print files without the need for additional software or apps.
With the HP ePrint service, you can easily set up email printing on your HP printer and print from your iPad or other iOS devices.
Printing From Your iPad Using Printopia
If you want to print from your iPad to an HP printer, one option is to use Printopia.
Printopia is a software that allows you to share any printer, old or new, with your iPad or iPhone.
Here’s how you can use Printopia to print from your iPad to an HP printer.
Downloading And Installing Printopia On Your Mac Or PC
To use Printopia, you need to download and install it on your Mac or PC.
Here’s how you can do it:
- Go to the Printopia website and download the software.
- Follow the installation instructions to install Printopia on your Mac or PC.
- Once Printopia is installed, launch it on your computer.
Printing From Your iPad Using Printopia
Now that you have Printopia installed on your Mac or PC, you can start printing from your iPad.
Here’s how you can do it:
- Make sure your iPad and your computer are connected to the same Wi-Fi network.
- On your iPad, open the app that you want to print from.
- Tap the Share button or the Actions button to find the Print option.
- Scroll down and tap the Print option.
- In the Printer Options, select your HP printer from the list of available printers.
- Choose the number of copies and any other settings you want to use.
- Tap Print to start printing.
That’s it! Your iPad will now print to your HP printer through your Mac or PC using Printopia.
Keep in mind that not all printers may be compatible with Printopia, so make sure to check the list of supported printers on the Printopia website before purchasing the software.
Overall, using Printopia is a simple and convenient way to print from your iPad to an HP printer.
With just a few clicks, you can start printing your documents and photos directly from your iPad.
Printing From Your iPad Using Google Cloud Print
If you have an HP printer and an iPad, you can easily print from your iPad using Google Cloud Print.
Here are the steps to set it up:

Setting Up Google Cloud Print On Your HP Printer
- Connect your HP printer to your Wi-Fi network.
- Open your web browser and go to the Google Cloud Print website.
- Sign in with your Google account.
- Click on the “Printers” tab.
- Click on the “Add a Cloud Ready Printer” button.
- Follow the instructions to add your HP printer to Google Cloud Print.
Printing From Your iPad Using Google Cloud Print
- Make sure your iPad is connected to the same Wi-Fi network as your HP printer.
- Open the file you want to print on your iPad.
- Tap the “Share” button.
- Tap the “Print” icon.
- Select “Google Cloud Print” as your printer.
- Choose your printer from the list of available printers.
- Select any options you want to apply to the print job, such as the number of copies or double-sided printing.
- Tap “Print” to send the print job to your HP printer.
That’s it! With Google Cloud Print set up on your HP printer and your iPad, you can easily print from your iPad whenever you need to.
Printing From Your iPhone
Printing from your iPhone is a convenient way to get your documents and photos on paper quickly.
There are several methods you can use to print from your iPhone, including AirPrint, HP Smart App, and Email.
Printing From Your iPhone Using AirPrint
AirPrint is a built-in feature on your iPhone that allows you to print wirelessly to AirPrint-enabled printers.
To use AirPrint, make sure your iPhone and printer are connected to the same Wi-Fi network.
Then, follow these steps:
- Open the document or photo you want to print.
- Tap the Share icon.
- Select Print.
- Choose your printer from the list of available printers.
- Select the number of copies and any other print settings you want to change.
- Tap Print.
Printing From Your iPhone Using HP Smart App
The HP Smart App is a free app that you can download from the App Store.
It allows you to print wirelessly to HP printers, as well as scan and share documents.
To use the HP Smart App, follow these steps:
- Download and install the HP Smart App on your iPhone.
- Open the app and follow the on-screen instructions to set up your printer.
- Once your printer is set up, open the document or photo you want to print.
- Tap the Share icon.
- Select Print with HP Smart.
- Choose your printer from the list of available printers.
- Select the number of copies and any other print settings you want to change.
- Tap Print.
Printing From Your iPhone Using Email
If you don’t have an AirPrint-enabled printer or the HP Smart App, you can still print from your iPhone using email.
To do this, follow these steps:
- Open the document or photo you want to print.
- Tap the Share icon.
- Select Mail.
- Enter your email address in the To field.
- Enter a subject and message (optional).
- Tap Send.
- Open your email on a computer or another device.
- Open the email you just sent.
- Click the attachment to open it.
- Click the Print icon to print the document or photo.
Overall, printing from your iPhone is a simple process that can save you time and hassle.
Whether you use AirPrint, the HP Smart App, or email, you can easily print your documents and photos from your iPhone.
Troubleshooting
If you encounter any issues while printing from your iPad to your HP printer, don’t worry.
This section will guide you through the most common problems and how to solve them.
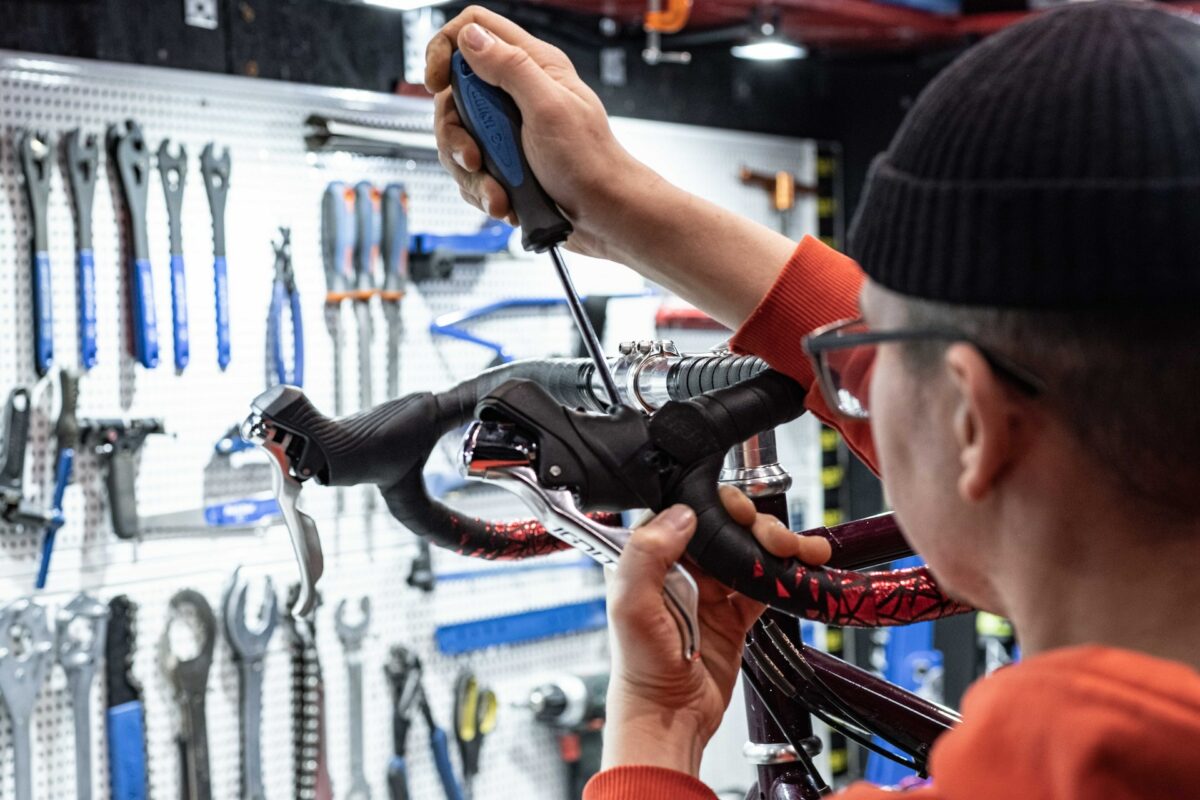
Common Issues With iPad Printing
Sometimes, you may experience issues with printing from your iPad to your HP printer.
Here are some common issues and how to resolve them:
- Your printer is not showing up: Make sure your printer is connected to the same Wi-Fi network as your iPad. Check the printer’s manual for instructions on how to connect it to your Wi-Fi network.
- Your printer is offline: Check if your printer is turned on and properly connected to your Wi-Fi network. If it is, try restarting your printer and iPad.
- The print quality is poor: Make sure you are using the correct paper type and that your printer’s ink cartridges are not low on ink.
Troubleshooting HP Printer Connection Issues
If you are having trouble connecting your HP printer to your iPad, follow these steps:
- Make sure your printer is turned on and connected to the same Wi-Fi network as your iPad.
- Open the Settings app on your iPad and select Wi-Fi.
- Select your printer from the list of available networks.
- If your printer is not listed, try resetting your printer’s network settings and then reconnecting it to your Wi-Fi network.
Troubleshooting AirPrint Issues
If you are having trouble using AirPrint to print from your iPad to your HP printer, try these troubleshooting steps:
- Make sure your printer supports AirPrint. Check the printer’s manual for instructions on how to enable AirPrint.
- Make sure your iPad and printer are connected to the same Wi-Fi network.
- Try resetting your printer’s network settings and then reconnecting it to your Wi-Fi network.
Troubleshooting HP Smart App Issues
If you are having trouble using the HP Smart app to print from your iPad to your HP printer, try these troubleshooting steps:
- Make sure your printer is connected to the same Wi-Fi network as your iPad.
- Make sure you have the latest version of the HP Smart app installed on your iPad.
- Try restarting your printer and iPad.
Troubleshooting Email Printing Issues
If you are having trouble printing from your email app to your HP printer, try these troubleshooting steps:
- Make sure your printer is connected to the same Wi-Fi network as your iPad.
- Make sure you are using a supported email app. Some email apps may not support printing.
- Try restarting your printer and iPad.
In summary, if you experience any issues while printing from your iPad to your HP printer, follow the troubleshooting steps outlined above.
If the issue persists, consult the printer’s manual or contact HP support for further assistance.
Key Takeaways
Printing from your iPad to an HP printer can be a convenient and straightforward process if you follow the right steps.
Here are some key takeaways to keep in mind:
- Check if your printer supports AirPrint by visiting the official Apple support page. If it doesn’t, you may need to use a third-party app or connect your printer to a computer.
- Open the document or image you want to print and tap the Share button to access the Print option.
- Select your HP printer from the list of available printers and choose the number of copies you want to print.
- If you need to change print settings such as paper size or page range, do so before hitting the Print button.
- You can also use the HP Smart app to print from your iOS devices, which offers additional features such as scanning and printer management.
Remember that the exact steps may vary depending on your printer model, iOS version, and app you’re printing from.
If you encounter any issues, check your printer’s manual or contact HP support for assistance.
Overall, printing from your iPad to an HP printer is a convenient way to get physical copies of your digital documents and photos.
With a bit of setup and configuration, you can enjoy hassle-free printing from the comfort of your own home or office.











