Are you tired of receiving text messages on your iPad that were meant for your iPhone?
This can be frustrating if you do not know how to stop messages from going to iPad.
The good news is that there are several ways to stop messages from going to your iPad.
One way to do this is by turning off iMessage and unchecking your email and phone number in the Send and Receive settings.
Another option is to turn off Text Message Forwarding, which allows SMS/MMS messages to appear on your iPad.
You can also check your settings to make sure your iPad doesn’t have the number associated with iMessage.
By taking these steps, you can ensure that your messages only go to the device you want them to.
Table of Contents
ToggleHow To Stop Messages From Going To iPad
If you’re tired of receiving messages on your iPad, there are a few ways to stop this from happening.
In this section, we’ll cover four different methods you can use to stop messages from going to your iPad.
Turn Off iMessage On iPad
One of the easiest ways to stop messages from going to your iPad is to turn off iMessage.
Here’s how:
- Open the Settings app on your iPad.
- Tap on “Messages.”
- Turn off the toggle next to “iMessage.”
With iMessage turned off, you won’t receive any messages on your iPad.
Keep in mind that this will also disable iMessage on your iPad, so you won’t be able to send or receive iMessages on your iPad anymore.
Unlink iPad From Apple ID
If you’re sharing an Apple ID with someone else and you don’t want to receive their messages on your iPad, you can unlink your iPad from the Apple ID.
Here’s how:
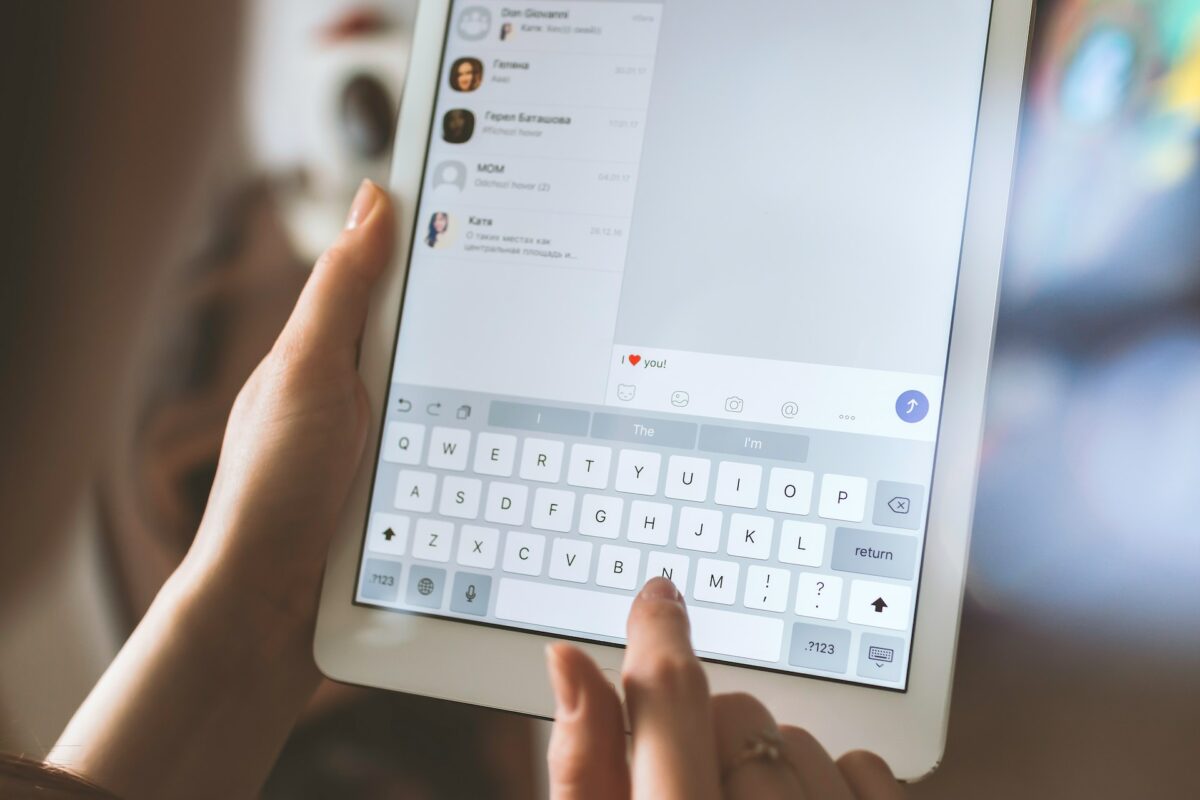
- Open the Settings app on your iPad.
- Tap on your name at the top of the screen.
- Tap on “iCloud.”
- Turn off the toggle next to “Messages.”
With Messages turned off in iCloud, your iPad won’t receive any messages that are sent to your Apple ID.
Disable iMessage Sync On iPhone
If you have an iPhone and your messages are syncing to your iPad, you can disable this feature on your iPhone.
Here’s how:
- Open the Settings app on your iPhone.
- Tap on “Messages.”
- Tap on “Text Message Forwarding.”
- Turn off the toggle next to your iPad.
With text message forwarding turned off, your iPhone won’t forward any text messages to your iPad.
Sign Out Of iMessage On iPad
Finally, if you want to stop receiving messages on your iPad altogether, you can sign out of iMessage on your iPad.
Here’s how:
- Open the Settings app on your iPad.
- Tap on “Messages.”
- Tap on “Send & Receive.”
- Tap on your Apple ID at the top of the screen.
- Tap on “Sign Out.”
With iMessage signed out on your iPad, you won’t receive any messages on your iPad anymore.
Remember that if you sign out of iMessage, you won’t be able to send or receive iMessages on your iPad anymore.
However, you can still send and receive regular text messages if you have a cellular plan or if your iPad is connected to Wi-Fi.
That’s it! With these four methods, you can stop messages from going to your iPad and ensure that your messages stay private.
Stop Receiving Text Messages On iPad
If you are tired of receiving text messages on your iPad, you can disable the feature easily.
Here’s how you can stop receiving text messages on your iPad.
Disable Text Messages On iPad
To disable text messages on your iPad, follow these steps:
- Open the Settings app on your iPad.
- Tap on “Messages.”
- Toggle off the switch for “iMessage” and “Text Messages.”
By doing this, you will no longer receive text messages on your iPad.
However, keep in mind that this will also prevent you from sending text messages from your iPad.
Unlink Your Phone Number
If you want to unlink your phone number from your iPad, follow these steps:
- Open the Settings app on your iPad.
- Tap on “Messages.”
- Tap on “Send & Receive.”
- Deselect your phone number.
By doing this, you will no longer receive text messages on your iPad that are sent to your phone number.
Turn Off Text Message Forwarding
If you have text message forwarding enabled, your iPad will receive text messages that are sent to your phone number.
To disable text message forwarding, follow these steps:
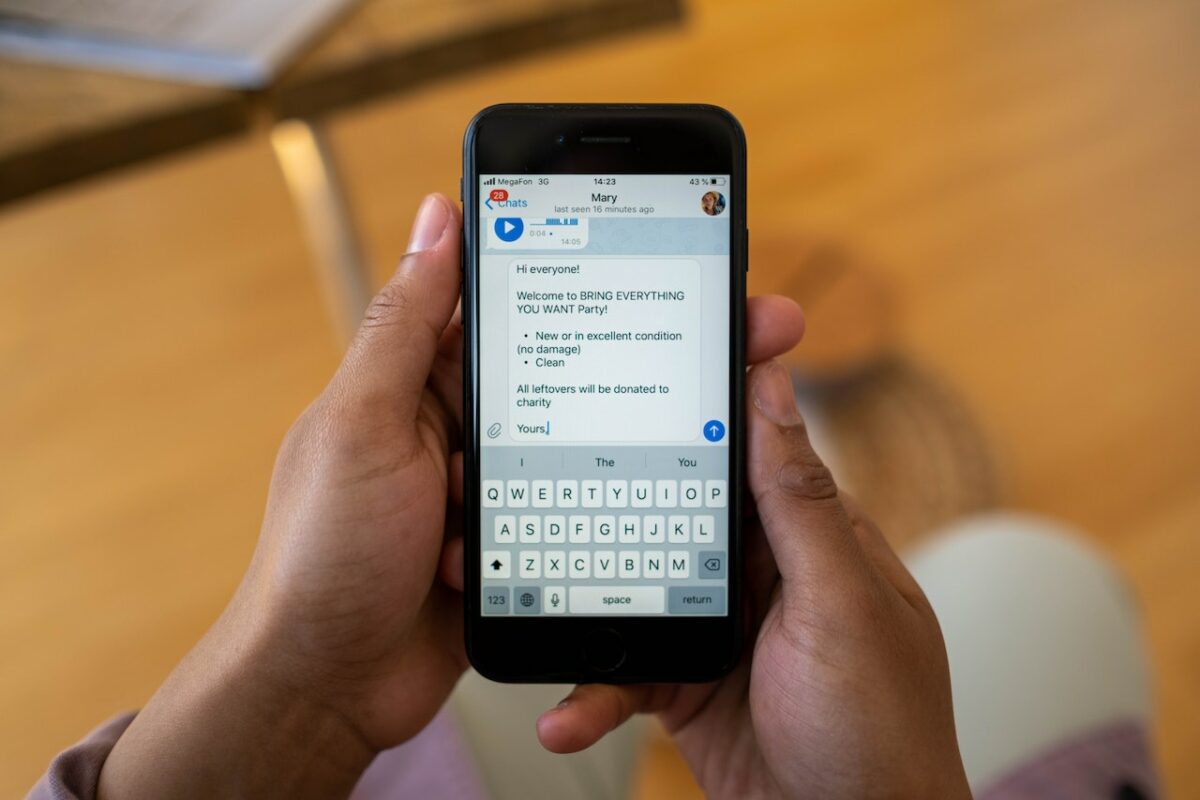
- Open the Settings app on your iPhone.
- Tap on “Messages.”
- Tap on “Text Message Forwarding.”
- Toggle off the switch for your iPad.
By doing this, your iPad will no longer receive text messages that are sent to your phone number.
In conclusion, it’s easy to stop receiving text messages on your iPad by following these simple steps.
Whether you want to disable text messages entirely, unlink your phone number, or turn off text message forwarding, these methods will help you achieve your goal.
Stop Receiving Messages From Family Members On iPad
If you’re tired of receiving messages from family members on your iPad, you can take steps to stop it from happening.
Here’s how:
Disable Family Sharing On iPad
One way to stop receiving messages from family members is to disable Family Sharing on your iPad.
Family Sharing is a feature that allows family members to share purchases, subscriptions, and other content across multiple devices.
To disable Family Sharing on your iPad, follow these steps:
- Open the Settings app on your iPad.
- Tap your name at the top of the screen.
- Tap Family Sharing.
- Tap your name again.
- Tap Leave Family and confirm.
Once you’ve left the Family Sharing group, you’ll no longer receive messages from family members on your iPad.
Keep in mind that leaving the Family Sharing group will also prevent you from sharing your own purchases and subscriptions with family members.
If you don’t want to leave the Family Sharing group entirely, you can also adjust your message settings to stop receiving messages from specific family members.
To do this, follow these steps:
- Open the Messages app on your iPad.
- Tap the conversation with the family member you want to stop receiving messages from.
- Tap the “i” icon in the top right corner.
- Toggle off the switch next to “Allow Notifications.”
This will prevent notifications for new messages from that family member from appearing on your iPad.
By following these steps, you can stop receiving messages from family members on your iPad and enjoy a more peaceful experience.
Key Takeaways
If you’re tired of receiving messages on your iPad, there are a few steps you can take to stop them from appearing.
Here are some key takeaways to keep in mind:
- Disable iMessage: If you don’t want to receive messages on your iPad, you can turn off iMessage altogether. This will prevent any messages from appearing on your iPad, but it will also prevent you from sending iMessages from your iPad. To turn off iMessage, go to Settings > Messages and toggle the iMessage switch to the off position.
- Turn off Text Message Forwarding: If you’re receiving text messages on your iPad, it’s likely because you have text message forwarding enabled. To turn off text message forwarding, go to Settings > Messages > Text Message Forwarding and toggle off any devices that you don’t want to receive messages on.
- Unlink Your iPad from Your iPhone: If you’re still receiving messages on your iPad after disabling iMessage and turning off text message forwarding, it’s possible that your iPad is still linked to your iPhone. To unlink your iPad from your iPhone, go to Settings > [Your Name] > iCloud and toggle off the Messages switch.
By following these steps, you can prevent messages from appearing on your iPad and enjoy a more streamlined messaging experience on your iPhone.











