Do you want to know how to pair Magic Keyboard with iPad for faster productivity?
In this article, we will guide you through the process of connecting your Magic Keyboard to your iPad, step-by-step.
Whether you’re a first-time user or just need a refresher, we’ve got all the information you need to get started.
To begin, you’ll need to turn on your Magic Keyboard and put it in pairing mode.
Once in pairing mode, you can connect your keyboard to your iPad via Bluetooth.
We’ll walk you through the steps to ensure a seamless connection between your devices.
Additionally, we’ll cover troubleshooting tips in case you encounter any issues during the pairing process.
With our help, you’ll be typing away on your Magic Keyboard in no time.
Table of Contents
ToggleHow To Pair Magic Keyboard With iPad
Pairing your Magic Keyboard with your iPad is a simple process that can be completed in just a few steps.
Follow the instructions below to connect your Magic Keyboard to your iPad.
Turning On Bluetooth On iPad
Before you begin pairing your devices, you need to make sure that Bluetooth is turned on your iPad.
Here’s how to do it:
- Open the Settings app on your iPad.
- Tap on Bluetooth.
- Turn on the Bluetooth toggle switch if it’s not already on.
Placing The Magic Keyboard In Discovery Mode
Once Bluetooth is turned on, you need to put your Magic Keyboard in discovery mode.
Here’s how to do it:
- Turn on your Magic Keyboard by pressing the power button.
- Press and hold the Bluetooth button until the LED light on the keyboard starts flashing.
- The keyboard is now in discovery mode.
Pairing The Devices
Now that both Bluetooth is turned on and the Magic Keyboard is in discovery mode, you can pair the devices.
Here’s how to do it:

- On your iPad, tap on the Magic Keyboard when it appears in the list of available devices.
- Follow the on-screen instructions to complete the pairing process.
- Once the pairing process is complete, the LED light on your Magic Keyboard will stop flashing and remain lit.
That’s it! Your Magic Keyboard is now paired with your iPad, and you can start using it right away.
If you have any issues during the pairing process, try restarting your devices or contact Apple Support for assistance.
Troubleshooting Common Issues
If you’re having trouble pairing your Magic Keyboard with your iPad, don’t worry.
There are a few common issues that can be easily resolved.
Unsuccessful Pairing Attempts
If you’re unable to pair your Magic Keyboard with your iPad, try the following steps:
- Make sure your Magic Keyboard is turned on and in pairing mode.
- Make sure your iPad is discoverable and in range.
- Check that your iPad’s Bluetooth is turned on.
- Restart your iPad and try again.
- If you’re still unable to pair your Magic Keyboard, try resetting the keyboard by holding down the power button until the LED indicator flashes.
Keyboard Not Responding
If your Magic Keyboard is paired with your iPad but is not responding, try the following steps:
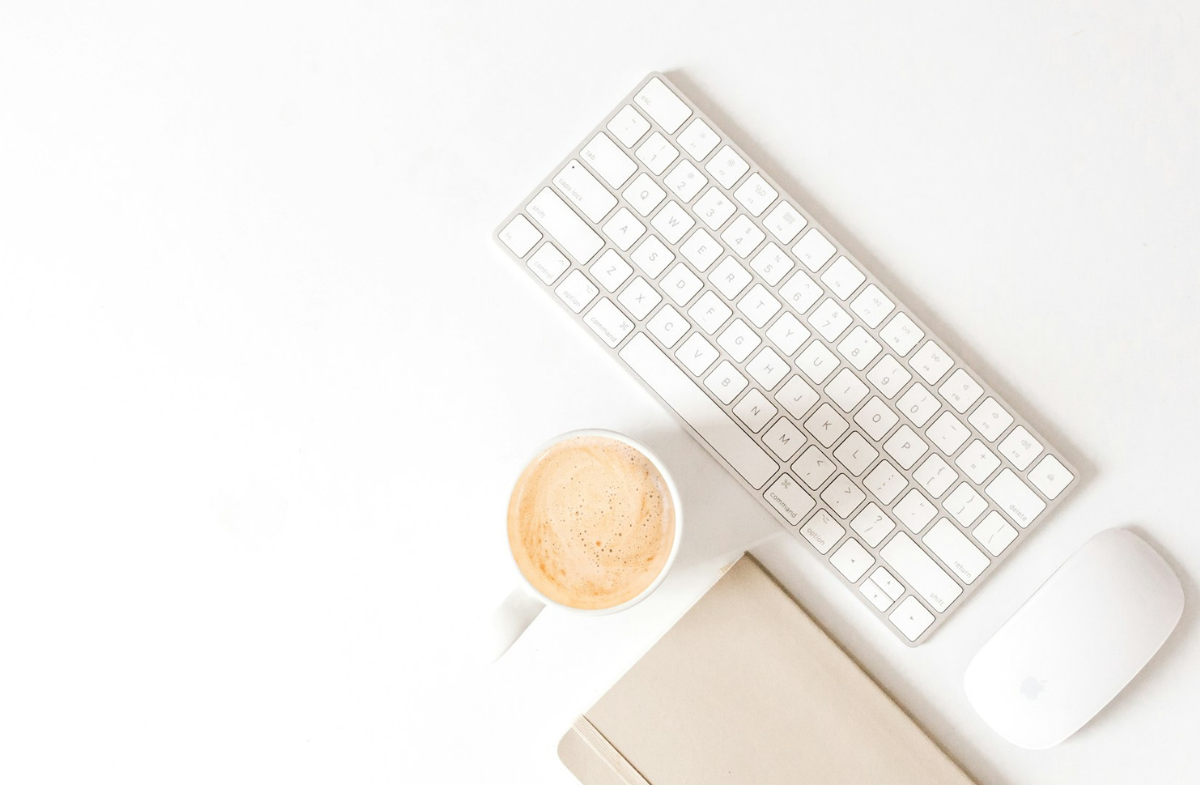
- Make sure your Magic Keyboard is charged.
- Check that your iPad’s Bluetooth is turned on.
- Restart your iPad and try again.
- If your Magic Keyboard is still not responding, try resetting the keyboard by holding down the power button until the LED indicator flashes.
- If none of the above steps work, try unpairing the Magic Keyboard from your iPad and then pairing it again.
Remember that your Magic Keyboard needs to be charged and turned on for it to work properly.
If you’re still having issues, try contacting Apple Support for further assistance.
Key Takeaways
Pairing your Magic Keyboard with your iPad is quick and easy.
Here are the key takeaways to remember:
- Make sure your iPad is running iPadOS 14.5 or later
- Turn on Bluetooth on your iPad
- Turn on your Magic Keyboard and put it in pairing mode
- Select your Magic Keyboard from the list of available devices on your iPad
- Enter the code displayed on your iPad, if prompted
If you’re having trouble pairing your Magic Keyboard with your iPad, try the following troubleshooting steps:
- Make sure your Magic Keyboard is charged and turned on
- Move your Magic Keyboard closer to your iPad
- Make sure there are no other devices nearby that could be interfering with the Bluetooth signal
- Restart your iPad and Magic Keyboard
Once your Magic Keyboard is paired with your iPad, you can use it to type, navigate, and control your iPad just like you would with a laptop or desktop computer.
Plus, the Magic Keyboard’s built-in trackpad makes it easy to use your iPad without having to touch the screen.
Overall, pairing your Magic Keyboard with your iPad is a great way to enhance your productivity and make your iPad feel more like a traditional computer.











