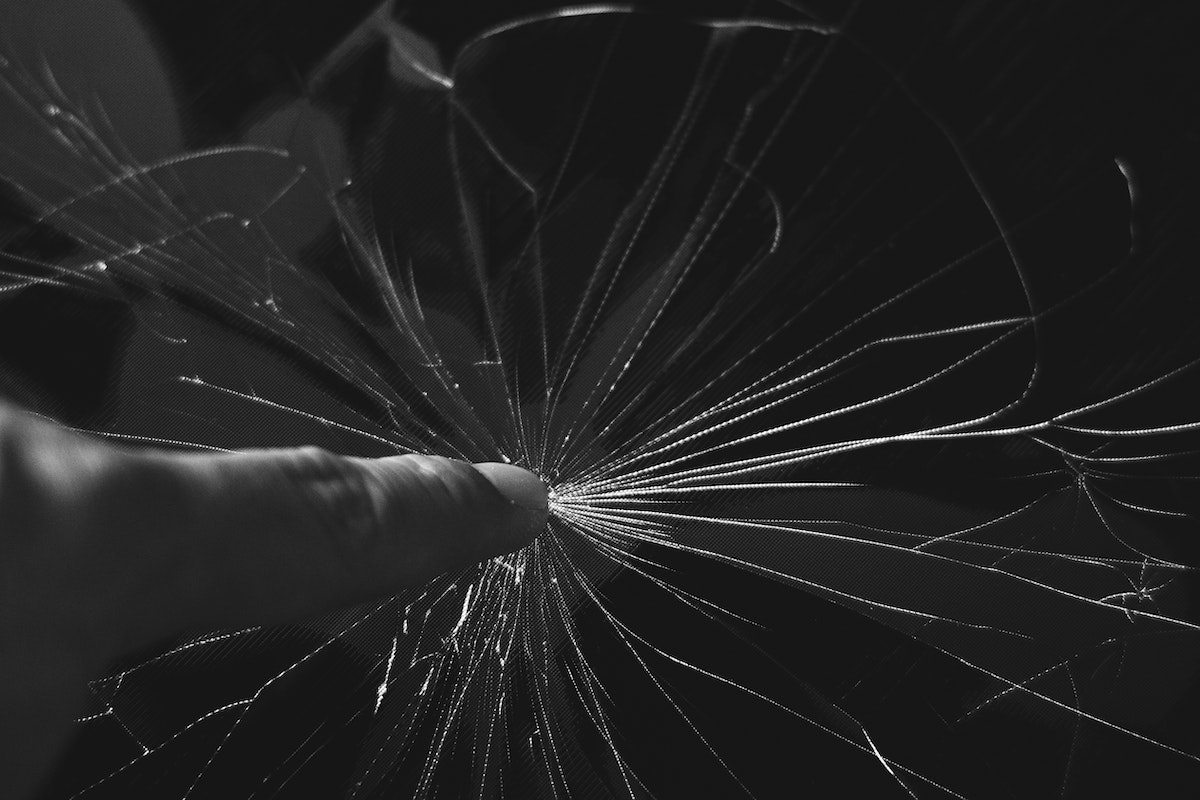Are you having trouble finding the MAC address on your iPad?
Don’t worry, you’ll learn how to find MAC Address on iPad.
In fact, locating the MAC address on your iPad is a simple process that can be done in just a few steps.
This article will guide you through the process, so you can easily find your iPad’s MAC address.
To begin, open the Settings app on your iPad.
From there, navigate to the General section and select About. Scroll down until you see the Wi-Fi Address field.
This is your iPad’s MAC address.
You can also find the Bluetooth MAC address in the same section, next to the Bluetooth label.
Once you have located the MAC address, you can copy it by long-pressing the numbers and letters in the Wi-Fi Address field and tapping Copy.
Table of Contents
ToggleWhat Is A MAC Address?
When you connect your iPad to a network, it is assigned a unique identifier known as a Media Access Control (MAC) address.
This address is used to identify your device on the network and is essential in ensuring that data is transmitted to the correct device.
A MAC address is a 12-digit hexadecimal number that is assigned to the network interface of your device.
It is unique to each device and cannot be changed, making it a reliable way to identify your device on a network.
MAC addresses are used by network devices to communicate with each other.
When you send data over a network, it includes the MAC address of your device, along with the MAC address of the device you are sending the data to.
This information is used by network devices to ensure that the data is transmitted to the correct device.
Your iPad’s MAC address is associated with its Wi-Fi adapter.
This means that if you connect your iPad to a different Wi-Fi network, it will be assigned a different MAC address.
In summary, a MAC address is a unique identifier assigned to the network interface of your iPad.
It is used by network devices to ensure that data is transmitted to the correct device.
Why Find Your iPad’s MAC Address?
If you’re wondering why you should find your iPad’s MAC address, there are a few reasons.

First, it can be useful for troubleshooting network issues.
If you’re having trouble connecting to a Wi-Fi network, knowing your iPad’s MAC address can help you figure out if the issue is on your end or with the network itself.
Second, it can be helpful for setting up access control on your Wi-Fi network.
By adding your iPad’s MAC address to your router’s access control list, you can limit who can connect to your network and help keep it secure.
Finally, knowing your iPad’s MAC address can also be important for privacy reasons.
Some Wi-Fi networks track and log the MAC addresses of devices that connect to them, which can be used to identify and track users.
By knowing your iPad’s MAC address, you can take steps to protect your privacy and limit the amount of information that is being collected about you.
To find your iPad’s MAC address, you can follow the steps outlined in the search results.
Once you have it, you can use it for troubleshooting, access control, and privacy protection.
How To Find MAC Address On iPad
If you need to find the MAC address of your iPad, there are a few different methods you can use.
In this section, we will go over three different ways to find the MAC address on your iPad: using the Settings app, using About, and using the Wi-Fi Address.
Using The Settings App
- Open the Settings app on your iPad.
- Tap on Wi-Fi.
- Tap on the blue “i” icon next to the Wi-Fi network you are connected to.
- Your MAC address will be listed under “Wi-Fi Address.”
Using About
- Open the Settings app on your iPad.
- Tap on General.
- Tap on About.
- Your MAC address will be listed under “Wi-Fi Address.”
Using The Wi-Fi Address
- Open the Settings app on your iPad.
- Tap on General.
- Tap on About.
- Scroll down to “Wi-Fi Address.”
- Long-press the numbers and letters in the Wi-Fi Address field and tap Copy to copy the MAC address to your clipboard.
It’s worth noting that the steps to find the MAC address on an iPad may vary slightly depending on the version of iOS or iPadOS you are using.
The above steps were tested on iOS 14 and iPadOS 14, but they should also work on newer versions like iOS 15.
Additionally, if you have enabled the Private Wi-Fi Address feature on your iPad, your MAC address may change periodically.
In this case, you will need to follow the above steps again to find your new MAC address.
In conclusion, finding the MAC address on your iPad is a simple process that can be done using the Settings app, About, or the Wi-Fi Address.
By following the steps outlined above, you should be able to find your iPad’s MAC address in just a few seconds.
Using The Settings App
If you want to find the MAC address on your iPad, you can use the Settings app.
This app is pre-installed on all iPads and allows you to manage various settings on your device.
To access the Settings app, you need to tap on the icon that looks like a gear.
Once you’re in the app, you can follow these steps:

- Tap on “General.” This is usually the third option from the top.
- Scroll down until you see “About.” This option will give you information about your iPad, including the model, storage capacity, and software version.
- Look for “Wi-Fi Address.” This is where you’ll find your MAC address.
If you need to copy the MAC address, you can long-press the numbers and letters in the Wi-Fi Address field and tap “Copy.”
It’s worth noting that the MAC address is a unique identifier that is assigned to every network interface on a device.
This includes the Wi-Fi interface on your iPad.
MAC addresses are used for various purposes, including network management and access control.
In some cases, you may need to change the MAC address on your iPad.
This can be done using third-party apps, but it’s not recommended unless you have a good reason to do so.
Changing the MAC address can potentially cause issues with your device’s network connectivity and security.
Overall, the Settings app is a convenient way to find the MAC address on your iPad.
It’s a simple process that only takes a few steps.
Using About
If you want to find the MAC address of your iPad, you can use the “About” section. Here’s how:
- Open the “Settings” app on your iPad.
- Tap on “General.”
- Scroll down and tap on “About.”
- Look for the “Wi-Fi Address” field. This is your iPad’s MAC address.
The MAC address is a unique identifier that’s assigned to your iPad’s wireless network adapter.
It’s used to identify your device on a network.
If you’re having trouble connecting to a network or need to troubleshoot network issues, knowing your iPad’s MAC address can be helpful.
In addition to the MAC address, the “About” section also provides other details about your iPad, such as its IP address, the name of the router it’s connected to, and the manufacturer and organization that produced the device.
To view the IP address of your iPad, go to the “Wi-Fi” section in the “Settings” app.
Tap on the “i” icon next to the network you’re connected to, and you’ll see the IP address listed there.
Overall, the “About” section is a useful tool for getting more information about your iPad and its network connections.
Using The Wi-Fi Address
If you need to connect your iPad to a new Wi-Fi network or troubleshoot a connectivity issue, you may need to find your iPad’s Wi-Fi address or MAC address.
Your Wi-Fi address is a unique identifier assigned to your iPad’s Wi-Fi adapter, which helps to identify the device on a network.
Here’s how to use your Wi-Fi address on your iPad:
Finding Your Wi-Fi Address
To find your Wi-Fi address on your iPad, go to Settings > General > About.
Scroll down to the Wi-Fi Address field, which displays your iPad’s MAC address.
To copy the address, long-press the numbers and letters in the Wi-Fi Address field and tap Copy.
Using Your Wi-Fi Address
Your Wi-Fi address can be useful in a number of ways. For example, you can use it to:

- Troubleshoot connectivity issues: If you’re having trouble connecting to a Wi-Fi network, you can check your Wi-Fi address to make sure you’re connected to the correct network.
- Identify connected devices: If you’re using a network monitoring tool, you can use your Wi-Fi address to identify your iPad on the network.
- Spoof your address: In some cases, you may want to change your Wi-Fi address to avoid being tracked or to bypass network restrictions. However, this is generally not recommended as it can cause connectivity issues and may violate network policies.
Copying And Pasting Your Wi-Fi Address
If you need to share your Wi-Fi address with someone else, you can easily copy and paste it into a text message or email.
To do this, long-press the Wi-Fi Address field and tap Copy.
Then, open the app where you want to paste the address and long-press the text field. Tap Paste to insert the address.
Taking A Screenshot Of Your Wi-Fi Address
If you need to share a screenshot of your Wi-Fi address, you can take a screenshot of your iPad’s screen.
To take a screenshot, press the Home button and the Power button at the same time.
The screen will flash white and you’ll hear a camera shutter sound.
The screenshot will be saved to your iPad’s Camera Roll.
Using Bluetooth To Share Your Wi-Fi Address
If you need to share your Wi-Fi address with another device that’s connected to your iPad via Bluetooth, you can do so using the Share Wi-Fi Password feature.
To do this, go to Settings > Wi-Fi and tap the network you’re connected to.
Tap Share Password and follow the prompts to share your Wi-Fi address with the other device.
Troubleshooting
If you are experiencing issues with your iPad’s Wi-Fi connection, knowing how to find your device’s MAC address can help you troubleshoot the problem.
Here are some steps you can take to troubleshoot Wi-Fi issues using your iPad’s MAC address:

- Check if your iPad is connected to the correct network: Make sure your iPad is connected to the correct Wi-Fi network. If you are connected to the wrong network, your device may not be able to connect to the internet.
- Check your Wi-Fi signal strength: If your Wi-Fi signal strength is weak, your iPad may not be able to connect to the internet. Check your Wi-Fi signal strength by looking at the Wi-Fi icon in the top left corner of your iPad’s screen.
- Restart your iPad: Restarting your iPad can help resolve Wi-Fi connectivity issues. Press and hold the power button until the “Slide to power off” slider appears. Slide the slider to the right to turn off your iPad. After a few seconds, press and hold the power button again to turn your iPad back on.
- Forget and reconnect to the Wi-Fi network: Forgetting and reconnecting to the Wi-Fi network can help resolve connectivity issues. Go to “Settings” > “Wi-Fi” and tap the “i” icon next to the Wi-Fi network you are connected to. Tap “Forget This Network” and then reconnect to the network.
- Check your MAC address: If none of the above steps work, you may need to check your iPad’s MAC address. Follow the steps in the previous section to find your iPad’s MAC address. Once you have your MAC address, you can contact your network administrator for further assistance.
By following these steps, you should be able to troubleshoot Wi-Fi connectivity issues using your iPad’s MAC address.
If you continue to experience issues, contact your network administrator for further assistance.
Key Takeaways
When it comes to finding the MAC address on your iPad, there are a few key takeaways to keep in mind.
First, it’s important to know that the MAC address is a unique identifier assigned to your iPad that is used to identify it on a network.
To find your iPad’s MAC address, you can go to Settings > General > About and scroll down to Wi-Fi Address.
Alternatively, you can go to Settings > Wi-Fi and tap the “i” icon next to the network you’re connected to.
This will also display your iPad’s MAC address.
It’s worth noting that the MAC address can be useful for troubleshooting network issues, but it’s also important to keep it private.
Sharing your MAC address with others could potentially compromise your device’s security.
If you need to change your iPad’s MAC address for any reason, there are a few methods you can try.
One option is to use a third-party app that allows you to spoof your MAC address.
However, this can be risky and may not be legal in some areas.
Another option is to manually change your MAC address by accessing your iPad’s network settings.
However, this should only be done if you have a good understanding of what you’re doing and the potential risks involved.
Overall, knowing how to find and, if necessary, change your iPad’s MAC address can be a useful skill for any iPad user.
By following the steps outlined above, you can easily locate your device’s MAC address and use it to troubleshoot any network issues you may encounter.