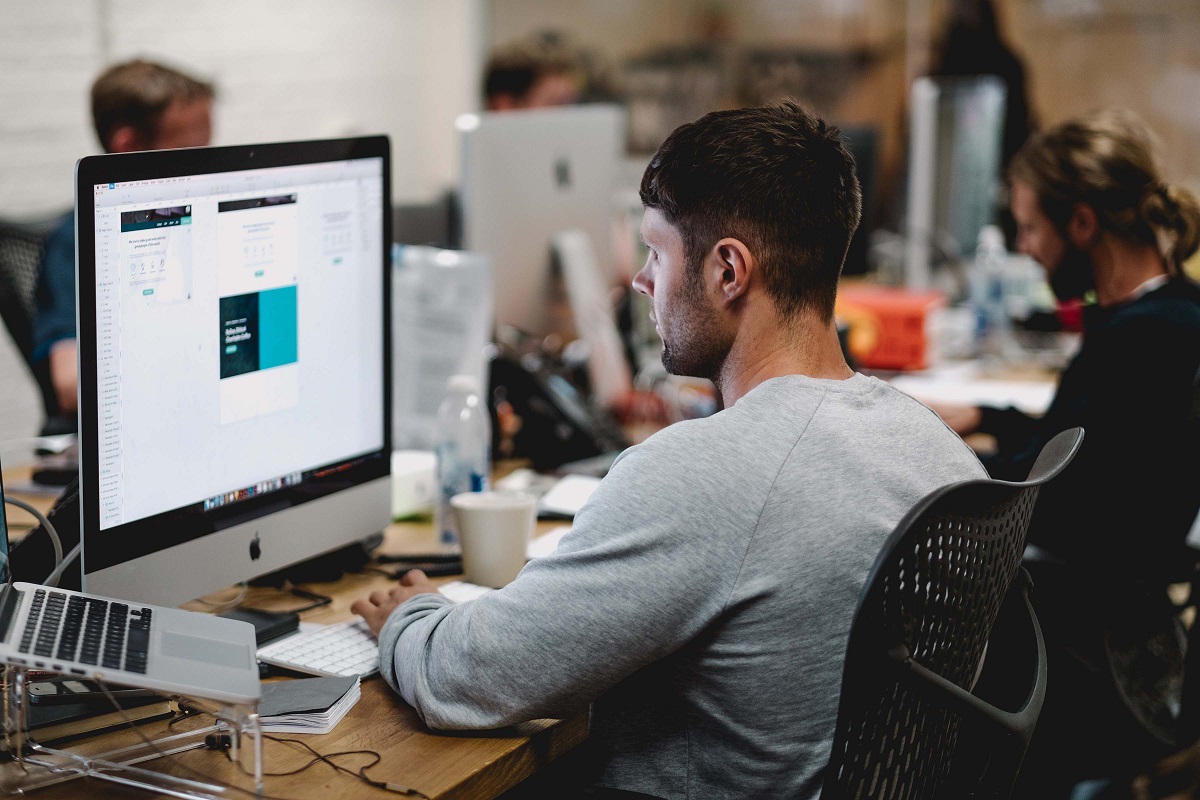Wanting to know how to connect MacBook to iMac may seem like a daunting task.
But it can be a useful way to share files, work on a larger screen, or even use your iMac as a display.
Fortunately, it’s a relatively straightforward process that can be accomplished in a few simple steps.
The first thing you’ll need to determine is the type of cable you’ll need for your iMac.
The cable you need will vary depending on the model of your iMac.
For example, if you have an iMac 27-inch (2009), you’ll need a Mini DisplayPort to Mini DisplayPort cable.
If you have an iMac (2011 to mid-2014), you’ll need a Thunderbolt or Thunderbolt 2 cable.
Once you have the right cable, you can move on to the next step.
Next, you’ll need to connect the cable to both your MacBook and your iMac.
Depending on the cable you’re using, you may need to use an adapter.
Once the cable is connected, you should be able to see your MacBook’s screen on your iMac.
If you’re using your iMac as a display, you’ll need to make sure you’re in Target Display Mode.
If you’re sharing files, you can use your iMac as a networked drive.
Table of Contents
ToggleHow To Connect Macbook To iMac
Connecting your MacBook to iMac is a great way to extend your workspace or share files between the two devices.
In this section, we will guide you through the process of connecting your MacBook to iMac.
Choosing The Right Cable
Before you can connect your MacBook to iMac, you need to choose the right cable.
The type of cable you need depends on the model of your iMac. Here are the cables you need for different iMac models:
| iMac Model | Cable Type |
|---|---|
| iMac 27-inch (2009) | Mini DisplayPort to Mini DisplayPort cable |
| iMac 27-inch (2010) | Mini DisplayPort to Mini DisplayPort cable |
| iMac (2011 to mid-2014) | Thunderbolt or Thunderbolt 2 cable |
Make sure to get the right cable for your iMac model to ensure a successful connection.
Physical Connection
Once you have the right cable, you can connect your MacBook to iMac physically.
Here are the steps to follow:

- Connect one end of the cable to your MacBook’s Thunderbolt or Mini DisplayPort.
- Connect the other end of the cable to your iMac’s Thunderbolt or Mini DisplayPort.
- Turn on your iMac and MacBook.
Your MacBook should now be connected to your iMac.
If the connection is not successful, try the following solutions:
- Restart your MacBook and iMac.
- Unplug the cable from both devices and plug it back in.
- Try a different cable.
Screen Sharing Setup
If you want to use your iMac as a second display for your MacBook, you need to set up screen sharing.
Here are the steps to follow:
- On your iMac, go to System Preferences > Sharing.
- Check the box next to “Screen Sharing.”
- Make note of the “Computer Name” listed at the top of the window.
- On your MacBook, open the “Finder” app.
- In the sidebar, click “Network.”
- Double-click on the iMac’s name to connect to it.
- Enter your iMac’s username and password when prompted.
- Once connected, your iMac’s display should appear on your MacBook.
You can now use your iMac as a second display for your MacBook.
Remember to disconnect from the iMac when you’re done by clicking the “Eject” button next to its name in the Finder sidebar.
That’s it! You now know how to connect your MacBook to iMac and use it as a second display.
Troubleshooting
If you’re having trouble connecting your MacBook to your iMac, don’t worry.
There are a few common issues that you might be experiencing, and there are simple solutions and fixes that you can try.
Common Issues
Here are some common issues that you might encounter when trying to connect your MacBook to your iMac:
- The devices aren’t recognizing each other
- The connection is slow or intermittent
- The display isn’t working properly
- There’s no sound
Solutions And Fixes
Here are some solutions and fixes that you can try to resolve the common issues:

- Ensure that you’re using the correct cable for your iMac model. Refer to the manufacturer’s instructions for guidance.
- Make sure that your MacBook and iMac are both turned on and connected to the same Wi-Fi network.
- Check that your MacBook and iMac are running the same operating system. If not, update the software on both devices.
- Restart both your MacBook and iMac. This can help reset the connection and fix any bugs.
- If you’re still having trouble, try resetting the SMC (System Management Controller) on your MacBook.
- This can help fix issues with power, battery, and other hardware-related problems.
- If the display isn’t working properly, check that your MacBook is set to the correct display settings.
- You can do this by going to System Preferences > Displays.
If there’s no sound, check that your MacBook is set to output sound to your iMac.
You can do this by going to System Preferences > Sound.
By following these solutions and fixes, you should be able to troubleshoot and resolve any issues that you might encounter when connecting your MacBook to your iMac.
Key Takeaways
Connecting your MacBook to your iMac can be a great way to expand your workspace or share files between devices.
Here are some key takeaways to keep in mind when connecting your MacBook to your iMac:
- Determine the cable you’ll need for your iMac.
- The type of cable you’ll need varies by model. For example, iMac (2011 to mid-2014) models require a Thunderbolt or Thunderbolt 2 cable.
- Use your iMac as a display with target display mode.
- This allows you to use your iMac as a monitor for your MacBook.
- To enter target display mode, press Command-F2 on the keyboard of the iMac.
- Connect both Macs to the same wireless network.
- This is necessary if you want to share files between your devices.
- To do this, click the Apple menu on the computer that has something to share, click “System Preferences,” and then click “Sharing.”
- Set up file sharing on your iMac. Click “File Sharing” in the list of sharing services that appear and follow the prompts to set up file sharing.
- Connect your Apple wireless accessory with your Mac.
- To do this, hold the pointer over the keyboard, mouse, or trackpad in the list, then click “Connect.”
- If you replace the batteries in a keyboard, mouse, or trackpad, click the mouse or trackpad or press a key on the keyboard to reconnect it with your Mac.
By following these steps, you can easily connect your MacBook to your iMac and take advantage of the benefits of having multiple devices in your workspace.