Whether you want to save a webpage, capture a funny meme, or share a conversation with a friend, taking a screenshot on your iPad is quick and easy.
So, how do you take a screenshot on an iPad?
Depending on the model of your iPad, there are different ways to take a screenshot.
For iPads without a Home button, you can press the top button and either volume button at the same time.
For iPads with a Home button, you can press the Home button and the top button at the same time.
After taking a screenshot, you can crop and annotate it if desired, and then share it with others via email, text message, or social media.
Table of Contents
ToggleHow Do You Take A Screenshot On An iPad
Taking a screenshot on an iPad is a simple and quick process that can be useful for capturing images of anything on your screen.
Here’s how to take a screenshot on your iPad:
- Locate the buttons: Depending on the model of your iPad, you will need to press different buttons to take a screenshot. If you have an iPad with a Home button, you will need to press the Home button and the Top button at the same time. If you have an iPad without a Home button, you will need to press the Top button and the Volume Up button at the same time.
- Press the buttons: Once you have located the buttons you need to press, press them simultaneously. You should hear a sound like a camera shutter, which indicates that the screenshot has been taken.
- Find the screenshot: After taking the screenshot, a thumbnail of the image will appear in the lower-left corner of your screen. You can tap on the thumbnail to open the image or swipe left to dismiss it.
- Edit or share the screenshot: Once you have taken the screenshot, you can edit it by tapping on the thumbnail and selecting the Edit option. You can crop the image, draw on it, or add text. You can also share the screenshot by tapping on the Share button.
It’s important to note that if your iPad is in Silent mode, you won’t hear the camera shutter sound when you take a screenshot.
However, you will still be able to see the thumbnail of the image in the lower-left corner of your screen.
Overall, taking a screenshot on an iPad is a simple process that can be useful for a variety of purposes.
Whether you want to capture an image of a webpage, a text message, or anything else on your screen, taking a screenshot is a quick and easy way to do it.
How To Take A Screenshot On An iPad With A Home Button
If you have an iPad with a Home button, taking a screenshot is quite simple.
Follow these steps to take a screenshot on your iPad:
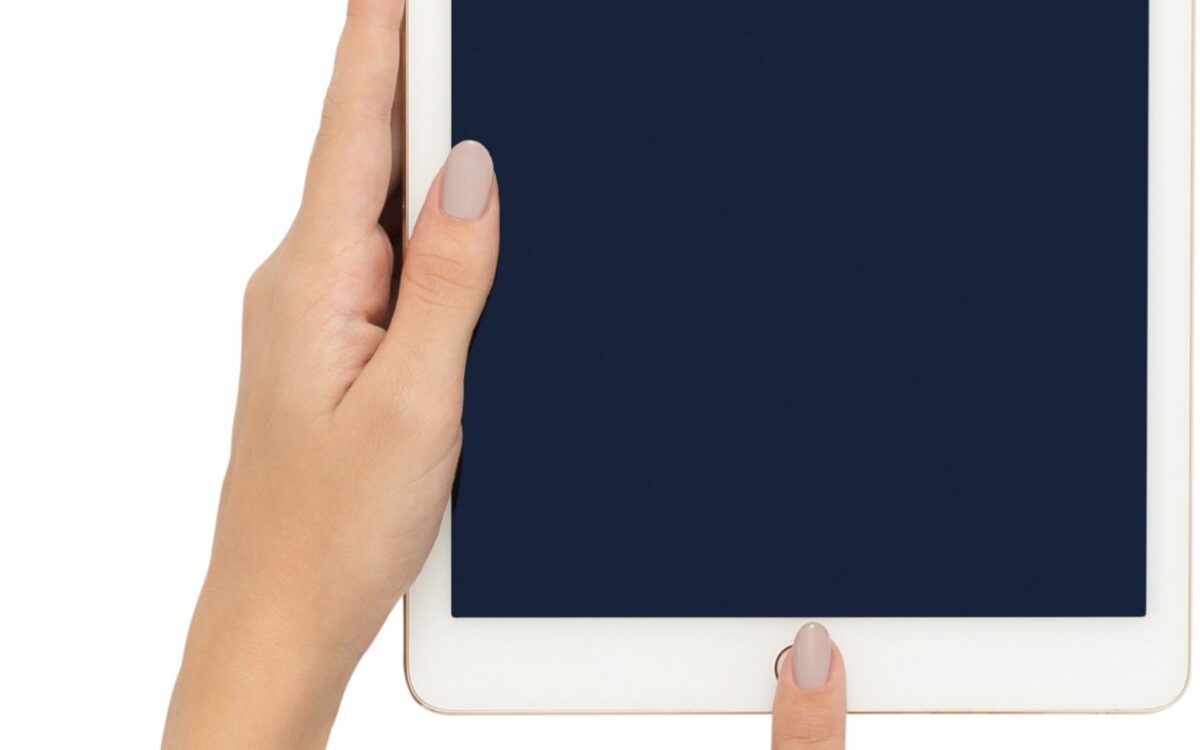
Step-by-Step Guide
- First, navigate to the screen you want to capture.
- Press and hold the Top button (located on the top-right edge of your iPad) and the Home button at the same time.
- Quickly release both buttons.
- You will hear a shutter sound and see a flash on your screen, indicating that the screenshot has been taken.
- A thumbnail of the screenshot will appear in the lower-left corner of your screen. Tap the thumbnail to open it or swipe left to dismiss it.
- If you want to edit or markup the screenshot, tap the thumbnail to open it, then tap the Edit button.
- Once you have edited the screenshot, you can share it by tapping the Share button. You can share the screenshot via Mail, Messages, or any other app that supports sharing.
- If you want to save the screenshot to your iPad, tap the Save to Photos button. You can also save the screenshot to Files or delete it by tapping the appropriate button.
- Your screenshot will be saved in the Screenshots album in the Photos app.
Taking a screenshot on an iPad with a Home button is a quick and easy way to capture what’s on your screen.
Whether you want to capture an important moment or save something for later, taking a screenshot is a useful feature that you can use anytime.
How To Take A Screenshot On An iPad Without A Home Button
If you have an iPad without a home button, taking a screenshot may seem a bit tricky at first.
However, with the right steps, it can be done easily.
Here is a step-by-step guide to help you take a screenshot on your iPad without a home button:
Step-by-Step Guide
- Identify the buttons: On an iPad without a home button, you will need to use the power button and volume up button to take a screenshot.
- Find the content you want to capture: Navigate to the screen that you want to capture.
- Press the buttons: Press and hold down the power button and volume up button at the same time.
- Release the buttons: Release both buttons immediately after you hear the shutter sound or see the screen flash.
- Find your screenshot: Your screenshot will be saved in the Photos app. To find it, go to Albums and then Screenshots.
- Edit your screenshot: You can edit your screenshot by tapping on it and using the markup tool. You can also delete it by tapping on the trash can icon.
- Share your screenshot: You can share your screenshot by tapping on the sharing option and choosing how you want to share it.
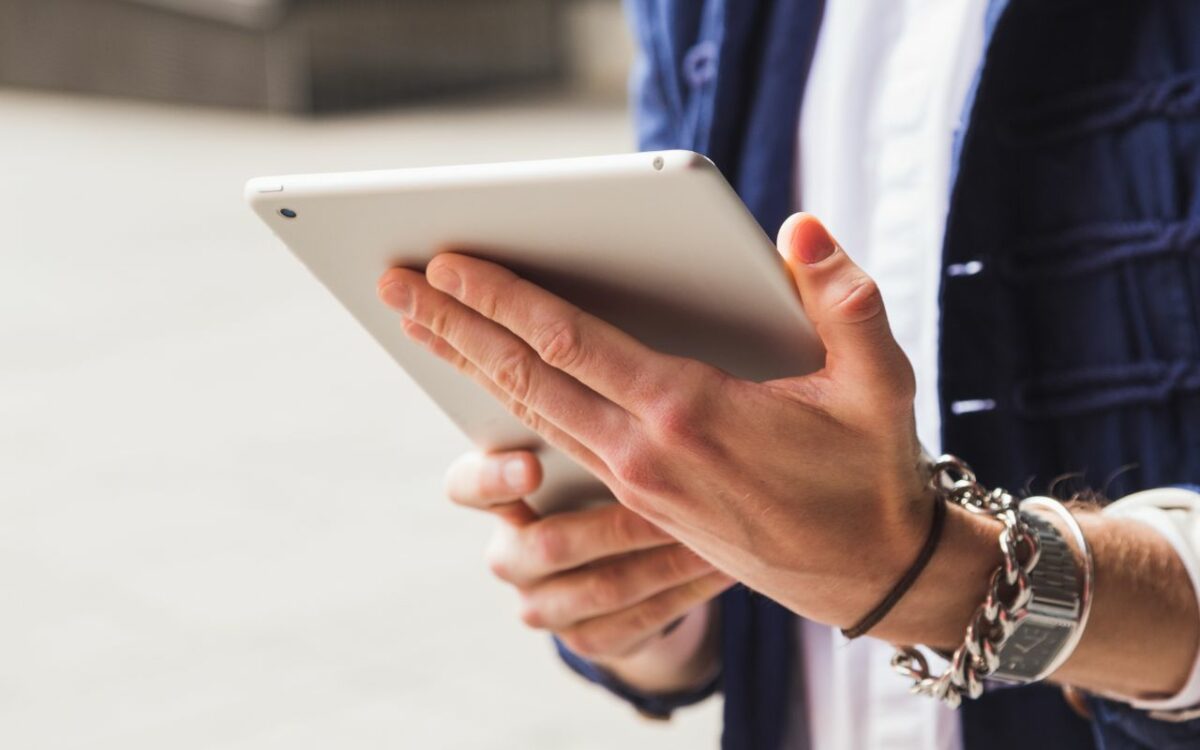
Taking a screenshot on an iPad without a home button is a simple process once you know the steps.
With these instructions, you can capture and edit your screenshots with ease.
Key Takeaways
Taking a screenshot on an iPad is a quick and easy process that can be done with just a few taps or button presses.
Here are some key takeaways to keep in mind:
- The method for taking a screenshot on an iPad may vary depending on the model you have. For example, iPads with a home button use a different button combination than those without.
- To take a screenshot on an iPad with a home button, press the top button and the home button simultaneously. For iPads without a home button, press the top button and the volume up button at the same time.
- After taking a screenshot, a thumbnail of the image will appear in the lower-left corner of your screen. You can tap on the thumbnail to open and edit the screenshot, or swipe left to dismiss it.
- If you want to take a screenshot of a specific area of your screen, you can use the keyboard shortcut Command + Shift + 4. This will allow you to select the area you want to capture with your cursor.
- Screenshots are automatically saved to your camera roll in the Photos app. From there, you can edit, share, or delete them as desired.
Overall, taking a screenshot on an iPad is a simple process that can be useful for a variety of purposes, from capturing important information to sharing images with friends and family.
With these key takeaways in mind, you should be able to take a screenshot on your iPad quickly and easily.











