Why won’t my AirPods turn on? It can be frustrating when your AirPods won’t turn on, especially when you’re looking forward to using them.
There are several reasons why this issue might occur, but fortunately, most of them can be easily fixed.
One possible reason why your AirPods won’t turn on is that the batteries aren’t holding a charge. Another reason could be a faulty charging case battery, or the Lightning cable needs to be replaced.
Sometimes, the AirPods might not be making good contact with the charging case, or your device needs a software update. In some cases, there might be hardware damage to the AirPods or charging case.
But don’t worry, there are several solutions you can try to fix this issue and get your AirPods working again.
Table of Contents
ToggleChecking The Basics
If your AirPods won’t turn on, don’t panic. There are a few basic things you can check before assuming there’s a more serious problem.
Here are some steps you can take to troubleshoot your AirPods:
Charge Your AirPods
The first thing you should do is make sure your AirPods are charged. If your AirPods are out of battery, they won’t turn on.
Here’s how to check your AirPods’ battery level:
- Open the lid of the charging case with your AirPods inside.
- Hold the charging case close to your iPhone or iPad.
- The battery status of your AirPods and the charging case will appear on your device’s screen.
If your AirPods are low on battery, you’ll need to charge them. Here’s how to charge your AirPods:
- Place your AirPods in the charging case.
- Make sure the charging case is plugged in or has enough battery to charge your AirPods.
- The status light on the front of the charging case will turn green when your AirPods are fully charged.
Check The Charging Case
If your AirPods won’t turn on even after charging them, the problem may be with the charging case.
Here are some things to check:

- Make sure the charging case is properly closed.
- Check the charging cable to make sure it’s securely connected to the charging case and power source.
- Try charging the case with a different cable or power source.
- Clean the charging contacts on the bottom of the AirPods and the charging case with a dry cotton swab.
Check The Status Light
The status light on the front of the charging case can tell you a lot about the status of your AirPods. Here’s what the different colors mean:
- Green: Your AirPods are fully charged.
- Amber: Your AirPods are charging.
- No light: Your AirPods are not in the charging case or the case is not charging.
If the status light is not turning on, try charging the case with a different cable or power source. If the status light is still not turning on, there may be a problem with the charging case.
By following these steps, you can troubleshoot your AirPods and get them up and running again.
Connecting Your AirPods
If you’re having trouble connecting your AirPods, don’t worry. The process is straightforward and can be done in a few simple steps.
In this section, we’ll go over how to connect your AirPods to your iPhone or iPad, Mac, and Apple Watch.
Connect To Your iPhone Or iPad
Connecting your AirPods to your iPhone or iPad is easy. Here’s how:
- Make sure your AirPods are charged and in their case.
- Open the lid of the AirPods case.
- Hold the case close to your iPhone or iPad.
- Follow the steps that appear on your iPhone or iPad screen.
If you’ve previously connected your AirPods to your iPhone or iPad and are having trouble reconnecting, try the following:
- Go to Settings > Bluetooth on your iPhone or iPad.
- Tap the “i” icon next to your AirPods.
- Tap “Forget This Device.”
- Put your AirPods back in their case and close the lid.
- Press and hold the setup button on the back of the case until the status light flashes white.
- Follow the steps that appear on your iPhone or iPad screen.
Connect To Your Mac
Connecting your AirPods to your Mac is just as easy. Here’s how:
- Make sure your AirPods are charged and in their case.
- Click the Bluetooth icon in the menu bar on your Mac.
- Select your AirPods from the list of available devices.
If your AirPods don’t appear in the list of available devices, try the following:
- Go to System Preferences > Bluetooth on your Mac.
- Select your AirPods from the list of devices.
- Click the “X” next to your AirPods to remove them.
- Put your AirPods back in their case and close the lid.
- Press and hold the setup button on the back of the case until the status light flashes white.
- Follow the steps that appear on your Mac screen.
Connect To Your Apple Watch
Connecting your AirPods to your Apple Watch is also easy. Here’s how:

- Make sure your AirPods are charged and in their case.
- Put your AirPods in your ears.
- On your Apple Watch, go to Settings > Bluetooth.
- Select your AirPods from the list of available devices.
If your AirPods don’t appear in the list of available devices, try the following:
- Put your AirPods back in their case and close the lid.
- Press and hold the setup button on the back of the case until the status light flashes white.
- On your Apple Watch, go to Settings > Bluetooth.
- Select your AirPods from the list of available devices.
That’s it! You should now be able to connect your AirPods to your iPhone or iPad, Mac, and Apple Watch without any issues.
Why Won’t My AirPods Turn On: Troubleshooting Your AirPods
If your AirPods won’t turn on, it can be frustrating. However, don’t panic! There are a few things you can do to troubleshoot and get your AirPods working again.
Reset Your AirPods
One of the first things you should try is resetting your AirPods. Here’s how:
- Put your AirPods in their charging case and close the lid.
- Wait for 30 seconds, then open the lid.
- Press and hold the setup button on the back of the charging case until the status light flashes amber.
- Release the button and wait for the status light to flash white.
If this doesn’t work, try resetting your AirPods again, but this time, make sure your AirPods are fully charged before putting them in the charging case.
Update Your AirPods
Sometimes, your AirPods may not turn on because they need a software update. Here’s how to update your AirPods:
- Make sure your AirPods are connected to your iPhone or iPad.
- Go to Settings > General > About.
- Scroll down and select your AirPods.
- If an update is available, follow the on-screen instructions to download and install it.
Clean Your AirPods
If your AirPods won’t turn on, it could be because they’re dirty. Dirt, debris, and earwax can accumulate on the earbuds and charging case, preventing them from charging or connecting.
Here’s how to clean your AirPods:
- Use a dry, soft-bristled brush to remove any dirt or debris from the earbuds and charging case.
- Use a cotton swab or toothbrush to gently clean the charging contacts on the bottom of the earbuds and inside the charging case.
- Be careful not to get any moisture in the charging ports or on the earbuds.
In conclusion, if your AirPods won’t turn on, try resetting them, updating their software, or cleaning them. If none of these solutions work, you may need to contact Apple support for further assistance.
Fixing Issues With Your AirPods
If you’re having issues with your AirPods, don’t worry, there are several things you can do to fix them. Here are some common issues and their solutions:
One AirPod Not Working
If one of your AirPods isn’t working, try the following:
- Make sure the AirPod is clean and free of debris.
- Check the audio balance on your device to make sure it’s not set to one side.
- Try resetting your AirPods by placing them in the charging case and holding down the button on the back until the light flashes amber.
If none of these solutions work, you may need to contact Apple support or consider replacing the affected AirPod.
AirPods Won’t Turn On
If your AirPods won’t turn on, try the following:
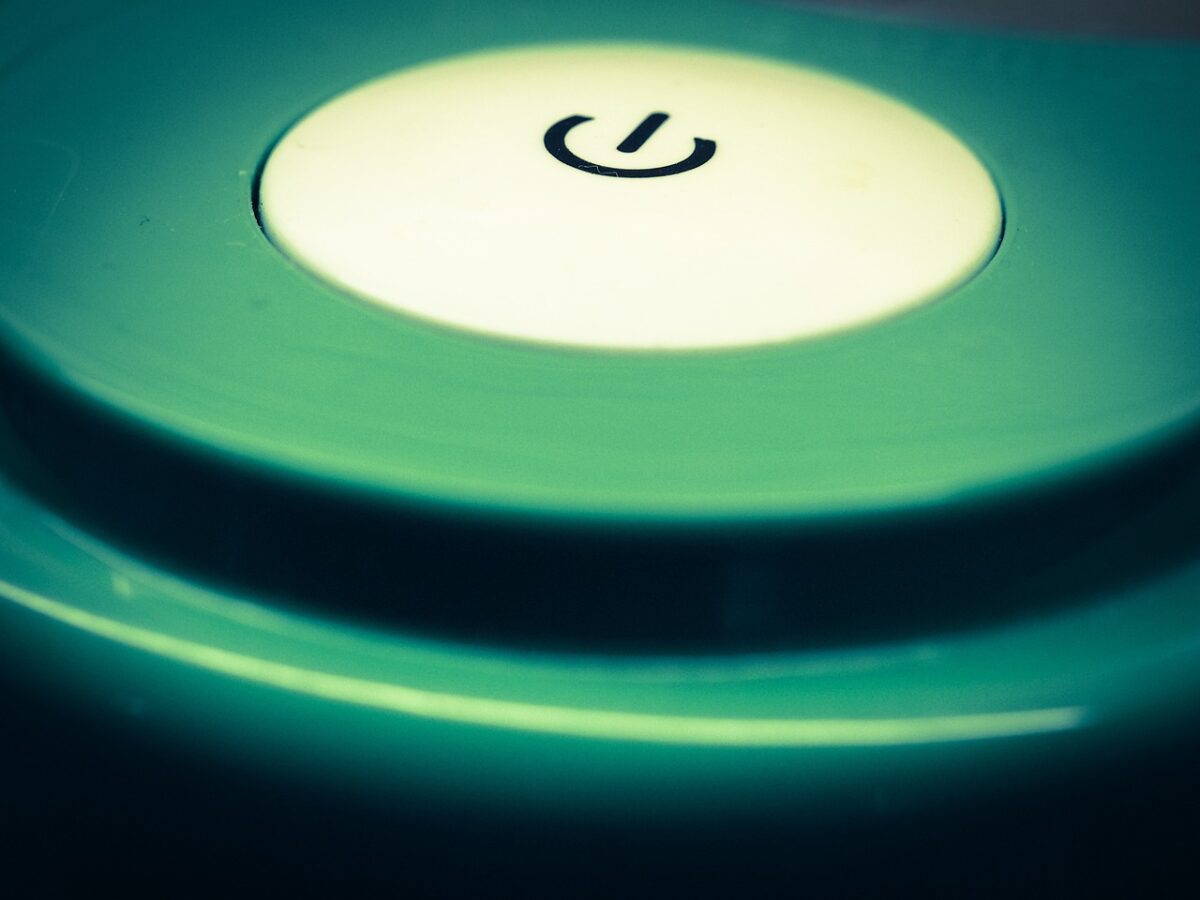
- Make sure they are charged by placing them in the charging case.
- Check the Lightning cable and charging case for damage.
- Try resetting your AirPods by placing them in the charging case and holding down the button on the back until the light flashes amber.
If your AirPods still won’t turn on, you may need to contact Apple support or consider replacing them.
Flashing Amber Light
If the light on your AirPods case is flashing amber, it means they need to be charged. Place them in the charging case and make sure the case is charged as well.
If the light continues to flash amber, try resetting your AirPods.
AirPods Not Working After Software Update
If your AirPods aren’t working after a software update, try the following:
- Make sure your device is updated to the latest software.
- Reset your AirPods by placing them in the charging case and holding down the button on the back until the light flashes amber.
- Forget your AirPods on your device and reconnect them.
Lost Your AirPods
If you’ve lost your AirPods, you can use the Find My app on your iPhone or iCloud.com to locate them.
If you’re unable to find them, you may need to purchase a replacement pair.
Remember, if you’re experiencing any issues with your AirPods, don’t hesitate to contact Apple support for assistance.
Battery Life And Charging
Battery Life And Charging Basics
Your AirPods rely on lithium-ion batteries, which are known for their long-lasting power. However, even the best batteries will eventually run out of juice.
To check your AirPods’ battery level, simply open the charging case next to your iPhone or iPad. A pop-up window will appear, displaying the battery levels of both your AirPods and the case.
You can also check the battery levels through the Control Center on your iPhone or iPad.
To charge your AirPods, place them in the charging case. The case will automatically begin to charge them. When the AirPods are fully charged, the green light on the front of the case will turn on.
If the light doesn’t turn on, make sure the charging case is properly connected to a power source.
Maximizing Battery Life
To get the most out of your AirPods’ battery life, follow these tips:
- Keep your AirPods and charging case clean and free of debris.
- Store your AirPods in their charging case when you’re not using them.
- Turn off Automatic Ear Detection in the Bluetooth settings to conserve battery life.
- Avoid exposing your AirPods to extreme temperatures.
- Use only Apple-certified Lightning cables to charge your AirPods and their case.
Replacing Your AirPods
If your AirPods’ battery life is significantly reduced, it may be time to replace them. You can check the battery health of your AirPods through the Battery section of the Settings app on your iPhone or iPad.
If your AirPods need to be replaced, you can purchase new ones from Apple or an authorized retailer.
Remember, taking care of your AirPods’ battery life is important to ensure they continue to work properly.
By following these simple tips, you can maximize your AirPods’ battery life and reduce the need for replacements.
Accessibility Features
If you have accessibility needs, AirPods have a few features that can help make using them easier. Here are some of the accessibility features available on AirPods:

- Live Listen: This feature allows you to use your iPhone as a microphone to amplify sounds around you. You can turn on Live Listen in the Control Center on your iPhone and place your iPhone near the sound source. This feature can be helpful if you have hearing difficulties or are in a noisy environment.
- Mono Audio: If you have hearing loss in one ear, you can use the Mono Audio feature to route all audio to one AirPod. To turn on Mono Audio, go to Settings > Accessibility > Audio/Visual and toggle on Mono Audio.
- Customize Controls: You can customize the double-tap feature on your AirPods to activate Siri, play/pause, skip tracks, or turn off the AirPods. To customize the double-tap feature, go to Settings > Bluetooth > AirPods and then choose Left or Right.
- Audio Balance: If you have different levels of hearing loss in each ear, you can adjust the audio balance to compensate. To adjust the audio balance, go to Settings > Accessibility > Audio/Visual and use the slider to adjust the balance.
Overall, AirPods offer a range of accessibility features that can help you use them more easily and comfortably. Whether you have hearing difficulties or need to customize the controls, AirPods have you covered.
Key Takeaways
If your AirPods won’t turn on, there are several things you can try to fix the issue.
Firstly, make sure that your AirPods are charged properly. If the batteries are not holding a charge, try using a different Lightning cable or replacing the charging case battery.
If your AirPods are not making good contact with the charging case, try cleaning the charging connectors on both your AirPods and the charging case.
Also, check if your device needs a software update. If it does, make sure to update it to the latest version.
If none of the above solutions work, there may be hardware damage to your AirPods or charging case. In this case, you may need to contact Apple Support for further assistance.
Overall, AirPods are known for their ease of use, and they come with great support from Apple. They have a built-in microphone and noise cancellation features, providing high-quality audio for your listening pleasure.











