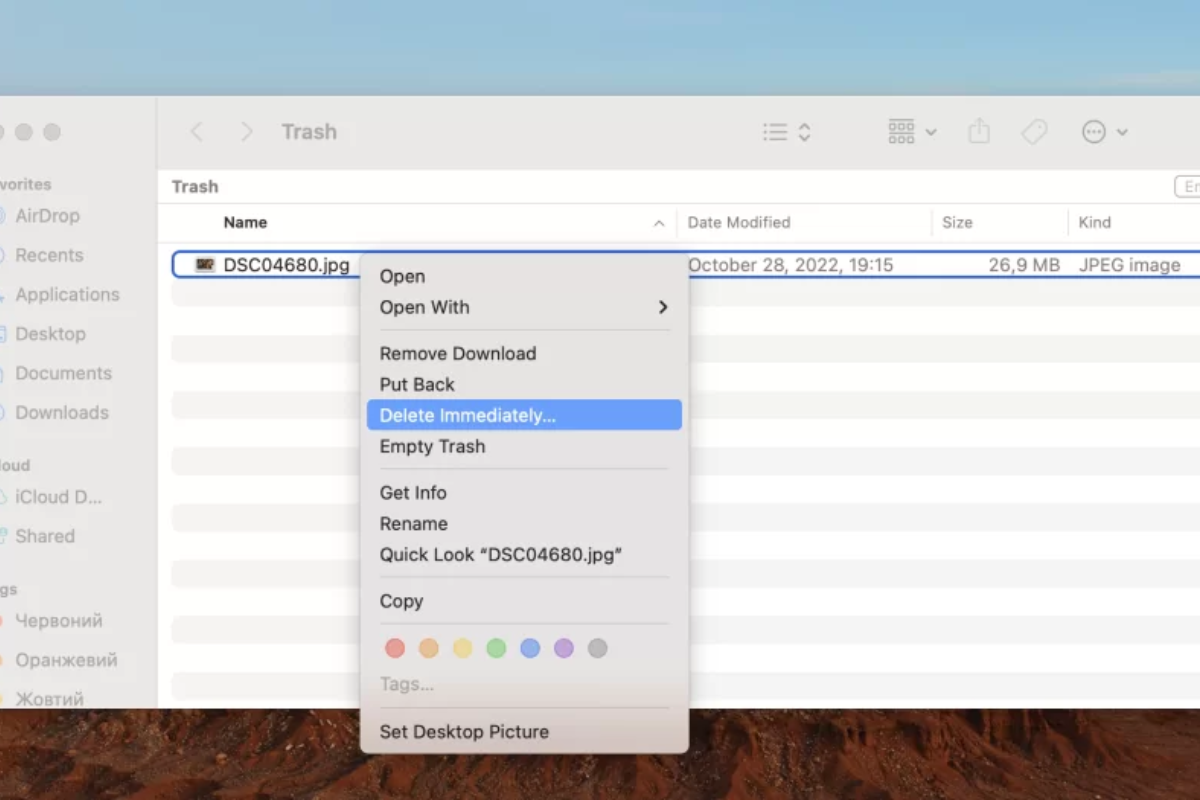To optimize your digital workspace, mastering file management is essential no matter what level of Mac experience you have.
This article covers the primary elements of file searching on Mac computers, how to find files on Mac exploring native tools like Finder and Spotlight which make searching for files much simpler.
From using Launch Finder to advanced techniques of searching, this guide covers everything necessary.
At Commander One we will also explore efficient methods of file deletion such as drag-to-trash and keyboard shortcuts to make deletion easy and swift.
Table of Contents
ToggleHow To Locate The File: Simple Methods
This opens our list of ways to locate files on Mac popular tools that are used by every Mac user, including Finder as well as Spotlight. They are available on every Mac and don’t require additional installation.

Find The Files On Mac Using Finder
The most straightforward and probably the oldest method of searching for files on Mac is to use Finder for assistance. This is the standard file management and browser for macOS.
The application provides users with a way to manage, search, and browse through the folders and files on the Mac computer.
To locate documents on Mac Follow this guide:
- Click the Finder icon within the Dock to launch it.
- Go to the upper-right part of the Finder window, and then click the magnifying glass.
- Begin typing the file’s name or any other search parameters. The Finder will begin showing the results of your search as you type. Additionally, a text search can be performed within documents.
- If you wish to view the result just within these names for the file, you should click “Name contained” from the “Name contains” option from the menu that pops up.
- If you find an image, click the file to open it.
How To Delete Files On A Mac
The deletion of files is an easy procedure that we use all the time. By default, files are moved to Trash and then to a separate directory that is easily restored.
Although some people only know that they can delete files by placing them in the Trash In reality there are numerous other methods to accomplish this.
Here we will explore how to delete something on Mac and we’ll provide an in-depth explanation of how to erase files on a Mac and make space on your computer.
How To Delete Files On Mac: Quick Ways
Here, we will focus on the most popular actions that every user can perform such as dragging files to the trash or using the shortcut. Below, we’ll look at every method in greater depth.

Get rid of files by dragging them to The Trash. There are many ways to erase files using Trash:
- If you have a particular file that you wish to eliminate Select it and drag it into the Trash.
- If you have multiple files that you would like to eliminate:
for the files adjacent to one another for the files next to each other: hold and press the Shift button, then select the first and final file on the list. Following that, drag them into the Trash;
to separate each of the files: press and hold the Command key, choose the files you would like to remove, and then transfer them into the Trash.
- You can also select files or folders/folders within Finder and then right-click them then select”Move to Trash. “Move into the trash” option.
Utilizing a Shortcut to Delete Files using a Shortcut to Delete Files Mac
If you want to eliminate unnecessary items in a faster method, then think about using keyboard shortcuts. There are a variety of ways to erase documents on Mac:
Select the file and apply the command + delete combination. The file will then be moved into the Trash.
If you’re 100 100% certain that you don’t require the deleted file, you can delete the file immediately by using the Trash. To do this, you can use the combination of Command + delete.
Using Commander One, Delete The Files On Mac
Commander One is a powerful file manager for macOS with a rich feature set and an easy-to-use dual-panel interface.
It’s an efficient and fast Finder alternative that can meet the requirements of both veteran users and novices.
With the aid of Commander One, you have the option of working not just with local files, but also those stored in cloud storage like Google Drive, Amazon S3, Dropbox, and many others.
The app lets you connect cloud storage and remote servers right inside the app and control the files like they are located on a local drive.