Knowing how to transfer photos from iPhone to your iMac can be a bit tricky if you’re not familiar with the process.
But don’t worry, it’s actually quite simple once you know how to do it.
In this article, we’ll show you a few different ways to transfer your photos from your iPhone to your iMac.
One of the easiest ways to transfer photos from your iPhone to your iMac is to use the built-in Photos app.
Simply connect your iPhone to your iMac using a USB cable, and then open the Photos app on your computer.
From there, you can import all your photos and videos from your iPhone to your iMac with just a few clicks.
Another way to transfer photos from your iPhone to your iMac is to use AirDrop.
This is a wireless transfer method that allows you to send files between your iPhone and your iMac without the need for any cables.
To use AirDrop, simply open the Photos app on your iPhone, select the photos you want to transfer, and then tap the AirDrop icon.
Your iMac should appear as an option, and you can then send the photos directly to your computer.
Table of Contents
ToggleHow To Transfer Photos From iPhone To iMac
If you want to transfer photos from your iPhone to iMac, there are several ways to do it.
In this section, we will discuss some of the most common methods.
Method 1: Transfer Photos With AirDrop
AirDrop is a built-in feature on both iPhone and iMac that allows you to wirelessly transfer files between devices.
Here’s how to use AirDrop to transfer photos from iPhone to iMac:
- Make sure that both your iPhone and iMac have Wi-Fi and Bluetooth turned on.
- On your iPhone, open the Photos app and select the photos you want to transfer.
- Tap the Share icon and select the iMac from the AirDrop section.
- On your iMac, you will receive a notification to accept the transfer.
- Click Accept to start the transfer.
Method 2: Transfer Photos With iCloud Photos
iCloud Photos is a cloud-based service that allows you to store and access your photos and videos across all your Apple devices.
Here’s how to use iCloud Photos to transfer photos from iPhone to iMac:
- On your iPhone, go to Settings > [your name] > iCloud > Photos and turn on iCloud Photos.
- On your iMac, go to System Preferences > iCloud and make sure that iCloud Photos is turned on.
- Open the Photos app on your iMac and wait for the photos to sync.
Method 3: Transfer Photos With A USB Cable
If you prefer to transfer photos with a USB cable, you can do so by connecting your iPhone to your iMac with a Lightning cable.
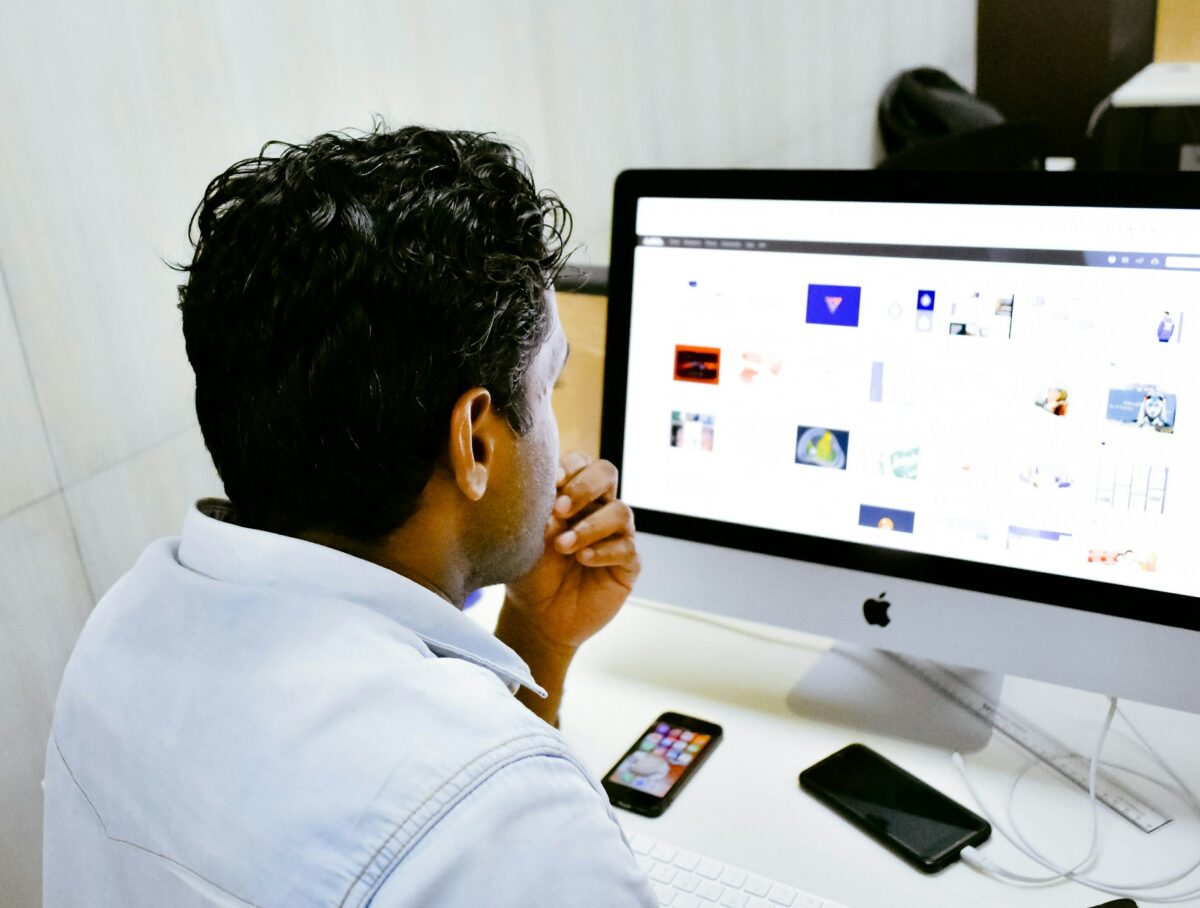
Here’s how to transfer photos from iPhone to iMac with a USB cable:
- Connect your iPhone to your iMac with a Lightning cable.
- On your iMac, open the Photos app.
- Select your iPhone from the sidebar in the Photos app.
- Select the photos you want to transfer and click Import.
These are just a few methods you can use to transfer photos from your iPhone to iMac.
Choose the method that works best for you and start transferring your photos today!
Using iCloud To Transfer Photos
If you want to transfer photos from your iPhone to your iMac without using a cable, iCloud is a great option.
Here’s how to set up and use iCloud to sync your photos.
Setting Up iCloud On iPhone
To use iCloud to transfer photos, you first need to set it up on your iPhone.
Here’s how:
- Go to Settings > [Your Name] > iCloud.
- Turn on iCloud Photos.
- If you want to upload your photos to iCloud over cellular data, turn on Cellular Data.
- Wait for your photos to upload to iCloud.
Setting Up iCloud On iMac
Once you’ve set up iCloud on your iPhone, you need to set it up on your iMac.
Here’s how:
- Go to Apple menu > System Preferences > iCloud.
- Sign in with your Apple ID.
- Turn on iCloud Photos.
- Wait for your photos to download from iCloud.
Syncing Photos Using iCloud
Now that you’ve set up iCloud on both your iPhone and iMac, you can sync your photos.
Here’s how:
- Take a photo on your iPhone.
- Wait for it to upload to iCloud.
- Open the Photos app on your iMac.
- Wait for the photo to download from iCloud.
You can also upload photos from your iMac to iCloud and then download them to your iPhone.
Here’s how:
- Open the Photos app on your iMac.
- Select the photos you want to upload to iCloud.
- Click the Share button and select iCloud Photos.
- Wait for the photos to upload to iCloud.
- Open the Photos app on your iPhone.
- Wait for the photos to download from iCloud.
Using iCloud to transfer photos is a great option if you want to keep your photos in sync across all your devices without having to use a cable.
Just make sure you have enough iCloud storage to store all your photos.
Using Airdrop To Transfer Photos
If you want to transfer photos wirelessly between your iPhone and iMac, Airdrop is a great option.

Here’s how to use Airdrop to transfer photos from your iPhone to iMac:
Activating Airdrop On iPhone
- Swipe up from the bottom of your iPhone screen to open the Control Center.
- Press and hold the wireless control box in the top-left corner.
- Tap on Airdrop.
- Choose “Contacts Only” or “Everyone” depending on who you want to be able to send photos to.
Activating Airdrop On iMac
- Open Finder on your iMac.
- Click on “AirDrop” in the left-hand sidebar.
- Choose “Contacts Only” or “Everyone” depending on who you want to be able to receive photos from.
Sending Photos Via Airdrop
- Open the Photos app on your iPhone.
- Select the photos you want to transfer to your iMac.
- Tap the “Share” button in the bottom-left corner.
- Tap on the Airdrop icon.
- Select your iMac from the list of available devices.
- Tap “Send” to transfer the photos.
That’s it! Your photos should now be transferred to your iMac via Airdrop.
It’s a quick and easy way to transfer photos wirelessly between your devices.
Using USB To Transfer Photos
If you prefer a wired connection, you can use a USB cable to transfer photos from your iPhone to your iMac.
Here’s how:
Connecting iPhone To iMac
- Connect your iPhone to your iMac using a USB cable.
- If prompted, unlock your iPhone using your passcode.
- On your iMac, open the Photos app.
Importing Photos Via Photos App
- In the Photos app, select your iPhone from the sidebar.
- Choose the photos you want to transfer or click “Import All New Photos.”
- If you want to organize your photos into albums, you can create a new album before importing.
- Click “Import” to begin the transfer.
The Photos app will automatically organize your photos by date and create a new folder for each import session.
You can also choose to delete the photos from your iPhone after importing by selecting “Delete items after import” in the import window.
Using a USB cable is a reliable and secure way to transfer photos between your iPhone and iMac.
However, keep in mind that it can take longer than wireless methods, especially if you have a large number of photos to transfer.
Troubleshooting Common Issues
If you are having trouble transferring your photos from your iPhone to your iMac, don’t worry.

Here are some common issues and how to troubleshoot them.
iCloud Syncing Issues
If you are using iCloud to sync your photos between your iPhone and iMac, there are a few things to check if you are having issues:
- Make sure you have enough iCloud storage to store all of your photos.
- Check that your iPhone and iMac are signed in to the same iCloud account.
- Verify that iCloud Photos is turned on both on your iPhone and iMac.
- Ensure that your iPhone is connected to Wi-Fi and that the photos are fully uploaded to iCloud before attempting to access them on your iMac.
Airdrop Transfer Issues
If you are using Airdrop to transfer photos from your iPhone to your iMac, here are some things to try if you are having issues:
- Make sure that both devices have Wi-Fi and Bluetooth turned on.
- Ensure that both devices are within close proximity to each other.
- Check that your iPhone is not in Low Power Mode, as this can affect Airdrop functionality.
- Restart both devices and try again.
USB Transfer Issues
If you are using a USB cable to transfer photos from your iPhone to your iMac, here are some things to check if you are having issues:
- Use the original Apple USB cable that came with your iPhone.
- Make sure that your iPhone is unlocked and on the home screen.
- Check that your iMac has the latest version of iTunes installed.
- Try a different USB port on your iMac.
- Restart both devices and try again.
By following these troubleshooting tips, you should be able to successfully transfer your photos from your iPhone to your iMac.
Key Takeaways
Transferring photos from your iPhone to your iMac can be a breeze if you know the right steps.
Here are some key takeaways to keep in mind:
- Use a USB cable to connect your iPhone to your iMac.
- This will allow you to transfer photos quickly and easily.
- Open the Photos app on your iMac to import your photos.
- The Photos app will automatically detect your iPhone and display all the photos that are available to import.
- If you prefer not to use a cable, you can transfer photos wirelessly using AirDrop.
- This feature allows you to transfer photos between your iPhone and iMac using Wi-Fi and Bluetooth.
- To use AirDrop, make sure both your iPhone and iMac have Wi-Fi and Bluetooth turned on.
- Then, open the Photos app on your iPhone and select the photos you want to transfer.
- Tap the Share button and select your iMac from the list of available devices.
- If you have iCloud Photos enabled, your photos will automatically sync across all your Apple devices.
- This means that any photos you take on your iPhone will also be available on your iMac.
- To enable iCloud Photos, go to Settings on your iPhone, tap on your name, and select iCloud.
- Then, turn on iCloud Photos. On your iMac, open the Photos app and select Preferences.
- Click on the iCloud tab and make sure iCloud Photos is checked.
By following these key takeaways, you can easily transfer photos from your iPhone to your iMac without any hassle.











