Removing a card from Apple Pay can be a simple process once you know how to do it.
Whether you want to replace an old card with a new one or if you no longer need a card on your device, it’s important to know how to remove card from Apple Pay.
Here’s how you can remove a card from Apple Pay on your iPhone, iPad, Apple Watch, or Mac.
To remove a card from Apple Pay on your iPhone or iPad, you can go to the Wallet app and select the card you want to remove.
From there, you can tap on the “…” button and select “Remove This Card” to complete the process.
If you’re using an Apple Watch, you can remove a card by opening the Watch app on your iPhone, selecting “Wallet & Apple Pay,” and then choosing the card you want to remove.
On a Mac, you can go to System Preferences, select “Wallet & Apple Pay,” and then click on the card you want to remove.
Table of Contents
ToggleHow To Remove Card From Apple Pay: An Overview
If you want to remove a payment card from Apple Pay, there are several ways to do it.
You can remove the card from your iPhone, iPad, or Apple Watch.
Here’s how:
Removing A Card From Apple Pay On iPhone
To remove a card from Apple Pay on your iPhone, follow these steps:
- Open the Wallet app on your iPhone.
- Tap the card you want to remove.
- Tap the three dots in the upper-right corner of the screen.
- Tap “Remove Card” at the bottom of the screen.
- Confirm that you want to remove the card by tapping “Remove” again.
Removing A Card From Apple Pay On iPad
To remove a card from Apple Pay on your iPad, follow these steps:
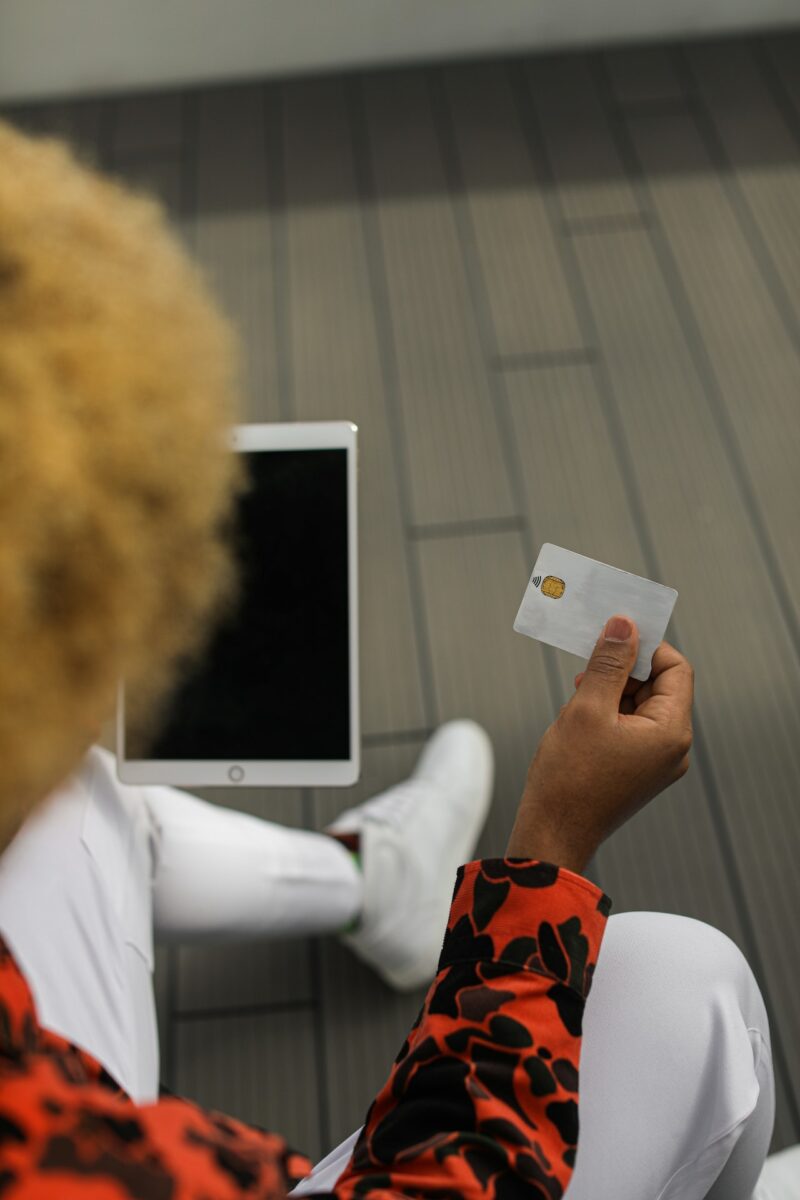
- Open the Settings app on your iPad.
- Tap “Wallet & Apple Pay.”
- Tap the card you want to remove.
- Tap “Remove This Card” at the bottom of the screen.
- Confirm that you want to remove the card by tapping “Remove” again.
Removing A Card From Apple Pay On Apple Watch
To remove a card from Apple Pay on your Apple Watch, follow these steps:
- Open the Watch app on your iPhone.
- Tap “Wallet & Apple Pay.”
- Tap the card you want to remove.
- Tap “Remove This Card” at the bottom of the screen.
- Confirm that you want to remove the card by tapping “Remove” again.
Once you’ve removed a card from Apple Pay, it will no longer be available for use with Apple Pay.
If you ever want to use the card with Apple Pay again, you’ll need to add it back to your account.
Removing A Card From Apple Pay On iPhone
If you no longer want to use a payment card with Apple Pay, you can easily remove it from your iPhone.
Here are two methods to remove a card from Apple Pay on your iPhone:
Using The Wallet App
- Open the Wallet app on your iPhone.
- Select the card you want to remove.
- Tap the three dots in the top right corner of the screen.
- Scroll down and select “Remove This Card.”
- Confirm by tapping “Remove” in the prompt.
Using Settings App
- Open the Settings app on your iPhone.
- Tap on “Wallet & Apple Pay.”
- Select the card you want to remove.
- Tap “Remove Card.”
- Confirm by tapping “Remove” in the prompt.
It’s important to note that removing a card from Apple Pay on your iPhone will also remove it from your other devices that use Apple Pay, including your Apple Watch and iPad.
When you remove a card from Apple Pay, it will also remove it as the default card for any recurring payments or subscriptions.
You will need to select a new default payment card if you want to continue using Apple Pay for those purchases.
If you have any issues removing a card from Apple Pay, you can contact your card issuer or Apple support for assistance.
Additionally, if you lose your iPhone or want to remotely delete your payment cards, you can do so through the web browser by signing in to your Apple ID and selecting “Find My” and then “Find My iPhone” or “Find My iPad” and selecting “Erase This Device” or “Erase All Devices.”
Overall, removing a card from Apple Pay on your iPhone is a simple process that can be done in just a few steps.
Whether you’re an iPhone owner or an Apple aficionado, following these steps will help you manage your payment options with ease.
Removing A Card From Apple Pay On Apple Watch
If you have a new credit card or want to remove an old one from your Apple Pay account, you can easily do it on your Apple Watch.
Here are two ways to remove a card from Apple Pay on your Apple Watch:

Using The Watch App
- Open the Watch app on your iPhone.
- Tap on the “My Watch” tab.
- Scroll down and tap on “Wallet & Apple Pay.”
- Tap on the card you want to remove.
- Scroll down and tap on “Remove This Card.”
- Confirm the removal by tapping on “Remove” in the prompt.
Using Apple Watch
- Open the Wallet app on your Apple Watch.
- Tap on the card you want to remove.
- Scroll down and tap on “Remove.”
- Confirm the removal by tapping on “Remove” in the prompt.
Once you have removed the card from your Apple Watch, it will also be removed from your other devices that use Apple Pay.
If you have any issues removing a card, you can contact Apple support for help.
As an Apple aficionado and writer, I recommend removing any old or unused cards from your Apple Pay account to keep your payment options organized and secure.
Removing A Card From Apple Pay On iPad
If you need to remove a payment card from Apple Pay on your iPad, you can do so using either the Wallet app or the Settings app.
Here’s how:
Using The Wallet App
- Open the Wallet app on your iPad.
- Tap on the card that you want to remove.
- Tap the three dots in the upper-right corner of the screen.
- Tap “Remove Card”.
- Confirm the removal by tapping “Remove” in the prompt.
Using The Settings App
- Open the Settings app on your iPad.
- Tap “Wallet & Apple Pay”.
- Tap on the card that you want to remove.
- Tap “Remove This Card”.
- Confirm the removal by tapping “Remove” in the prompt.
Once you remove a card from Apple Pay, it will no longer be available for purchases or other transactions made with your iPad or any other device that uses Apple Pay.
If you have any issues removing a card, you can contact Apple support for assistance.
It’s important to keep your payment options up to date in Apple Pay, especially if you’re an Apple aficionado who frequently makes purchases with your iPad or other Apple products.
By removing old or outdated payment cards, you can ensure that your transactions go smoothly and that you don’t accidentally make a purchase with the wrong card.
Removing A Card From Apple Pay On Mac
If you are an Apple aficionado and use Apple Pay to make payments, you may want to remove a payment card from your account.
In this section, we will explain how to remove a card from Apple Pay on your Mac.

Using System Preferences
To remove a card from Apple Pay on your Mac using System Preferences, follow these steps:
- Click on the Apple icon in the top left corner of your screen and select “System Preferences.
- Click on “Wallet & Apple Pay.”
- Select the card you want to remove and click on the minus (-) sign in the bottom left corner.
- Confirm that you want to remove the card by clicking on “Remove.”
Using iCloud.com
You can also remove a card from Apple Pay on your Mac by using iCloud.com.
Here’s how:
- Open your web browser and go to iCloud.com.
- Sign in with your Apple ID and password.
- Click on “Settings.”
- Scroll down to “My Devices” and select the Mac you want to remove the card from.
- Click on “Remove” next to the card you want to delete.
- Confirm that you want to remove the card by clicking on “Remove.”
It’s important to note that removing a card from Apple Pay on your Mac will also remove it from your other devices, including your iPhone, iPad, and Apple Watch.
If you want to remove a card from just one device, you can do so by using that device’s Wallet app.
In summary, removing a card from Apple Pay on your Mac is a simple process that can be done using either System Preferences or iCloud.com.
Just follow the steps outlined above, and your payment options will be updated in no time.
Key Takeaways
Removing a card from Apple Pay is a straightforward process that can be done in a few simple steps.
Here are some key takeaways to keep in mind:
- You can remove a card from Apple Pay using either your iPhone or your Mac.
- On your iPhone, go to the Wallet app, tap on the card you want to remove, and then tap on the three dots in the upper-right corner. From there, select “Remove This Card.”
- On your Mac, go to System Preferences, click on “Wallet & Apple Pay,” select the card you want to remove, and then click on “Remove Card.”
- Keep in mind that removing a card from Apple Pay will not cancel the card itself. You will need to contact your bank or credit card issuer to cancel the card if that is what you want to do.
- If you want to add a new card to Apple Pay, simply follow the same steps you used to add the original card.
By following these simple steps, you can easily remove a card from Apple Pay and keep your payment information up to date.
Remember to always keep your payment information secure and to report any suspicious activity to your bank or credit card issuer right away.











