Is your computer caught in an endless loop of restarting? Having a computer stuck on restarting might be annoying and interfere with your work or leisure time.
Fortunately, you may attempt several efficient solutions to fix this problem and restore your computer’s smooth operation.
In this article, we’ll look at the best fixes for a computer that won’t restart, giving you the most recent updates and fixes for 2023.
Table of Contents
ToggleWhy Is My Windows Update Stuck On Restarting
If your computer repeatedly restarts at random, there might be several causes, such as a defective Windows update, damaged system components, or leftover unwanted/unused files.
Software incompatibility, driver problems, or a problematic update installation are possible causes of this.
In the parts that follow, we’ll go through practical solutions to fix this problem and restore your computer to its pre-problem condition.
How To Fix A Computer Stuck On Restarting
There are a few good fixes to attempt if your computer gets stuck on the restarting screen.
Some are simple, while others may be challenging for some users. Let’s examine How to Fix a computer stuck on restarting screen.
Way 1: Fix Computer Stuck On Restarting Using PassFab FixUWin [Hot Choice]
Are you seeing the annoying restart screen on your computer? Not to worry, PassFab FixUWin is a trustworthy and highly suggested solution.
PassFab FixUWin has been developed to address a variety of system problems, including the dreaded computer stuck on restarting issue.
It has an intuitive user interface, extensive repair choices, and outstanding efficiency. This application minimizes downtime and quickly fixes the problem so that your computer may resume normal operation.
Although a license is necessary for full access to all functions, the advantages it offers justify the cost. Let’s examine PassFab FixUWin’s pros and cons.
Pros:
- Identify and resolve more than 200 Windows-related problems, including the Windows blue or black screen, Windows that won’t boot, a PC that keeps crashing, and others.
- Freely create a 64- or 32-bit system repair CD.
- Particularly simple and handy, even for the most novice PC users.
- Safe, no need to reinstall your system, and no invasion of privacy.
- 10-year-old professional team with round-the-clock technical assistance.
- It works with many different Windows operating systems.
Cons:
- Requires a USB drive or DVD to create bootable media.
- The free trial has limited functionality.
Step 1: Open the program on a different PC and affix a DVD, CD, or USB drive. To burn the repaired disc, select ‘Create Boot Disc Now’.
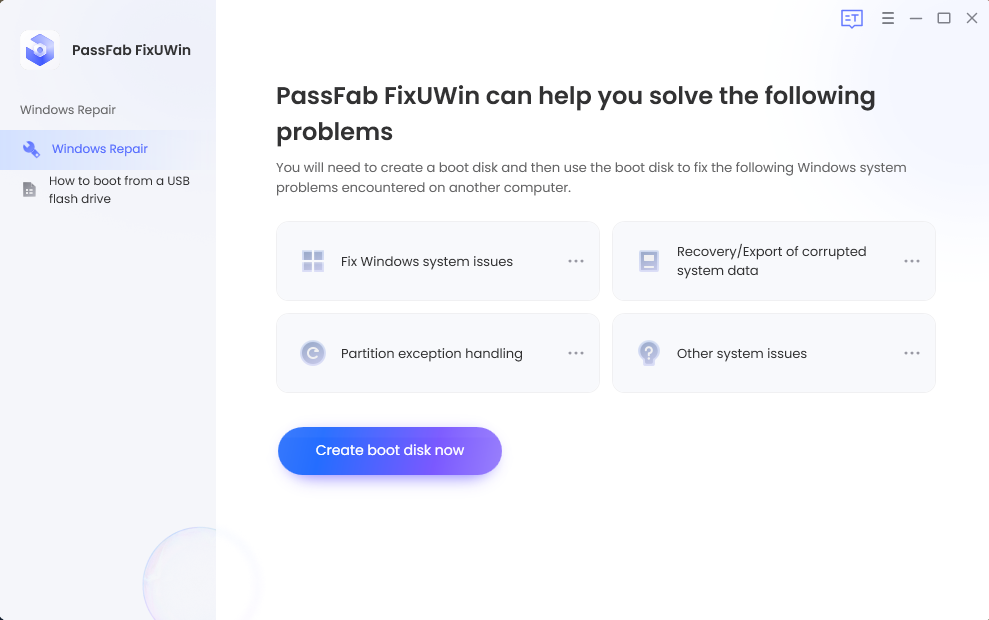
Step 2: Choose your boot media and press Next.
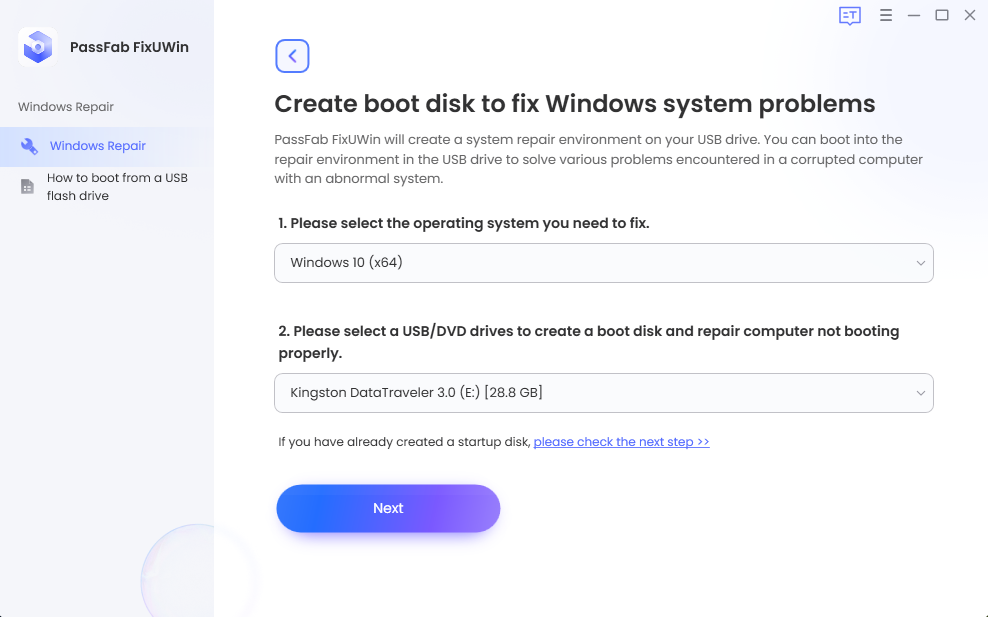
Step 3: Boot your computer from a USB drive.Press F12, F9, or ESC to access the Boot Menu after restarting the machine.
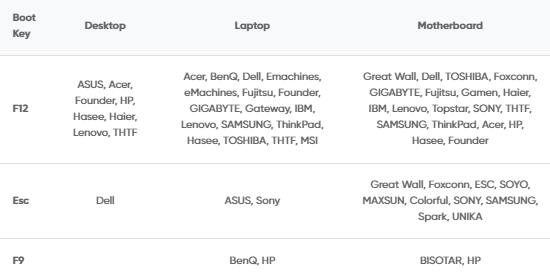
Step 4: Locate your inserted USB drive, DVD, or CD in the list, then press “enter” to choose it as your boot drive.
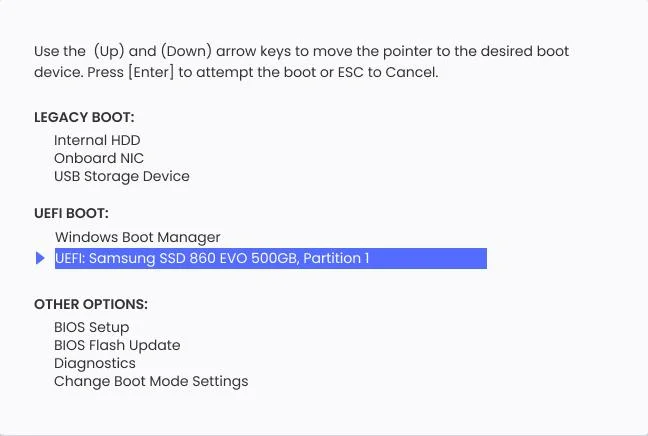
Step 5: Open the USB-connected program, then select “Automated Repair.”
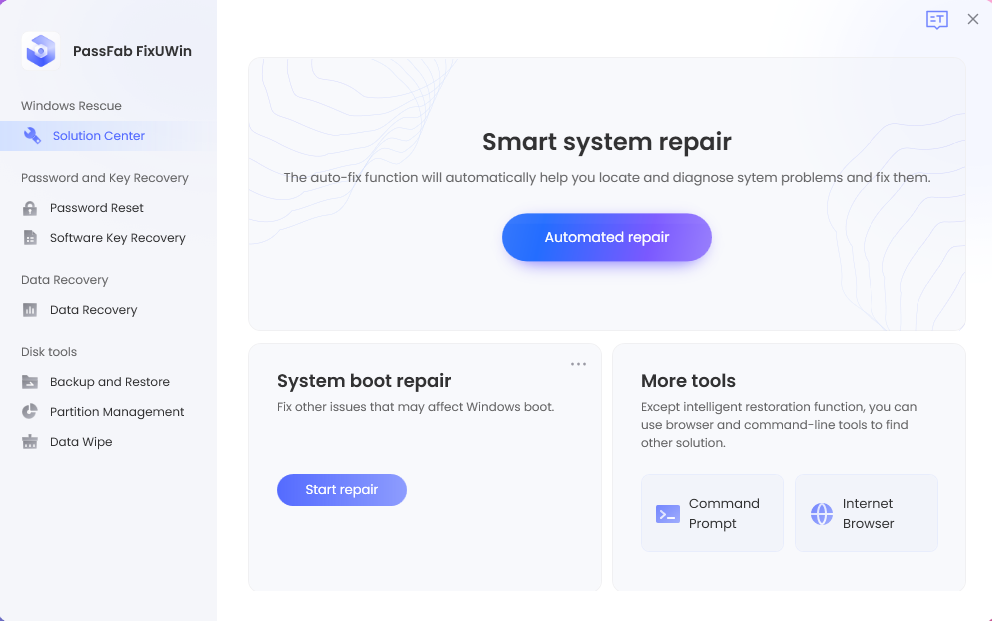
Step 6: Select the computer partition that has to be fixed, then click “Start Repair.”
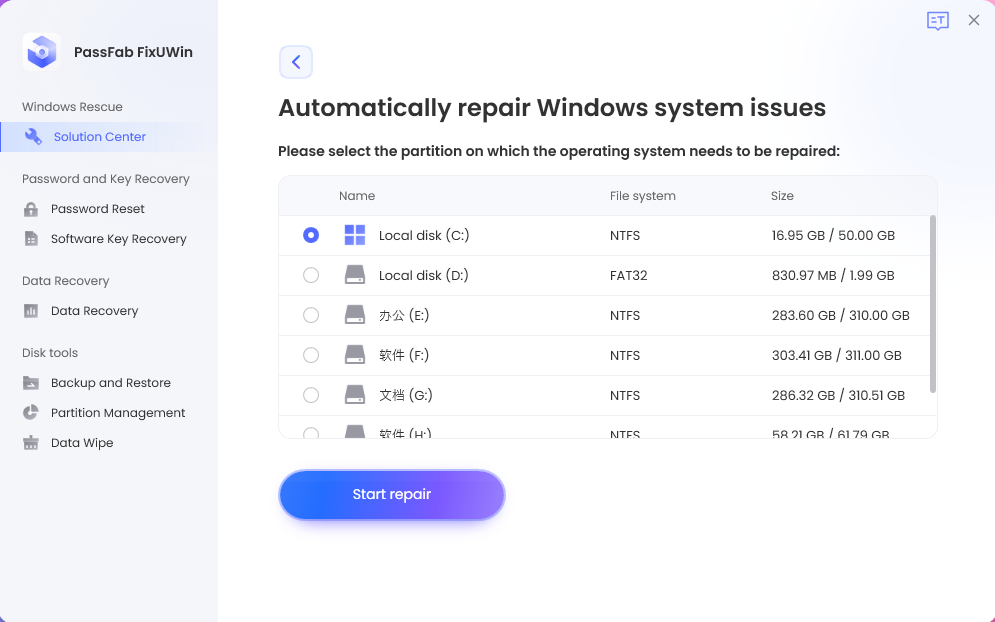
Step 7: To restart the computer when the repair is finished, select “Restart.”
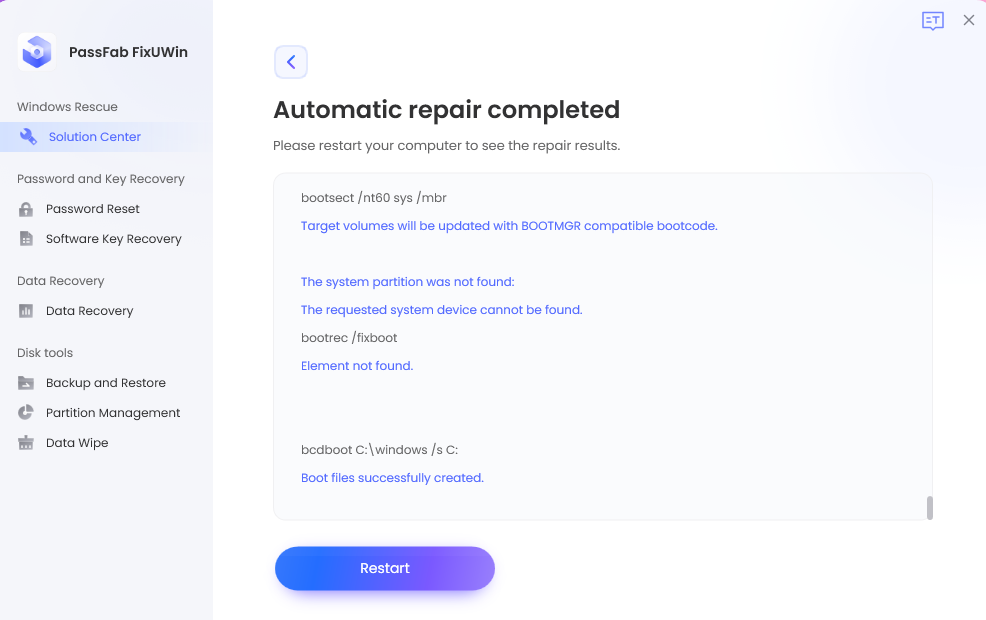
Way 2: Fix The Computer Stuck On Restarting Using Troubleshooting Steps
Is your PC often restarting? If your Dell computer is stuck on the restarting screen, Learn methods for troubleshooting to address and fix the issue of a computer stuck on the restarting screen.
Step 1: Checking Hardware Connections
Specifically, the power cable and the hard disc should be positioned properly together with all other hardware connections. Additionally, you could try reseating the memory modules. Turn the hardware off and on again.
Step 2: Updating Device Drivers
Update your device drivers to the most recent versions by going to the official website of your computer model or using Windows Device Manager. You have two options for updating your device drivers: manually or with software.
Step 3: Scanning for Malware or Viruses
Use dependable antivirus software to run a comprehensive search for any malware or viruses that could be to blame for the restarting problem. Use reliable antivirus software to check for viruses or malware on your computer.
Step 4: Checking Power Settings
Your computer may be configured to restart itself automatically if an issue occurs in the power settings. To make sure that this option is not turned on, check the power settings.
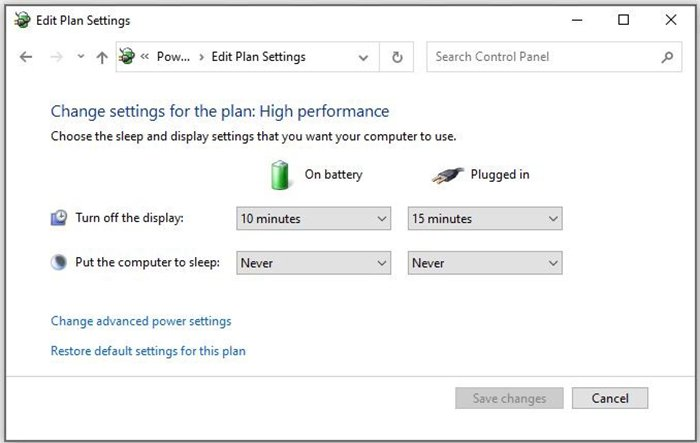
Step 5: Performing System Restore
You may use a system restore point you’ve made to return your computer to a time when it was functioning normally. This may resolve the issue causing your computer to restart regularly.
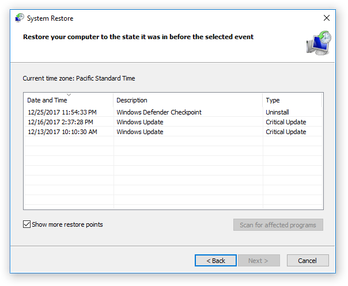
Way 3: Fix The Computer Stuck On Restarting Using Advanced Solutions
Advanced solutions can help when basic troubleshooting techniques fall short of resolving the chronic problem of a computer that won’t restart. Let’s look at some advanced ways to fix a Computer stuck on restarting.
1) Checking The RAM
Your computer’s random access memory (RAM) is a vital component, and if it is broken, it can lead to several issues, including a machine that won’t restart.
With the help of the Windows Memory Diagnostic tool, you may examine the RAM for errors.

2) Verifying The Hard Drive
Another vital component of your computer is the hard disc. Use the CHKDSK command to check the hard drive for faults, faulty sectors, or damaged data using a built-in Windows program.
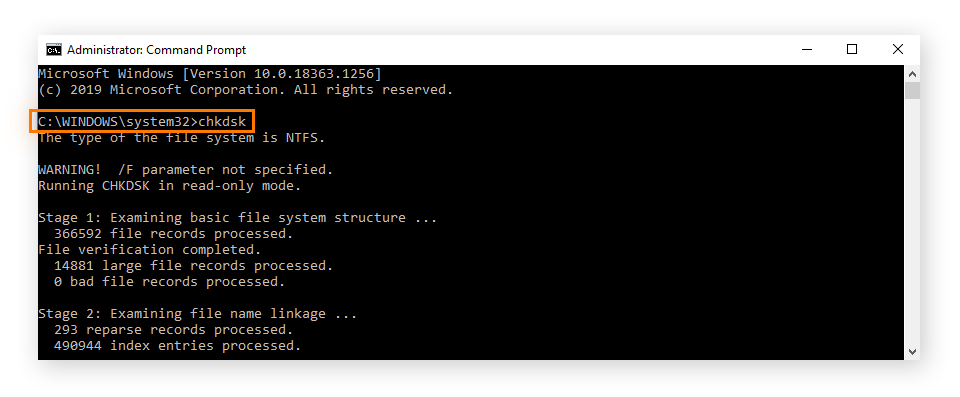
3) Analyzing The Temperature
Keep an eye on the computer’s temperature to spot any overheating problems that might be the root of the restart issue.
To keep track of the temperatures of your computer’s components, use a program like HWMonitor.
4) Testing The Power Supply
The power supply is in charge of supplying electricity to each component in your computer.
Numerous issues, including a computer that keeps restarting randomly, might result from a bad power supply. A power supply tester can be used to test the power supply.
Frequently Asked Questions About Computer Error
1) How Do You Diagnose Computer Errors?
Identifying the symptoms and error messages is the first step in diagnosing computer faults.
Check your hardware and software, update your drivers, perform diagnostics, and, if necessary, go online for resources or professional help.
2) What Causes Your PC To Run Into A Problem?
Hard disk, RAM, and other hardware issues.
Applications, drivers, and other software issues.
Viruses or malware.
Human error.
3) How Long To Wait When Windows 10 Is Stuck On Restarting?
Wait for at least 10 to 15 minutes if Windows 10 won’t restart so that it may finish any critical tasks.
Try methods of troubleshooting or speak with technical support if the issue continues. You can troubleshoot in Safe Mode.
4) Is It Better To Shut Down Or Restart The Computer?
While a restart forces the system to restart, shutting down entirely turns the computer off.
Restarting the computer is frequently advised when diagnosing a problem since it might update system settings and fix momentary issues.
Final Thoughts
Do not let your productivity suffer any longer because of the irritation of a computer stuck on restarting. Implement the procedures and fixes suggested in this article.
PassFab FixUWin comes to the fore as the recommended fix for the computer keeps restarting randomly.
PassFab FixUWin stands out as a reliable application to resolve the resuming screen issue thanks to its user-friendly design, extensive repair choices, and effective performance.











