Why is my iPad so slow? If you’re frustrated by the sluggish performance of your device, where apps take forever to load and basic functions seem to lag, you’re not alone.
A slow iPad can significantly hamper your productivity and user experience.
But fear not, there are several factors that can contribute to this issue, and in this article, we’ll delve into the most common causes of a slow iPad and provide you with effective solutions to speed it up.
Get ready to optimize your iPad’s performance and regain that swift and seamless functionality you’ve been missing.
One of the most common reasons why an iPad may be running slow is due to its storage capacity.
As you use your device, it accumulates data from apps, photos, videos, and other content, which can take up a significant amount of space.
When your iPad’s storage is almost full, it can slow down its performance.
Another reason could be due to outdated software or apps that are not optimized for your device’s operating system.
In some cases, a slow internet connection can also be the culprit.
Whatever the reason may be, we’ll help you identify the problem and provide you with solutions to speed up your iPad.
Table of Contents
ToggleWhy Is My iPad So Slow?
If you’re experiencing a slow iPad, it can be frustrating to use.
Luckily, there are a few things you can do to improve its performance.
Common Causes of Slow iPad Performance
There are several reasons why your iPad might be running slow.
Here are some common causes:
- Too many apps running in the background: Having too many apps running in the background can slow down your iPad’s performance. You can close apps by swiping up on the app’s preview from the Home Screen.
- Outdated software: Running outdated software can cause your iPad to run slowly. Make sure your iPad is running the latest version of iOS.
- Low storage space: If your iPad is running low on storage space, it can slow down its performance. You can free up space by deleting old apps, photos, and videos.
- Older iPad models: Older iPad models may not be able to keep up with the demands of newer apps and software, leading to slower performance.
- Battery health: An old or damaged battery can also cause your iPad to run slowly. Check your battery health in the Settings app.
How To Check Your iPad’s Performance
To check your iPad’s performance, you can use the following steps:
- Open the Settings app.
- Tap on “General.”
- Tap on “About.”
- Look for the “Capacity” and “Available” sections to see how much storage space you have left.
- Tap on “Battery” to check your battery health and see if it needs to be replaced.
- Tap on “Software Update” to check if you’re running the latest version of iOS.
By following these steps, you can identify any issues that might be causing your iPad to run slowly and take the necessary steps to improve its performance.
Storage And Apps
If your iPad is running slow, it may be due to the amount of storage space being used and the number of apps running in the background.

In this section, we’ll explore how storage affects your iPad’s performance and how to manage your apps to improve its speed.
How Storage Affects iPad Performance
When your iPad’s storage space is almost full, it can significantly slow down your device.
The reason for this is that the iPad requires a certain amount of free space to operate efficiently.
When the storage space is almost full, the iPad has to work harder to find the information it needs, which can lead to slower performance.
To check how much storage space you have left, go to Settings > General > iPad Storage.
Here, you can see how much space is being used and how much is available.
If you’re running low on storage space, consider offloading unused apps or deleting apps you no longer need.
Managing Your Apps
Having too many apps running in the background can also slow down your iPad’s performance.
To manage your apps, go to the Home screen and swipe up from the bottom of the screen to view the App Switcher.
Here, you can see all the apps that are currently running in the background.
To close an app, swipe up on its preview.
You can also close multiple apps at once by swiping up on multiple previews with multiple fingers.
If you have apps that you rarely use, consider deleting them to free up storage space and improve your iPad’s performance.
Another way to manage your apps is to turn off Background App Refresh.
This feature allows apps to update in the background, even when you’re not using them, which can drain your battery and slow down your iPad.
To turn off Background App Refresh, go to Settings > General > Background App Refresh and toggle it off.
In addition to these tips, make sure to regularly update your iPad’s iOS to take advantage of the latest performance fixes and features.
By managing your storage space and apps, you can speed up your slow iPad and enjoy a smoother experience.
Background Processes And Cache
How Background Processes Affect iPad Performance
One of the reasons why your iPad may be running slow is because of background processes.
These are apps that are running in the background, even if you are not actively using them.
They can consume resources such as CPU, memory, and battery, which can cause your iPad to slow down.
Background app refresh is one of the main culprits when it comes to background processes.
This feature allows apps to refresh their content in the background, so that when you open them, the content is already up to date.
While this can be useful, it can also slow down your iPad.
To manage background processes, you can go to Settings > General > Background App Refresh.
From here, you can turn off background app refresh for individual apps or for all apps.
Clearing Your Cache
Another reason why your iPad may be slow is because of cache.
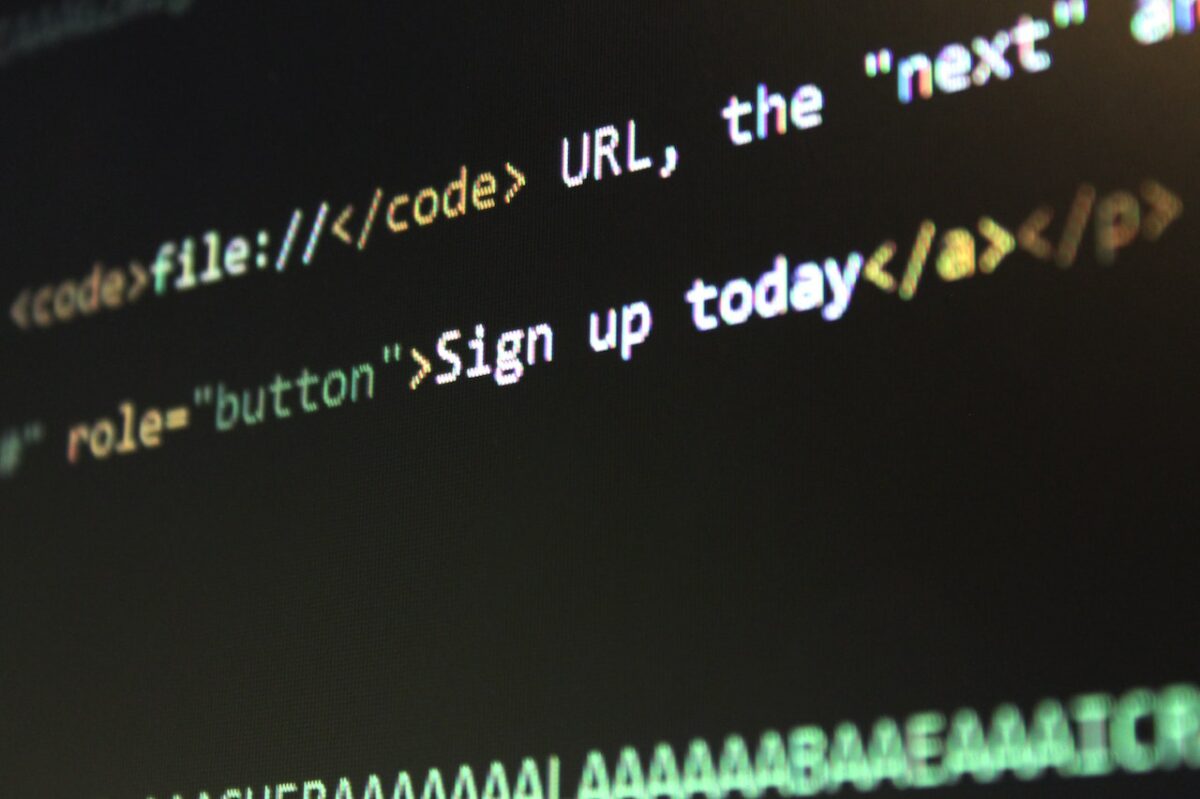
Cache is temporary data that is stored on your iPad to help apps load faster.
However, over time, cache can accumulate and take up valuable storage space, which can slow down your iPad.
To clear your cache, you can go to Settings > Safari > Clear History and Website Data.
This will clear your browsing history, cookies, and other data that Safari has stored on your iPad.
In addition, you can also clear the cache for individual apps.
To do this, go to Settings > General > iPad Storage.
From here, you can see a list of all the apps on your iPad and how much storage space they are using.
If you see an app that is using a lot of storage space, you can tap on it and then tap “Delete App” to remove it from your iPad.
Clearing your cache can help free up space and improve the performance of your iPad.
It is recommended that you do this regularly to keep your iPad running smoothly.
Remember, managing background processes and clearing your cache are just two ways to improve the performance of your iPad.
If your iPad is still running slow, you may want to consider restarting it or updating to the latest version of iPadOS.
Updates And Resetting Your iPad
How Updates Affect iPad Performance
Updating your iPad’s operating system (iOS) can sometimes affect its performance.
While updates often bring new features and bug fixes, they can also require more processing power and storage space.
This can cause your iPad to slow down, especially if it is an older model.
However, updates are important for keeping your iPad secure and up-to-date with the latest technology.
If you are experiencing slow performance after an update, try some of the tips in this article before considering a reset.
Resetting Your iPad
If your iPad is still running slow after trying other troubleshooting methods, you may need to reset it.
A reset will erase all content and settings from your device, so make sure to back up your data beforehand.
There are two types of resets: a software update and a factory reset.
A software update will reset your iPad’s settings and erase all content, but it will keep your iOS version.
A factory reset will erase everything and revert your iPad back to its original settings, including the iOS version.
To perform a software update, go to Settings > General > Reset > Erase All Content and Settings.
To perform a factory reset, go to Settings > General > Reset > Erase All Content and Settings > Erase Now.
After resetting your iPad, you will need to set it up as if it were new.
This includes signing in with your Apple ID, connecting to Wi-Fi, and downloading apps.
Keep in mind that resetting your iPad should be a last resort.
It is a drastic measure that can take a lot of time and effort to set up again.
Try other troubleshooting methods first, such as closing apps, restarting your iPad, or freeing up storage space.
In conclusion, updates and resetting your iPad can affect its performance.
While updates are important for security and new features, they can also cause slow performance.
Resetting your iPad should be a last resort, and you should try other troubleshooting methods first.
Internet Connection
If your iPad is running slow, your internet connection could be the culprit.
In this section, we will discuss how your internet connection affects iPad performance and how to troubleshoot your Wi-Fi connection.
How Your Internet Connection Affects iPad Performance
Your internet connection plays a crucial role in the performance of your iPad.
Slow internet speed can cause apps to load slowly, videos to buffer, and web pages to take forever to load.
If you’re experiencing slow internet on your iPad, it’s important to troubleshoot your Wi-Fi connection to determine the root cause of the problem.

Troubleshooting Your Wi-Fi Connection
Here are some steps you can take to troubleshoot your Wi-Fi connection:
- Check your internet speed: Use an internet speed test to determine if your internet connection is slow. If your internet speed is slow, contact your internet service provider to address the issue.
- Check your network settings: Make sure your iPad is connected to the correct Wi-Fi network and that your network settings are configured correctly.
- Turn off background app refresh: Background app refresh can cause your iPad to slow down. Turn it off in your iPad’s settings to improve performance.
- Reboot your router and modem: Sometimes, a simple reboot of your router and modem can fix slow internet speeds.
- Check your router settings: Make sure your router is configured correctly and that there are no issues with the settings.
By following these steps, you can troubleshoot your Wi-Fi connection and improve the performance of your iPad.
Other Tips And Tricks
Optimizing Your iPad’s Performance
There are several ways to optimize your iPad’s performance and make it faster.
One way is to reduce transparency and motion effects.
To do this, go to Settings > General > Accessibility > Increase Contrast and turn on Reduce Transparency.
Then, go to Settings > General > Accessibility > Reduce Motion and turn on Reduce Motion.
Another way to optimize your iPad’s performance is by using a cleaning tool like PhoneClean.
This tool helps you clean up junk files, temporary files, and other unnecessary files that may be slowing down your iPad.
You can download PhoneClean from the App Store.
Managing Your Background Apps
Background apps can also affect your iPad’s performance.
To manage your background apps, double-click the Home button to access the App Switcher.
Swipe up on the apps you want to close to quit them.
This will free up memory and improve your iPad’s performance.
Other Factors That Affect iPad Performance
There are other factors that can affect your iPad’s performance.
For example, if your iPad is running on an older version of iOS (such as iOS 8), it may be slower than if it were running on the latest version.
Upgrading to the latest version of iOS can help improve your iPad’s performance.
Another factor that can affect your iPad’s performance is the processor.
If your iPad has an older processor, it may be slower than newer models.
You can check your iPad’s processor by going to Settings > General > About.
Finally, battery life can also affect your iPad’s performance.
If your iPad is low on battery, it may run slower than if it were fully charged.
To ensure that your iPad is running at its best, make sure to charge it regularly and use the original charger that came with your iPad.
By following these tips and tricks, you can optimize your iPad’s performance and make it faster.
Key Takeaways
When your iPad is running slow, it can be frustrating and impact your productivity.
Here are some key takeaways to help you speed up your iPad:
- Close unused apps: Closing unused apps can free up memory and improve performance. Swipe up from the bottom of the screen and pause slightly in the middle of the screen. On iPhone 8 or earlier, double-click the Home button to show your most recently used apps. Swipe right or left to find the app that you want to close. Swipe up on the app’s preview to close the app.
- Adjust keyboard settings: Adjusting your onscreen and external keyboard settings can help you type faster and more accurately. Go to Settings > Accessibility > Keyboards, then tap any of the following: Key Repeat, Sticky Keys, or Slow Keys.
- Delete unused apps: Deleting unused apps can free up storage space and improve performance. Open the Settings app, tap General, then tap iPad Storage. Tap on an app that you’d like to delete, then tap Delete App when the option appears.
- Restart your iPad: Restarting your iPad can flush everything from temporary memory and give the operating system a clean start. To restart iPads with a Home button: Press and hold the Top button until the power off slider appears onscreen, then drag the slider.
- Check for software updates: Checking for software updates can ensure that your iPad is running the latest version of iOS, which can improve performance and security. Go to Settings > General > Software Update.
By following these tips, you can help speed up your iPad and get back to being productive.











