If you’re a new iPhone 13 user, you may be wondering where is do not disturb on iPhone 13 is located.
This feature is useful when you need to focus on work or just want to disconnect from notifications.
Luckily, it’s easy to find and use on your iPhone 13.
To access Do Not Disturb, swipe down from the top-right corner of your screen to open Control Center.
Then, long-press the Focus button to reveal the Do Not Disturb option.
Tap it once to turn on the feature, and your iPhone will stop all incoming notifications until you turn it off.
Table of Contents
ToggleWhere Is Do Not Disturb On iPhone 13
Do Not Disturb is a useful feature that allows you to silence calls, notifications, and alerts on your iPhone 13.
This feature is particularly helpful when you need to focus on a task or simply want to disconnect from the digital world for a while.
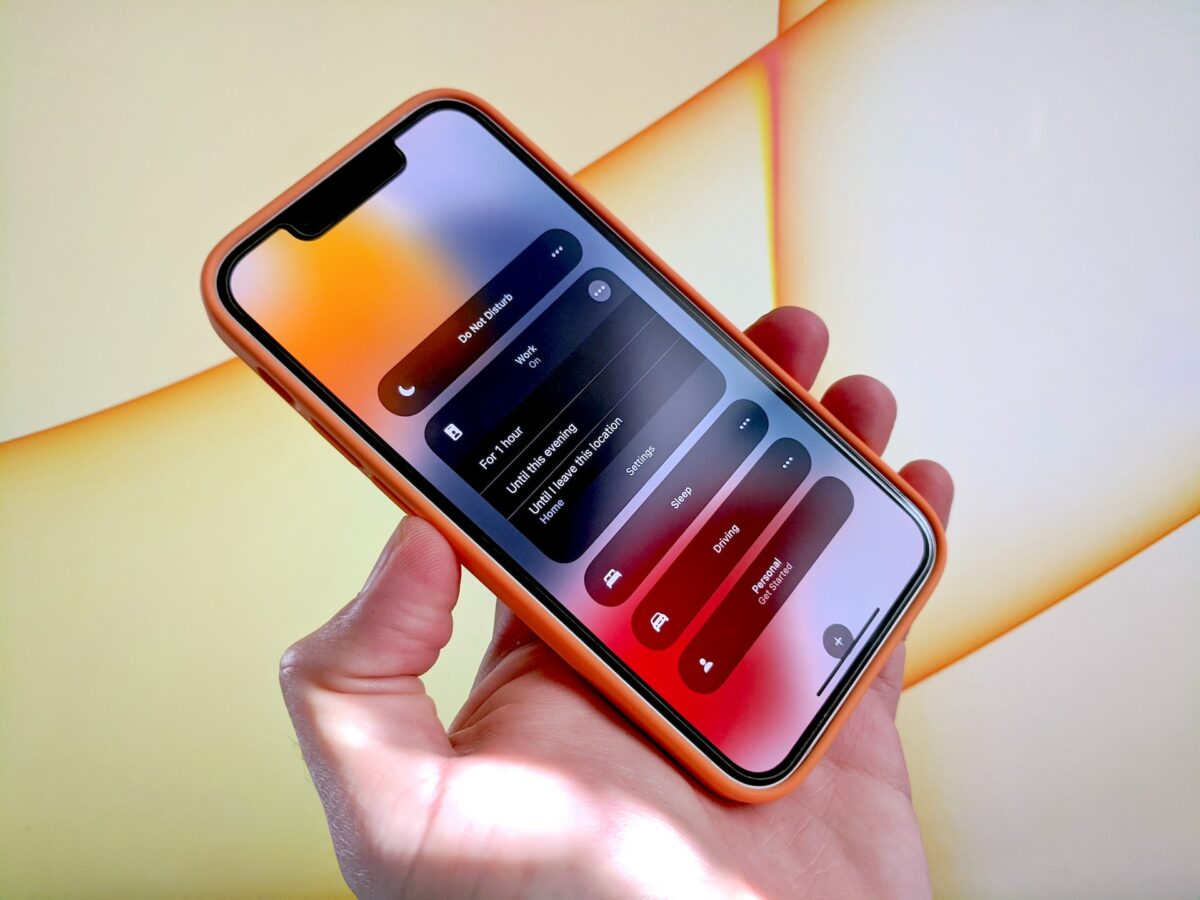
There are two ways to access Do Not Disturb on your iPhone 13: using Control Center or using Settings.
Using Control Center
Control Center is a quick and easy way to access Do Not Disturb on your iPhone 13. Here’s how:
- Swipe down from the top right corner of the screen to open Control Center.
- Long press the Focus button.
- Select Do Not Disturb.
Once you turn on Do Not Disturb, a crescent moon icon will appear in the status bar, indicating that the feature is active.
To turn off Do Not Disturb, simply repeat the steps above and select Off.
Using Settings
You can also access Do Not Disturb through the Settings app on your iPhone 13. Here’s how:
- Open the Settings app.
- Scroll down and tap on Do Not Disturb.
- Toggle on the switch next to Do Not Disturb to turn it on.
From here, you can customize Do Not Disturb to your liking.
For example, you can schedule Do Not Disturb to turn on automatically at specific times or while you’re in a certain location.
You can also allow calls from certain contacts or groups to come through even when Do Not Disturb is on.
Now that you know how to access Do Not Disturb on your iPhone 13, you can use this feature to stay focused and undisturbed whenever you need it.
Customizing Do Not Disturb On iPhone 13
If you’re looking to customize your Do Not Disturb settings on your iPhone 13, you’re in luck.
With just a few taps, you can adjust the settings to suit your needs.
Here are some of the ways you can customize Do Not Disturb on your iPhone 13:
Scheduling Do Not Disturb
If you want to schedule Do Not Disturb to turn on and off automatically at specific times, you can do so by following these steps:
- Go to Settings
- Tap on Do Not Disturb
- Turn on the toggle for “Scheduled”
- Select the start and end times for Do Not Disturb to turn on and off
With this feature, you can ensure that your phone is quiet during specific times of the day, such as when you’re sleeping or in a meeting.
Allowing Calls From
If you want to allow calls from specific people or groups while Do Not Disturb is turned on, you can do so by following these steps:
- Go to Settings
- Tap on Do Not Disturb
- Scroll down to “Allow Calls From”
- Select “Favorites” if you only want to allow calls from your favorite contacts, or “All Contacts” if you want to allow calls from anyone in your contacts list
With this feature, you can ensure that important calls still come through, even when you have Do Not Disturb turned on.
Repeated Calls
If you want to allow calls from someone who has tried to call you multiple times within a short period, you can turn on the “Repeated Calls” feature by following these steps:
- Go to Settings
- Tap on Do Not Disturb
- Turn on the toggle for “Repeated Calls”
With this feature, if someone tries to call you twice within three minutes, the call will come through even if Do Not Disturb is turned on.
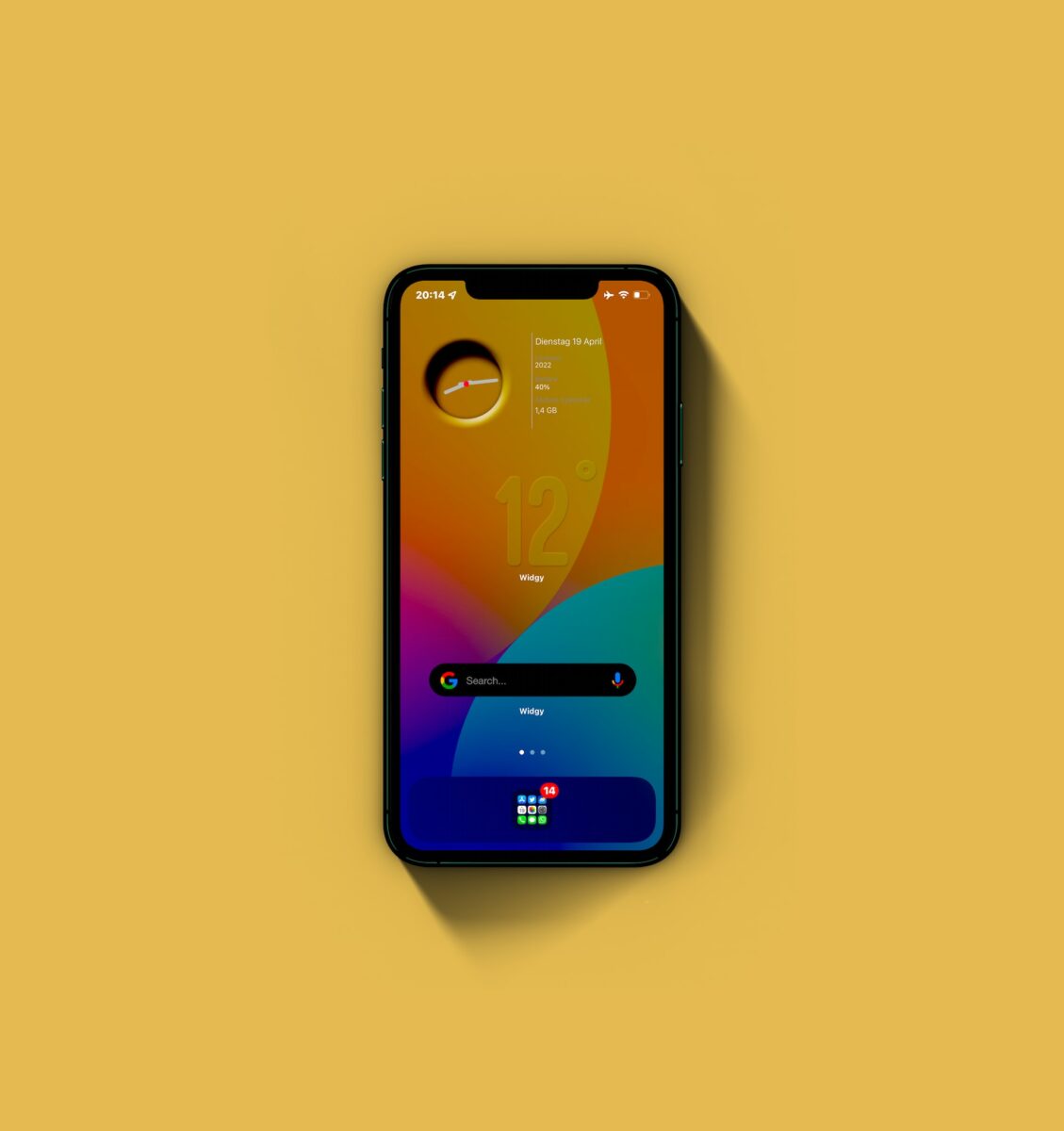
Additional Features Of Do Not Disturb On iPhone 13
If you thought that Do Not Disturb was just about silencing your phone, think again.
The iPhone 13 offers additional features to help you manage your notifications and stay focused. Here are two of the key features:
Bedtime Mode
Bedtime mode is designed to help you get a good night’s sleep.
When you turn on Bedtime mode, your phone will automatically go into Do Not Disturb mode during the hours you specify.
You can also choose to dim your phone’s lock screen and hide notifications until the morning.
This way, you won’t be disturbed by notifications while you’re trying to sleep.
To turn on Bedtime mode, go to Settings > Do Not Disturb > Bedtime Mode.
From here, you can set the hours you want to be in Bedtime mode, and choose whether to dim the lock screen and hide notifications.
Driving Mode
Driving mode is designed to help you stay focused on the road while you’re driving.
When you turn on Driving mode, your phone will automatically go into Do Not Disturb mode while you’re driving.
You can also choose to send an automatic message to let people know that you’re driving and can’t respond right away.
To turn on Driving mode, go to Settings > Do Not Disturb > Driving. From here, you can choose whether to turn on Do Not Disturb while driving, and whether to send an automatic message to your contacts.
With these additional features, Do Not Disturb on iPhone 13 can help you stay focused and productive, whether you’re trying to get a good night’s sleep or stay safe on the road.
Key Takeaways
Do Not Disturb is a feature on iPhone 13 that allows you to silence calls, notifications, and alerts.
You can turn on Do Not Disturb manually or schedule it to turn on automatically at certain times or locations.
To turn on Do Not Disturb manually, swipe down from the top right of your display to open Control Center, long tap Focus, and then tap Do Not Disturb.
You can also turn on Do Not Disturb from Settings > Focus > Do Not Disturb.
If you want to schedule Do Not Disturb to turn on automatically, go to Settings > Focus > Do Not Disturb, and then set it to turn on at a certain time, location, or while using a certain app.
You can also customize who can still reach you during Do Not Disturb, such as your Favorites or a specific group of contacts.
Remember that while Do Not Disturb can be helpful in reducing distractions, it’s important to still be available for emergencies.
Consider using the Emergency Bypass feature to allow important contacts to reach you even when Do Not Disturb is turned on.
Overall, Do Not Disturb is a useful feature for managing your notifications and staying focused on the task at hand. Experiment with different settings to find what works best for you and your lifestyle.











