My iPad won’t connect to Wi-Fi but other devices will.
This is a common frustration experienced by many iPad users.
It can be incredibly inconvenient, especially when you rely on the Internet for various tasks.
Rest assured, you’re not alone in this predicament.
In this article, we will explore common causes of this issue and provide step-by-step solutions to help you troubleshoot and resolve the problem.
Say goodbye to Wi-Fi connectivity woes and regain a seamless internet experience on your iPad.
Before you start troubleshooting, make sure your iPad is within range of your Wi-Fi network and that Wi-Fi is turned on.
If your iPad still won’t connect, there could be several reasons for this. It could be an issue with your Wi-Fi network, your iPad’s settings, or even a problem with your internet connection.
In this article, we’ll explore some of the common reasons why your iPad won’t connect to Wi-Fi and provide you with some solutions to fix the issue.
Table of Contents
ToggleBasic Troubleshooting
If your iPad won’t connect to Wi-Fi, but other devices will, don’t worry.
There are a few basic troubleshooting steps you can take to fix the problem.
Check Wi-Fi Network
First, make sure that your iPad is connected to the right Wi-Fi network.
- Head to the Settings app and tap Wi-Fi.
- Check that you’re connected to the correct network and that the signal strength is strong enough.
- If you’re not sure which network to connect to, ask the network administrator for help.
Restart iPad
Restarting your iPad can often fix Wi-Fi connection problems.
- Press and hold the power button until the “slide to power off” slider appears.
- Slide it to the right to turn off your iPad.
- Wait a few seconds, then press and hold the power button again until the Apple logo appears.
- Once your iPad has restarted, try connecting to Wi-Fi again.
Forget Wi-Fi Network
If restarting your iPad doesn’t work, try forgetting the Wi-Fi network and then reconnecting to it.
- To do this, head to the Wi-Fi settings in the Settings app and tap the “i” icon next to the network you’re having trouble with.
- Then, tap “Forget This Network” and confirm your choice.
- After forgetting the network, try connecting to it again and entering the password if necessary.
- Remember, these are just basic troubleshooting steps.
If none of these solutions work, try resetting your network settings, updating your software, or contacting Apple support for further assistance.
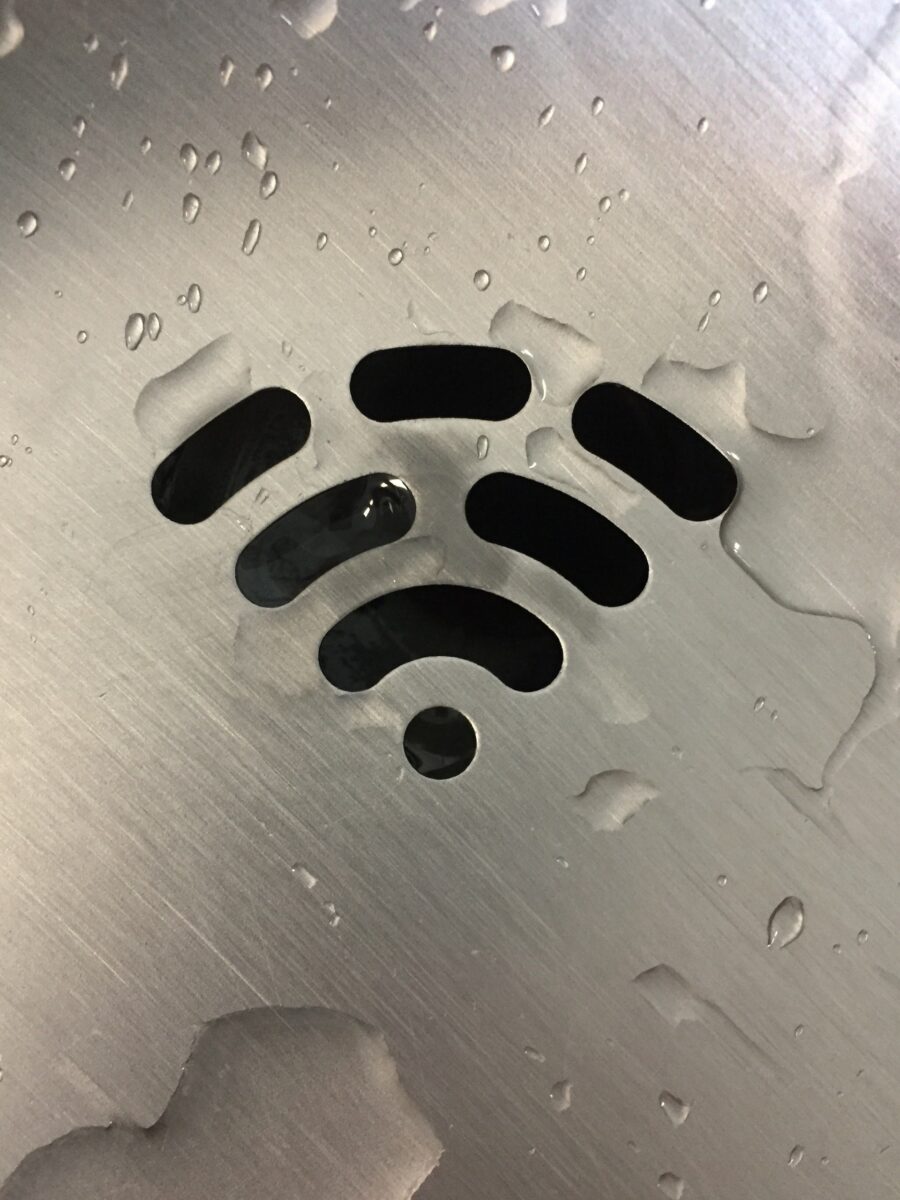
Advanced Troubleshooting
If your iPad won’t connect to Wi-Fi, but other devices will, it can be frustrating.
However, there are some advanced troubleshooting steps you can take to fix the problem.
Here are some steps you can take:
Reset Network Settings
Resetting your network settings can help fix the issue.
This will erase all Wi-Fi passwords and other settings, so make sure you have them handy before proceeding.
To reset your network settings, follow these steps:
- Go to Settings > General > Reset.
- Tap “Reset Network Settings.”
- Enter your passcode if prompted.
- Tap “Reset Network Settings” again to confirm.
After resetting your network settings, try connecting to your Wi-Fi network again.
Update iOS
Updating your iPad’s iOS can fix connectivity issues.
To update your iOS, follow these steps:
- Go to Settings > General > Software Update.
- If an update is available, tap “Download and Install.”
- Enter your passcode if prompted.
- Tap “Agree” to the terms and conditions.
- Wait for the update to download and install.
- After the update is complete, try connecting to your Wi-Fi network again.
Reset iPad
If resetting your network settings and updating your iOS doesn’t work, you can try resetting your iPad.
This will erase all data and settings, so make sure you have a backup before proceeding.
To reset your iPad, follow these steps:
- Go to Settings > General > Reset.
- Tap “Erase All Content and Settings.”
- Enter your passcode if prompted.
- Tap “Erase iPad” to confirm.
After resetting your iPad, set it up as a new device and try connecting to your Wi-Fi network again.
Remember, if none of these steps work, you can always contact your internet service provider or visit an Apple Store for further assistance.
My iPad Won’t Connect To Wifi But Other Devices Will: Possible Issues
If you’re experiencing the frustrating issue of your iPad not connecting to wifi while other devices do, there are several possible reasons why this is happening.
Here are some of the most common issues and how to troubleshoot them:
Issue 1: Incorrect Wifi Password
One of the most common reasons why your iPad won’t connect to wifi is because you’re entering the wrong password.
Make sure that you have the correct wifi password and try connecting again.
If you’re unsure of your password, try resetting your wifi password or contact your internet service provider for assistance.
Issue 2: Wifi Network Is Hidden
If your wifi network is hidden, your iPad may not be able to detect it.
To connect to a hidden network, you’ll need to manually enter the network name (SSID) and password.
Go to Settings > Wifi > Other and enter the details of your network.
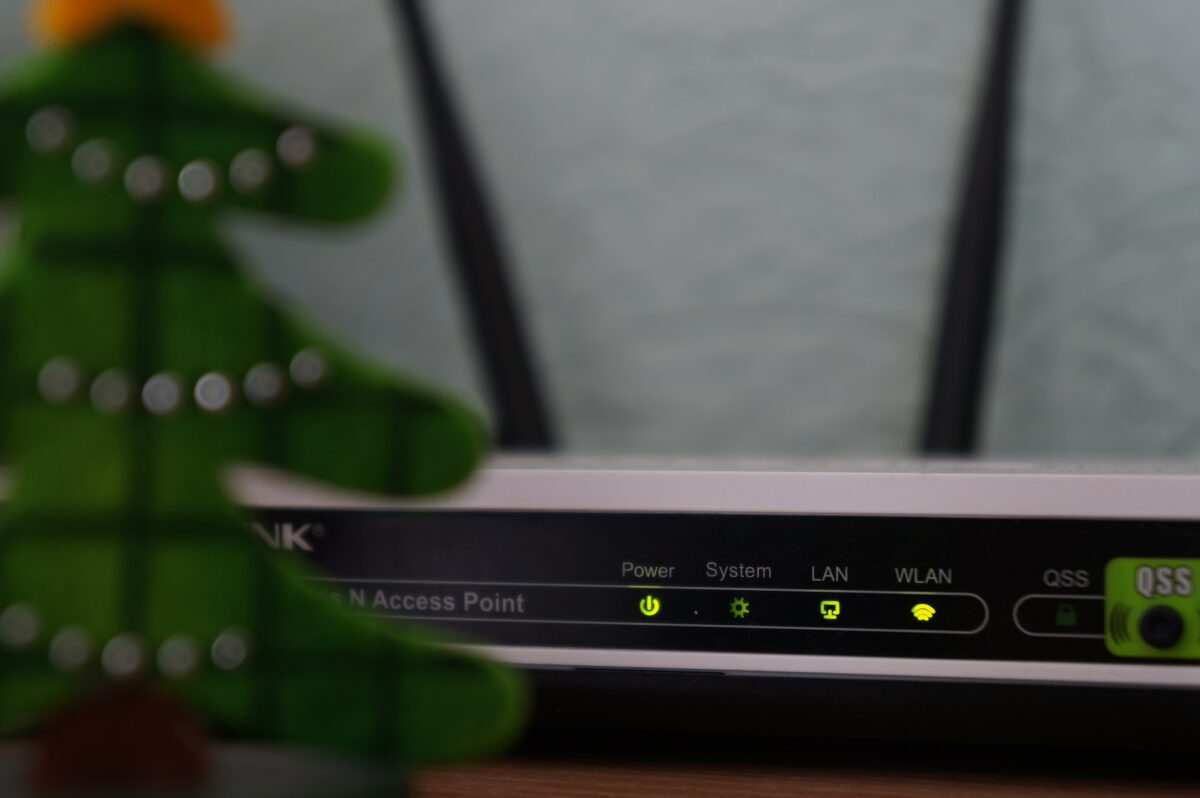
Issue 3: Router Issues
Sometimes, the problem isn’t with your iPad but with your router.
Try restarting your router by unplugging it and plugging it back in after a few seconds.
If this doesn’t work, try resetting your router to its default settings.
You may also want to check your router’s firmware and update it if necessary.
Issue 4: IP Address Conflict
If there’s an IP address conflict, your iPad may not be able to connect to wifi.
This can happen if another device on your network is using the same IP address as your iPad.
To resolve this issue, you can manually assign a unique IP address to your iPad.
Go to Settings > Wifi > (i) icon next to your network > Configure IP > Manual and enter a unique IP address.
Issue 5: Software Issues
Sometimes, software issues can cause your iPad to not connect to wifi.
Make sure that your iPad is running the latest version of iOS and try resetting your network settings.
Go to Settings > General > Reset > Reset Network Settings. This will erase all saved wifi passwords, so make sure you have them handy before resetting.
By troubleshooting these common issues, you should be able to get your iPad connected to wifi again.
If none of these solutions work, you may want to contact Apple Support for further assistance.
Key Takeaways
If your iPad won’t connect to Wi-Fi but other devices will, there are a few things you can do to troubleshoot the issue.
Here are some key takeaways to keep in mind:
- First, make sure that Wi-Fi is turned on and that your iPad can see your network. Go to Settings > Wi-Fi and check that Wi-Fi is turned on. If you can see your network, tap on its name to try to connect.
- If you can’t see your network, try moving closer to your router or access point. Walls and other obstacles can interfere with Wi-Fi signals, so being in the same room as your router can help.
- If you’re still having trouble, try resetting your network settings. Go to Settings > General > Reset > Reset Network Settings. This will erase any saved Wi-Fi passwords and other network settings, so you’ll need to reenter them.
- If none of these steps work, there may be an issue with your iPad’s hardware. Contact Apple Support or take your iPad to an Apple Store for further assistance.
Remember, Wi-Fi issues can be frustrating, but there are usually simple solutions. By following these steps and staying patient, you can get your iPad back online in no time.











