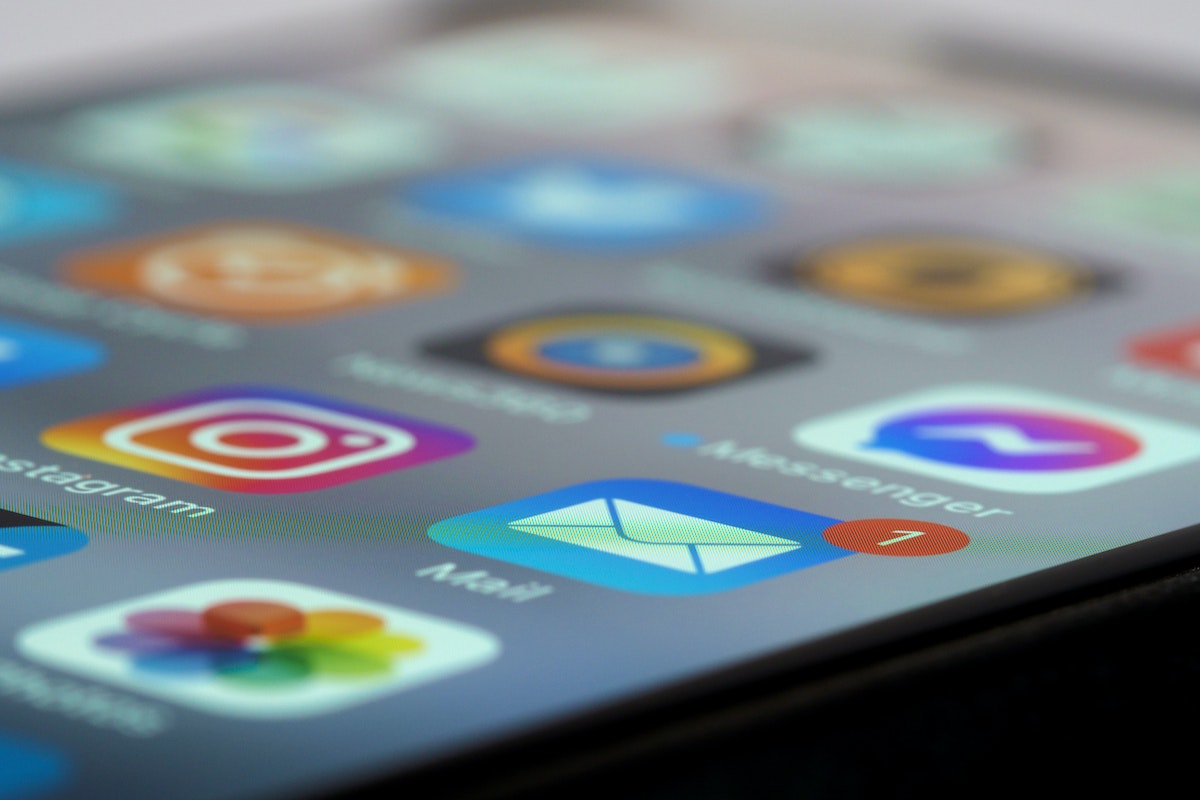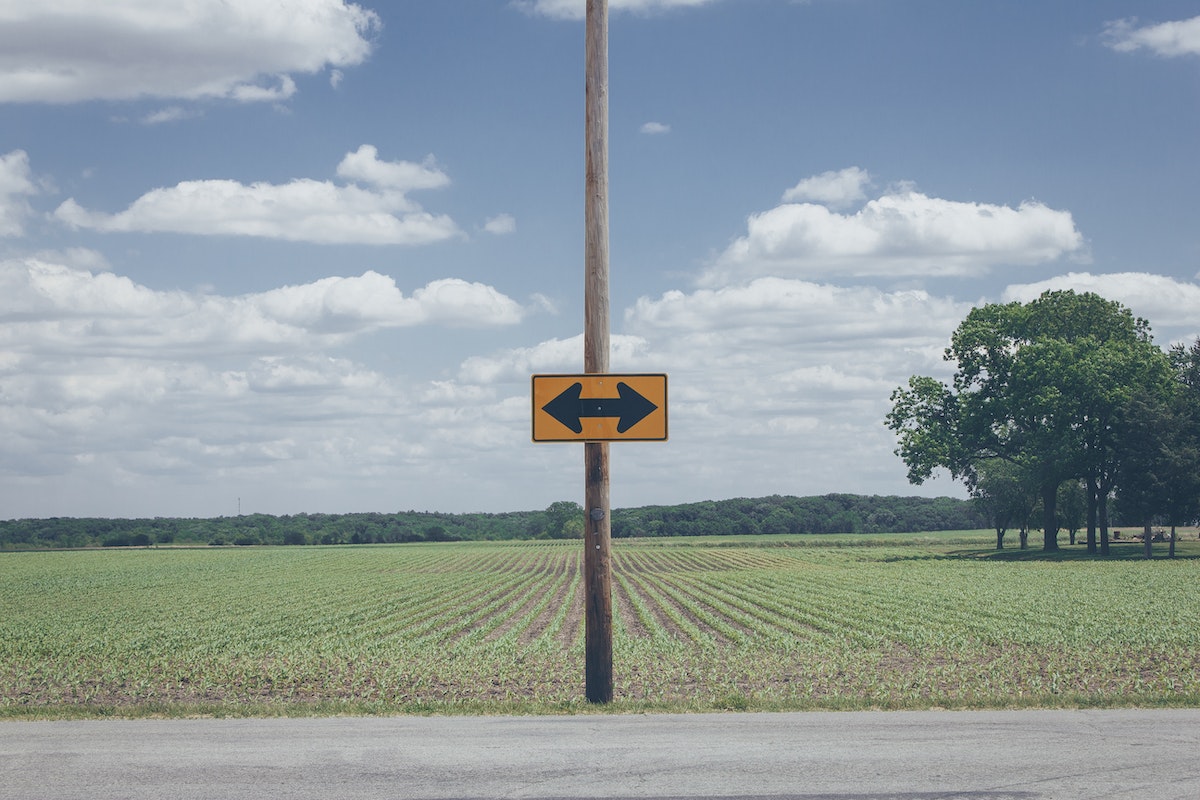Are you looking to increase your productivity on your iPad?
Then it’s time to learn how to use Stage Manager iPad.
With Stage Manager, you can use several apps at once and group apps for specific tasks.
In this article, we will guide you through how to use Stage Manager on your iPad.
To get started, you can turn on Stage Manager by opening Control Center and tapping the Stage Manager icon.
From there, you can switch to a recent app by tapping the app on the left side, or group apps by dragging an app onto the active window.
If you want to customize your Stage Manager settings, you can also turn it on or off from the Settings app.
Simply open the Settings app, tap Home Screen & Multitasking, then tap Stage Manager and toggle on or off “Use Stage Manager on iPad.”
With Stage Manager, you can move, resize, and organize windows to better suit your needs.
For example, you can minimize a window to the Recent apps list by tapping at the top of the window and choosing Minimize.
Or, you can enlarge a window by tapping at the top of the window and choosing Enter Full Screen.
By mastering these Stage Manager features, you can optimize your iPad usage and get more done in less time.
Table of Contents
ToggleGetting Started
If you’re looking to use your iPad for multitasking, Stage Manager is a great tool that you can use to get things done with ease.
Here’s a quick guide to help you get started with Stage Manager on your iPad.
What Is Stage Manager?
Stage Manager is a multitasking feature introduced with iPadOS 16.
It lets you use several apps at one time and group apps for specific tasks.
With Stage Manager, you can easily switch between apps and resize windows to look the way you want.
You can also see multiple overlapping windows at the same time, making it easy to work on multiple tasks simultaneously.
Setting Up Your iPad For Stage Manager
Before you can start using Stage Manager on your iPad, you need to make sure that it’s set up properly.
Here’s what you need to do:

- Update your iPad to the latest version of iPadOS. Stage Manager is available on iPadOS 16 and later versions.
- Make sure that Stage Manager is turned on. You can turn Stage Manager on or off from the Settings app or Control Center. To turn it on from the Settings app, go to Home Screen & Multitasking > Stage Manager and toggle on “Use Stage Manager on iPad.” To turn it on from Control Center, swipe down from the top-right corner of your screen and tap the Stage Manager button.
- Add apps to the Dock. The Dock is the bar of apps at the bottom of your iPad screen. You can add apps to the Dock by dragging them from the Home screen or the App Library. Having your frequently used apps in the Dock will make it easy to access them when using Stage Manager.
- Familiarize yourself with Control Center. Control Center is where you can access Stage Manager, as well as other useful features like Wi-Fi, Bluetooth, and AirDrop. To access Control Center, swipe down from the top-right corner of your screen. From there, you can tap the Stage Manager button to turn it on or off, or tap and hold the button to access more options.
Now that your iPad is set up for Stage Manager, you’re ready to start using it to multitask like a pro.
Working With Multiple Apps
When it comes to productivity, one of the most important features of the iPad is the ability to multitask.
With Stage Manager, you can work with multiple apps at the same time, making it easier to complete tasks and get things done.
Here are some tips on how to use Stage Manager to work with multiple apps on your iPad.
Switching Between Apps
To switch between open apps, simply swipe up from the bottom of the screen to access the App Switcher.
From there, you can tap on the app you want to switch to.
You can also use the three-finger swipe gesture to switch between open apps.
Using External Display
If you have an external display connected to your iPad, you can use Stage Manager to display multiple apps at the same time.
Simply drag an app to the external display to add it to the screen.
You can also use the Settings app to adjust the display settings for your external display.
Working With Recent App Windows
Stage Manager allows you to work with recent app windows in a variety of ways.
You can minimize a window by tapping the minimize button at the top of the window.
You can also resize windows by dragging the corner marked with a dark curve.
To view recent app windows, swipe up from the bottom of the screen and tap on the Recent Apps button.
Using Split View
Split View allows you to use two apps side by side on your iPad.
To use Split View, simply touch and hold on an app icon in the Dock and drag it to the left or right side of the screen.
You can then choose another app to display in the other half of the screen.
Using Slide Over
Slide Over allows you to add another window to your current app.

To use Slide Over, swipe up from the bottom of the screen to access the Dock.
Then, drag an app icon to the right side of the screen. The app will appear in a small window that can be moved around the screen.
By using these Stage Manager features, you can work with multiple apps on your iPad and increase your productivity.
Whether you’re using an iPad Pro 12.9-inch or an iPad Air (5th Generation), these tips will help you get the most out of your device.
Using Stage Manager Feature
If you want to multitask on your iPad, the Stage Manager feature is an excellent tool to use.
Here are some tips for using the Stage Manager feature effectively.
Using Groups
One of the most useful features of Stage Manager is the ability to group apps.
This feature allows you to keep related apps together and switch between them quickly.
To use groups, drag an app onto the active window, and it will create a new group.
You can then add more apps to the group by dragging them onto the active window.
To switch between groups, tap the app on the left side of the Stage Manager strip.
Resizing Apps
Another useful feature of Stage Manager is the ability to resize apps.
You can adjust the size of an app by dragging the divider between two apps to the left or right.
This feature is particularly useful when you need to view two apps side-by-side.
Using Corner Marked With A Dark Curve
The corner marked with a dark curve is a key part of Stage Manager.
This corner allows you to access the Stage Manager settings and toggle the feature on or off.
To access the settings, swipe down from the top-right corner of your screen to open Control Center.
Then, tap the Stage Manager button.
You can also turn Stage Manager on or off from the Settings app.
Overall, the Stage Manager feature on iPad is a powerful tool that can help you multitask more efficiently.
By using groups, resizing apps, and accessing the settings through the corner marked with a dark curve, you can make the most of this feature and get more done on your iPad.
Troubleshooting
If you encounter any issues while using Stage Manager on your iPad, don’t worry.
There are a few things you can try to fix the problem.
Known Bugs
Like any software, Stage Manager may have some bugs that can cause issues while using it.
Here are some known bugs and their potential solutions:

- Apps not showing up in Stage Manager: If an app is not showing up in Stage Manager, try force quitting the app and reopening it. If that doesn’t work, try restarting your iPad.
- Apps freezing or crashing: If an app is freezing or crashing while using Stage Manager, try force quitting the app and reopening it. If that doesn’t work, try updating the app or your iPad to the latest version.
- Stage Manager not working at all: If Stage Manager is not working at all, try turning it off and on again in the Settings app. If that doesn’t work, try updating your iPad to the latest version of iPadOS.
Updating To iPadOS 16.1
If you’re having issues with Stage Manager, it may be because you’re not running the latest version of iPadOS.
Here’s how to update your iPad to the latest version:
- Open the Settings app on your iPad.
- Tap “General” and then “Software Update.”
- If an update is available, tap “Download and Install.”
- Follow the on-screen instructions to complete the update.
Updating to the latest version of iPadOS may fix any issues you’re having with Stage Manager.
If you’re still having issues after updating, try the solutions listed under “Known Bugs” above.
How To Use Stage Manager iPad: Why Use Stage Manager?
If you own an iPad, you may have heard of Stage Manager, a multitasking feature introduced with iPadOS 16.
Stage Manager lets you use several apps at one time and group apps for specific tasks.
But why should you bother using it?
Firstly, Stage Manager can save you time and effort.
Instead of constantly switching between apps, you can have them all open and organized on one screen.
This is especially useful if you need to reference information from one app while working on another.
Secondly, Stage Manager can improve your productivity.
With multiple apps open, you can easily move content between them.
For example, you can drag and drop images from your Photos app into a document in Pages.
This means you can get more done in less time.
Thirdly, Stage Manager can help you stay organized.
By grouping apps together, you can create a workspace that suits your needs.
For example, you could group together all the apps you use for work, or all the apps you use for entertainment.
This makes it easier to switch between different tasks and stay focused.
Overall, Stage Manager is a useful tool that can help you get more out of your iPad.
By using it, you can save time, improve productivity, and stay organized.
Key Takeaways
Using Stage Manager on your iPad can help you multitask more efficiently and get more done in less time.
Here are some key takeaways to keep in mind when using this feature:
- To turn on Stage Manager, swipe down from the top-right corner of your iPad’s screen to open Control Center and tap the Stage Manager icon. You can also turn it on or off from the Settings app under Home Screen & Multitasking.
- Once Stage Manager is turned on, you can see your recent apps in a strip on the left side of the display. To switch to a recent app, tap the app on the left side.
- To group apps for specific tasks, drag an app onto the active window. This will create a split-screen view with the two apps side-by-side.
- You can move, resize, and organize windows with Stage Manager. To move a window, drag from the top of the window. To resize a window, tap at the top of the window and choose Enter Full Screen or Minimize.
- To get more screen space to work in, go to Settings > Display & Brightness, tap Display Zoom, then choose Zoomed.
By using Stage Manager on your iPad, you can easily switch between apps, group them for specific tasks, and resize and organize windows to maximize your productivity.
Give it a try and see how it can help you work more efficiently.