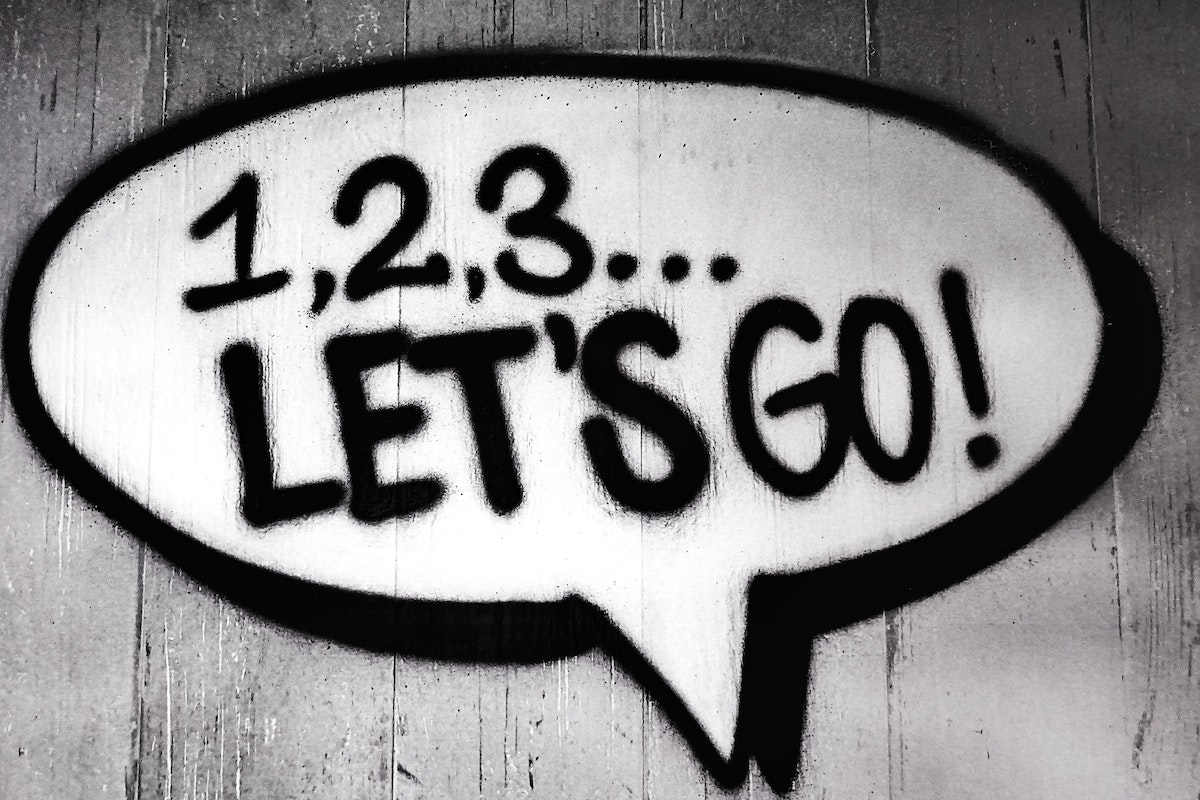Are you still using an old iPad that’s running on an outdated version of iOS?
Knowing how to update old iPad to the latest version of iOS can be a great way to ensure that your device runs smoothly and efficiently.
Not only does it provide access to new features, but it also helps to keep your device secure from potential threats.
Updating your iPad to the latest version of iOS is a straightforward process that can be done in just a few simple steps.
Whether you have an iPad that’s a few years old or one that’s been sitting in a drawer for a while, updating it to the latest version of iOS can breathe new life into your device.
In this article, we’ll take a look at the different ways you can update an old iPad and provide you with some tips to ensure that the process goes smoothly.
Table of Contents
ToggleHow To Update Old iPad: Why Update Your Old iPad?
If you own an old iPad, you might be wondering if it’s worth updating to the latest version of iOS or iPadOS. The answer is yes, and here’s why.
Firstly, updating your old iPad will give you access to the latest features and improvements.
Apple releases regular updates to fix bugs and improve performance, so updating your device will ensure that you’re getting the best experience possible.
Secondly, updating your old iPad will help keep it secure.
As technology evolves, so do security threats. Apple regularly releases security updates to protect your device from potential vulnerabilities.
By updating your old iPad, you’ll ensure that it’s protected against the latest security threats.
Thirdly, updating your old iPad will help extend its lifespan.
By keeping your device up-to-date, you’ll ensure that it’s compatible with the latest apps and software.
This means that you’ll be able to continue using your old iPad for longer, without having to upgrade to a newer model.
Whether you own an iPad, iPad mini, iPad Air, or iPad Pro, updating your device is simple.
Just follow the instructions provided by Apple to download and install the latest version of iOS or iPadOS.
Once you’ve updated your device, you’ll be able to enjoy all the latest features and improvements, including support for Retina display.
In summary, updating your old iPad is a smart move.
It will give you access to the latest features and improvements, help keep your device secure, and extend its lifespan.
So, don’t hesitate to update your old iPad today.
Checking Your iPad Model And iOS Version
Before updating your old iPad, you need to know which model you have and which iOS version it’s running. Here’s how to check:

- On your iPad, go to Settings.
- Tap General.
- Tap About.
You will see the model name and number, as well as the iOS version.
If you have an iPad with a lightning connector, it’s likely one of the following models: iPad, iPad mini, iPad Air, or iPad Pro.
If you have an older iPad with a 30-pin connector, it’s likely an iPad 2 or earlier.
Each iPad model has a different maximum iOS version it can run.
Here’s a breakdown of the latest iOS version for each model:
- iPad (5th generation) and later: iOS 15
- iPad mini 4 and later: iOS 15
- iPad Air 2 and later: iOS 15
- iPad Pro (all models): iOS 15
If your iPad is an older model, it may not be able to run iOS 15.
Here’s a breakdown of the maximum iOS version for some older models:
- iPad 2, iPad 3, and iPad mini (1st generation): iOS 9.3.5
- iPad 4 and iPad mini 2: iOS 10.3.4
- iPad Air: iOS 12.4.9
If your iPad is running an older version of iOS, it’s a good idea to update it to the latest version that it can run.
This will ensure that you have the latest security updates and bug fixes, and that you can run the latest apps.
Now that you know which iPad model you have and which iOS version it’s running, you’re ready to update your old iPad.
Preparing Your iPad For The Update
Before updating your old iPad, it’s important to prepare it properly to ensure a smooth and successful update process.
Here are some steps you can take to prepare your iPad:
Backing Up Your iPad
Before updating your iPad, it’s important to back up all your data to prevent any loss of important information.
You can back up your iPad using iCloud or by connecting it to your computer and using iTunes.
To back up your iPad using iCloud, go to Settings > iCloud > Backup and toggle on iCloud Backup.
Then, tap Back Up Now to start the backup process.
To back up your iPad using iTunes, connect your iPad to your computer and open iTunes.
Select your iPad, click on Summary, and click on Back Up Now.
Checking Your iPad’s Battery
Make sure your iPad has enough battery life to complete the update process.
It’s recommended to have at least 50% battery life before starting the update.
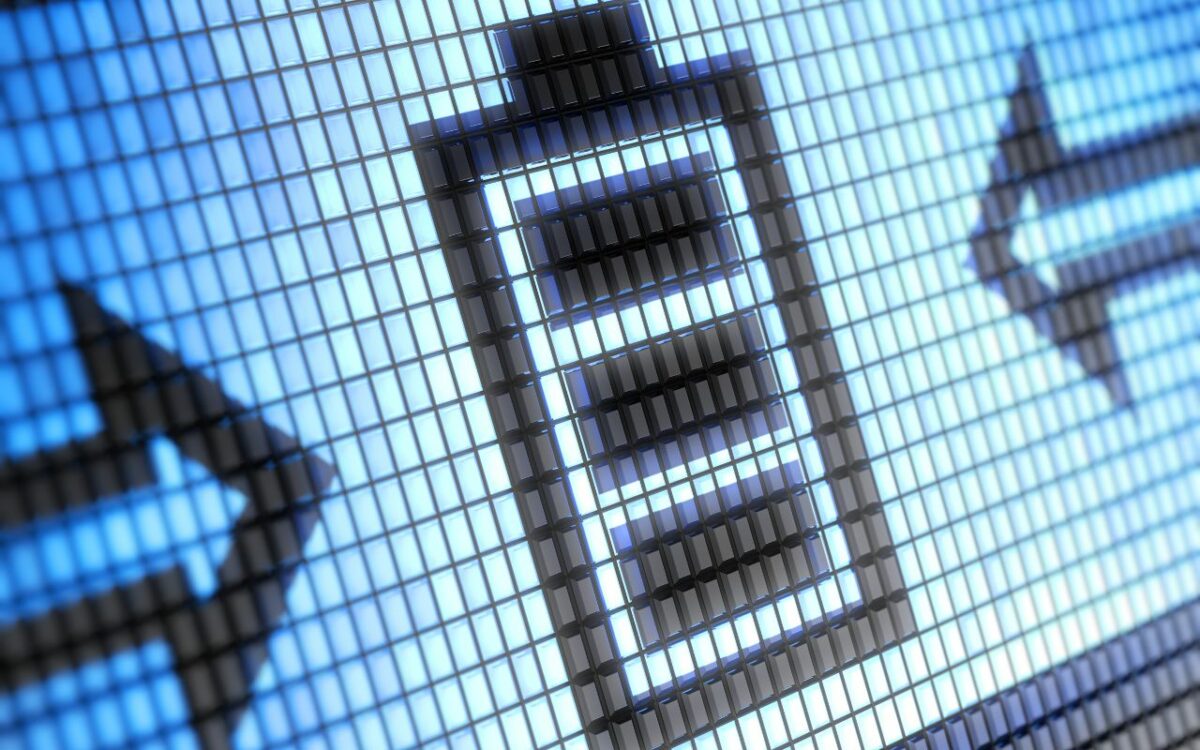
Clearing Space On Your iPad
Ensure that you have enough space on your iPad to accommodate the update.
If you don’t have enough space, you can delete unnecessary apps, photos, and videos to free up space.
To check your iPad’s available storage space, go to Settings > General > iPad Storage.
Checking Your Wi-Fi Connection
Ensure that your iPad is connected to a stable Wi-Fi network before updating.
A strong and stable internet connection is required for a successful update process.
Connecting Your iPad To Your Computer
If you’re updating your iPad using iTunes, make sure to connect your iPad to your computer using a Lightning cable.
Updating Your iPad
To update your iPad, go to Settings > General > Software Update.
If an update is available, tap Download and Install. Follow the on-screen instructions to complete the update process.
What To Do After The Update
After the update process is complete, you can start using your updated iPad.
Check that all your apps and data are intact and working properly.
Key Takeaways
- Back up your iPad before updating to prevent data loss.
- Ensure that your iPad has enough battery life and storage space.
- Connect your iPad to a stable Wi-Fi network before updating.
- Follow the on-screen instructions to complete the update process.
- Check that all your apps and data are intact and working properly after the update.