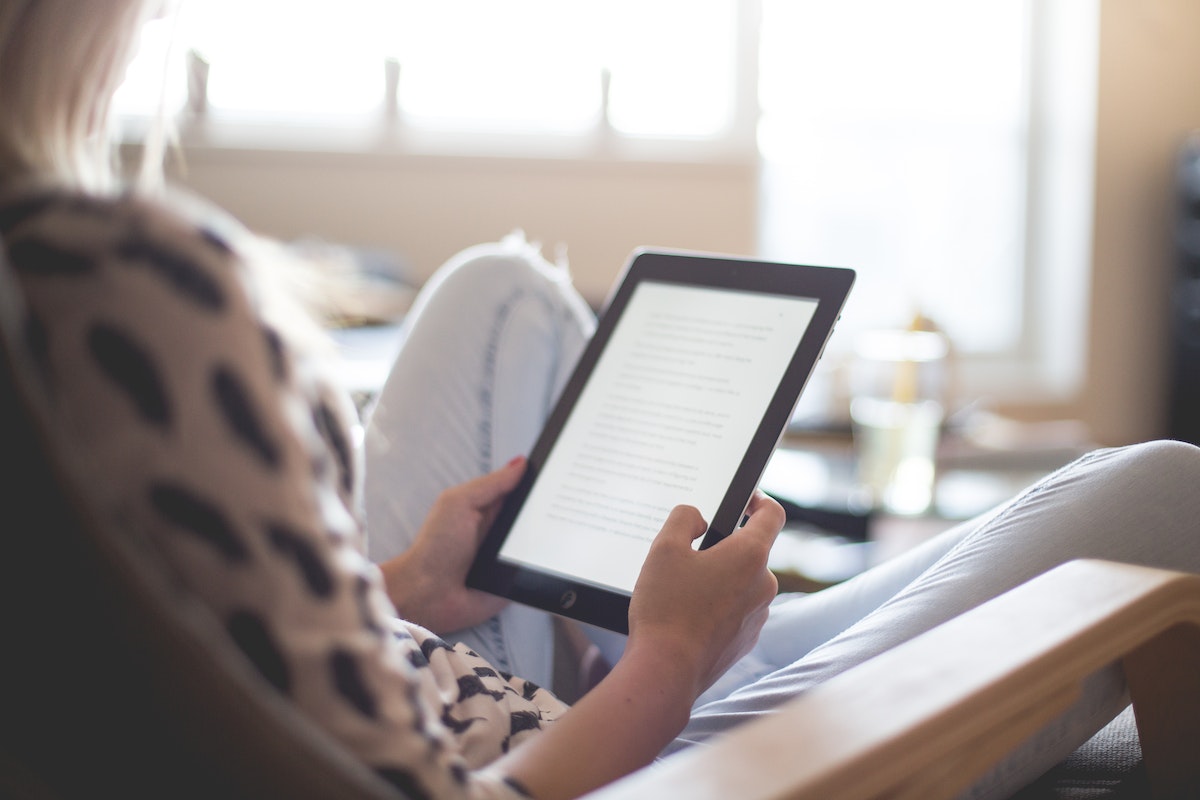Are you having trouble with your iPad keyboard being split in half?
Don’t worry, it’s a common issue that many users face, and knowing how to unsplit keyboard on iPad is the key.
Fortunately, fixing the split keyboard on your iPad is a simple process that can be done in just a few steps.
In this article, we will guide you through the process of unsplitting your keyboard on your iPad, so you can get back to typing with ease.
The onscreen keyboard on your iPad is a crucial tool that you use every day for typing emails, messages, and other documents.
However, sometimes the keyboard may split in half, making it difficult to type efficiently.
This can be frustrating, especially if you’re not sure how to fix it.
But don’t worry, unsplitting your keyboard is a simple process that can be done in just a few taps.
Whether you accidentally split your keyboard or it happened on its own, we’ve got you covered with this easy-to-follow guide.
Table of Contents
ToggleHow To Unsplit Keyboard On iPad
If you’re having trouble typing on your iPad because the keyboard is split in half, don’t worry.
You can easily unsplit the keyboard by following these simple steps:

Step 1: Open The Settings App
To start, open the Settings app on your iPad.
You can easily find it on your home screen or by using the search function.
Step 2: Tap General
Once you’re in the Settings app, scroll down until you see the “General” option.
Tap on it to proceed.
Step 3: Tap Keyboard
Next, you’ll see a list of options under the General settings.
Scroll down until you find “Keyboard” and tap on it.
Step 4: Toggle Off The “Split Keyboard” Option
Finally, you’ll see the “Split Keyboard” option under the Keyboard settings.
Simply toggle it off to unsplit the keyboard on your iPad.
That’s it! Your keyboard should now be back to its normal, full size.
If you ever want to split the keyboard again, simply follow these steps and toggle the “Split Keyboard” option back on.
Remember, this option is only available on iPad models that have a Home button.
If you have a newer iPad model without a Home button, you may not have the split keyboard option available.
In summary, unsplitting the keyboard on your iPad is a quick and easy process that can be done in just a few steps.
Simply open the Settings app, tap General, tap Keyboard, and toggle off the “Split Keyboard” option.
Why Would You Want To Unsplit Your Keyboard?
If you’re using an iPad with a split keyboard, you might find that it’s not as convenient as you thought it would be.
Here are a few reasons why you might want to unsplit your keyboard:
More Screen Space
When your iPad keyboard is split, it takes up a lot of space on your screen.
This can be especially problematic if you’re trying to read something while you type.
By unsplitting your keyboard, you’ll have more screen space to work with, making it easier to multitask.

Easier Typing Position
When your keyboard is split, you have to hold your iPad in a different position than you would with a full keyboard.
This can be uncomfortable if you’re typing for an extended period of time.
By unsplitting your keyboard, you’ll be able to hold your iPad in a more natural position, which can reduce strain on your wrists and fingers.
Full Keyboard For Typing
When your keyboard is split, you don’t have access to all of the keys you would with a full keyboard.
This can be frustrating if you’re trying to type something that requires special characters or symbols.
By unsplitting your keyboard, you’ll have access to all of the keys you need to type quickly and efficiently.
Overall, unsplitting your keyboard can make typing on your iPad more comfortable and convenient.
Whether you need more screen space, a better typing position, or a full keyboard for typing, unsplitting your keyboard is a simple solution that can improve your iPad experience.
How To Merge The Split Keyboard On iPad
If you have accidentally split your iPad keyboard and want to merge it back to its original state, you can do so easily by following these steps.
Dock And Merge Option
- Tap on a text field in any app to bring up the keyboard.
- In the bottom right corner of the keyboard, you will see a keyboard icon. Press and hold on this icon until a menu appears.
- In the menu, select the “Dock and Merge” option.
- The keyboard will now merge back into its original state and dock to the bottom of the screen.
Move Up And Down Option
Alternatively, if you want to move the keyboard up or down on the screen before merging it, you can follow these steps.
- Tap on a text field in any app to bring up the keyboard.
- In the bottom right corner of the keyboard, you will see a keyboard icon. Press and hold on this icon until a menu appears.
- In the menu, select the “Split” option.
- The keyboard will now be split into two sections.
- Press and hold on the same keyboard icon again until the menu appears.
- In the menu, select the “Move Up/Down” option.
- You can now move the keyboard up or down on the screen to your desired position.
- Once you have positioned the keyboard, press the “Dock and Merge” option in the menu to merge the keyboard back to its original state.
By following these steps, you can easily merge the split keyboard on your iPad.
How To Enlarge The On-Screen Keyboard On iPad
If you find the on-screen keyboard on your iPad too small, you can easily enlarge it. Here’s how:
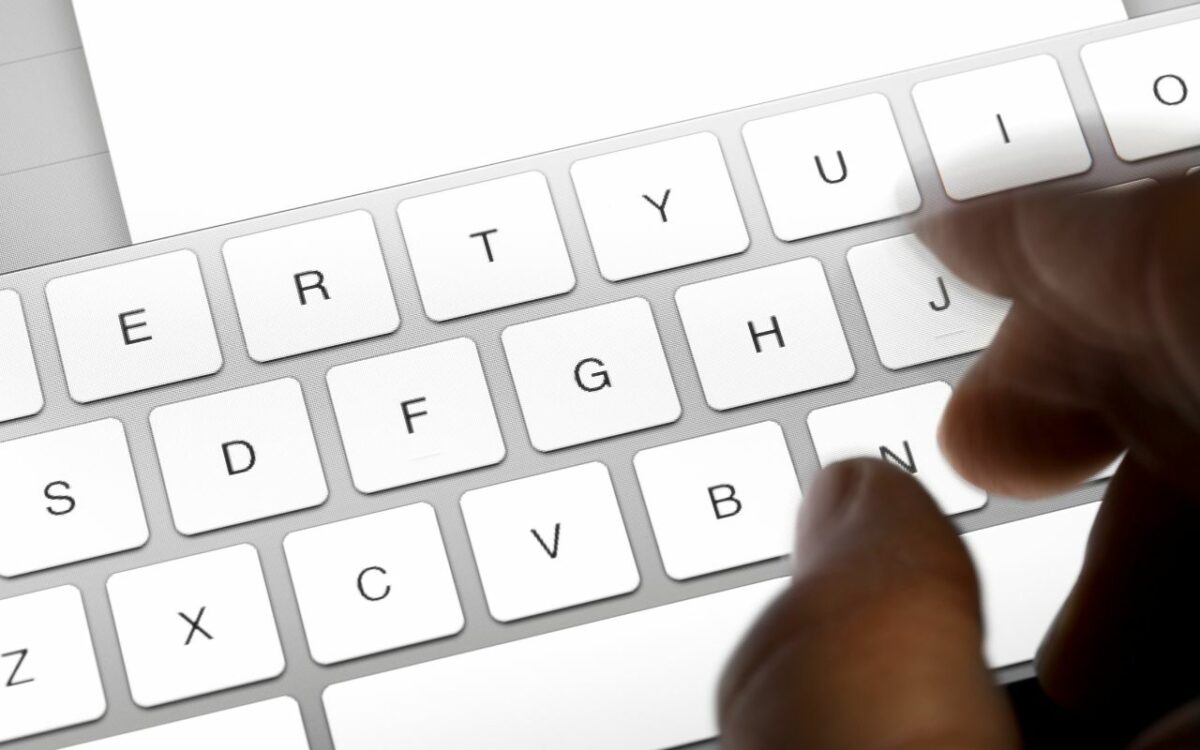
Full Size Keyboard Option
- Go to Settings on your iPad.
- Tap on General.
- Tap on Keyboard.
- Toggle on the “Full Size Keyboard” option.
This will display a full-sized keyboard on your iPad, which should be easier to use.
Smaller Keyboard Option
If you don’t want to use the full-size keyboard, you can also make the regular keyboard larger by using the Zoom feature.
- Go to Settings on your iPad.
- Tap on General.
- Tap on Accessibility.
- Tap on Zoom.
- Toggle on the “Zoom” option.
- Use three fingers to double-tap on the screen to zoom in.
- Use three fingers to double-tap again to zoom out.
You can also adjust the maximum zoom level and the zoom filter if you want.
That’s it! With these simple steps, you can easily enlarge the on-screen keyboard on your iPad, making it easier to type.
How To Move The Split Keyboard On iPad
If you’re using an iPad with a split keyboard, you may find that the keyboard is not in the most comfortable position for you.
Luckily, you can easily move the split keyboard to a different location on the screen. Here’s how:
Move Anywhere Option
- Tap and hold the keyboard button in the lower-right corner of the keyboard.
- Drag the keyboard button to the new location where you want the keyboard to appear.
- Release your finger to place the keyboard in the new location.
Swipe To Split In Half Option
- Tap and hold the keyboard button in the lower-right corner of the keyboard.
- Swipe up to split the keyboard in half.
- Drag the keyboard button to the new location where you want the keyboard to appear.
- Release your finger to place the keyboard in the new location.
Keep in mind that the split keyboard is only available on iPad models that have a Home button.
If your iPad doesn’t have a Home button, you won’t be able to use the split keyboard.
Moving the split keyboard on your iPad can make typing much more comfortable and efficient.
Experiment with different locations until you find the one that works best for you.
How To Use The Floating Keyboard On iPad Pro
If you have an iPad Pro and want to use a keyboard that’s more flexible than the standard one, you may want to try the floating keyboard.
This keyboard is smaller and can be moved around the screen, making it easier to use when you’re multitasking.
Here’s how to activate and move the floating keyboard.
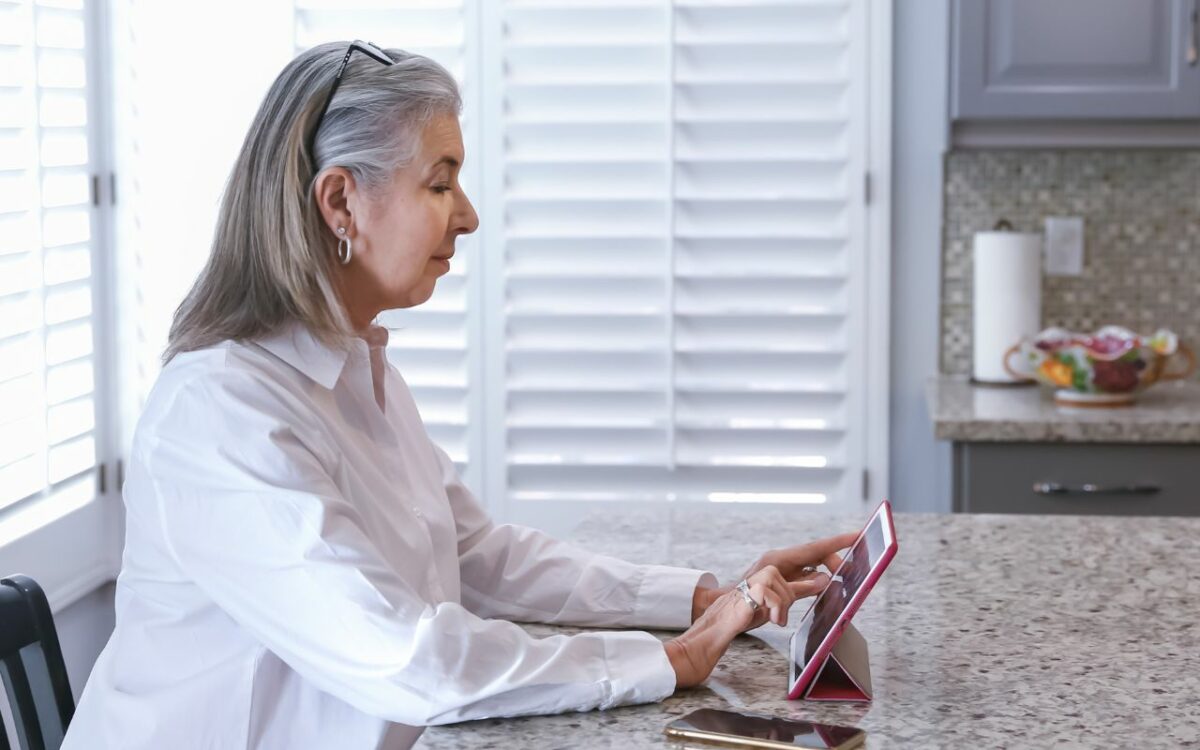
Activate The Floating Keyboard
- Open an app that uses the keyboard.
- Tap and hold the keyboard icon in the bottom-right corner of the standard keyboard.
- Select “Floating” from the menu that appears.
Once you’ve done this, the floating keyboard will appear on your screen.
It’s smaller than the standard keyboard and can be moved around by dragging it with your finger.
Move The Floating Keyboard
To move the floating keyboard around the screen, follow these steps:
- Tap and hold the bar at the bottom of the floating keyboard.
- Drag the keyboard to the location you want it to be.
- Release your finger to set the keyboard in place.
You can move the keyboard to any location on the screen, making it easier to use when you’re multitasking.
Keep in mind that the floating keyboard is not available on all iPad models.
If you don’t see the “Floating” option when you tap and hold the keyboard icon, your iPad may not support this feature.
Also, the floating keyboard may not be as comfortable to type on as the standard keyboard, so you may want to switch back to the standard keyboard when you’re doing a lot of typing.
In summary, the floating keyboard on iPad Pro is a useful feature for those who want a more flexible keyboard.
By following the steps above, you can activate and move the floating keyboard with ease.
How To Connect An External Keyboard To Your iPad
If you find yourself typing on your iPad for extended periods of time, you may want to consider connecting an external keyboard for a more comfortable and efficient typing experience.
Here’s how to get started:
Pair Your Keyboard With Your iPad
- Turn on your external keyboard and make sure it is in pairing mode.
- On your iPad, go to Settings > Bluetooth and turn on Bluetooth if it’s not already on.
- Your iPad should automatically search for available Bluetooth devices. When your keyboard appears in the list of available devices, select it to pair.
- Follow any on-screen instructions to complete the pairing process.
Adjust The Typing Position
Once your keyboard is paired with your iPad, you may need to adjust the typing position to make it more comfortable for you.
Here are a few tips:

- Use a stand or case to prop up your iPad at a comfortable angle.
- Adjust the height of your keyboard by placing it on a stand or using an adjustable keyboard tray.
- Position your keyboard so that your arms are at a comfortable angle and your wrists are straight.
- Consider using a separate mouse or trackpad to reduce strain on your hands and wrists.
By following these steps, you can connect an external keyboard to your iPad and adjust the typing position for a more comfortable and efficient typing experience.
Key Takeaways
Unsplitting your keyboard on your iPad is a simple process that can be done in a few easy steps.
Here are some key takeaways to keep in mind when you want to unsplit your keyboard:
- The split keyboard is only available on iPad models that have a Home button.
- To unsplit the keyboard, tap and hold the keyboard button in the lower-right corner of the keyboard.
- Slide your finger up to either Merge or Dock and Merge, then let go.
- You can also undock, move, and split the keyboard on your iPad, depending on your preference.
- If you want to enable the floating keyboard, locate the keyboard icon at the bottom right and select the “Floating” option.
By following these simple steps, you can easily unsplit your keyboard and enjoy a more traditional typing experience on your iPad.
Whether you’re using your iPad for work or entertainment, having a functional virtual keyboard is essential for your productivity and enjoyment.
If you’re having trouble finding the keyboard button or merge option, check your keyboard settings to ensure that split keyboard is turned off.
You can also explore the app library to find third-party keyboard options that may better suit your needs.
Overall, unsplitting your keyboard on your iPad is a quick and easy process that can greatly improve your typing experience.
So go ahead and give it a try!