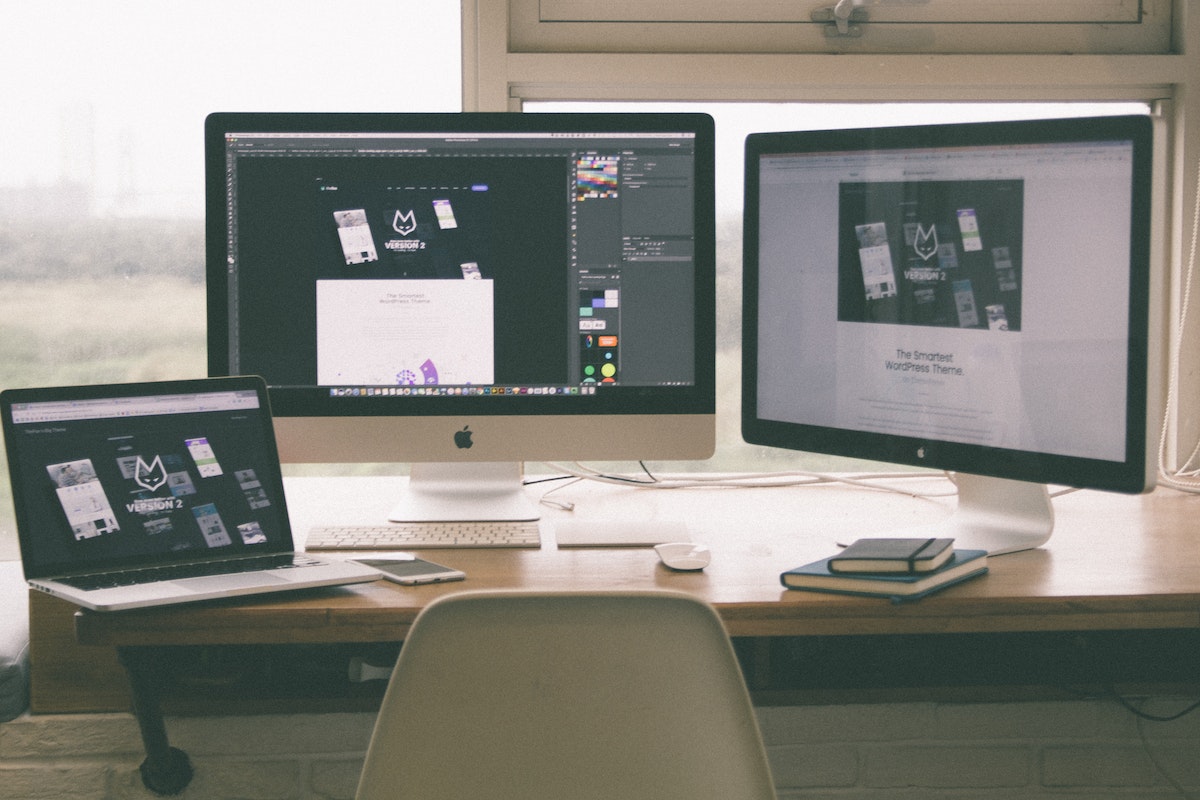Are you in a situation where you’ve forgotten your iPad passcode and are now locked out of your device?
Don’t panic! There are methods on how to unlock iPad passcode without computer.
In this article, we will guide you through the steps to successfully regain access to your iPad, even if you don’t have a computer at hand.
Whether you’ve misplaced your passcode or simply want to bypass it, we’ve got you covered with effective solutions that can help you unlock your iPad without relying on a computer.
One option is to use iCloud Find My to remotely erase your iPad and remove the passcode.
This method requires that your iPad is connected to the internet and that you have previously enabled Find My on your device.
Simply log in to iCloud.com and select Find My, then choose your iPad and select Erase iPad.
This will erase all data on your device, including the passcode, and allow you to set up your iPad as new.
Another option is to use a third-party tool like Tenorshare 4uKey to unlock your iPad.
This software can help you bypass the passcode and regain access to your device without the need for a computer.
Simply download and install the software on another device, connect your iPad, and follow the on-screen instructions to unlock your device.
It’s important to note that using third-party software can come with risks, so make sure to do your research and choose a reputable tool.
Table of Contents
ToggleUnderstand Your iPad Passcode
What Is An iPad Passcode?
Your iPad passcode is a security feature that helps protect your device from unauthorized access.
It is a four or six-digit code that you enter to unlock your iPad.
The passcode is also used to secure your iPad’s data, such as your emails, messages, photos, and apps.
Why Is It Important To Have An iPad Passcode?
Having an iPad passcode is crucial for several reasons.
Firstly, it helps protect your personal information from unauthorized access.

If someone gets hold of your iPad, they won’t be able to access your data without the passcode.
Secondly, it prevents others from using your iPad without your permission.
Lastly, it helps you locate your iPad if it gets lost or stolen.
With a passcode, no one can turn off the Find My app or erase your iPad without entering the passcode.
It is important to note that if you forget your iPad passcode, you won’t be able to access your device.
You will need to reset your iPad, which will erase all your data.
However, there are ways to unlock your iPad passcode without a computer, which we will discuss in the following sections.
In summary, your iPad passcode is a crucial security feature that helps protect your personal information and prevent unauthorized access to your device.
Make sure to set up a strong passcode and remember it to keep your iPad secure.
How To Unlock iPad Passcode Without Computer
If you have forgotten your iPad passcode, don’t worry! There are several ways to unlock your iPad without a computer.
In this section, we will discuss three methods that you can use to unlock your iPad passcode without a computer.
Using iCloud To Unlock Your iPad
If you have enabled Find My iPad on your device and have access to your Apple ID and password, you can use iCloud to unlock your iPad passcode. Here’s how:
- Go to iCloud.com on a computer or another device.
- Sign in with your Apple ID and password.
- Click on “Find iPhone” and select your iPad from the list of devices.
- Click on “Erase iPad” to erase all data on your device, including the passcode.
- Once the erase is complete, you can set up your iPad as a new device.
Note that this method will erase all data on your device, so make sure you have a backup before proceeding.
Using Siri To Unlock Your iPad
If you have Siri enabled on your device, you can use it to unlock your iPad passcode. Here’s how:

- Press and hold the Home button to activate Siri.
- Ask Siri to “Open Settings.”
- In Settings, go to “Touch ID & Passcode” (or “Face ID & Passcode” if you have an iPad with Face ID).
- Enter a random passcode several times until the “Disabled” message appears.
- Tap on “OK” and then use your new passcode to unlock your device.
Note that this method only works if you have Siri enabled on your device and have not disabled access to Settings in the passcode lock screen.
Using Tenorshare 4uKey To Unlock Your iPad
Tenorshare 4uKey is a third-party tool that allows you to unlock your iPad passcode without a computer. Here’s how:
- Download and install Tenorshare 4uKey on another device.
- Connect your iPad to the device using a USB cable.
- Launch Tenorshare 4uKey and click on “Start.”
- Follow the on-screen instructions to download the firmware for your device.
- Once the firmware is downloaded, click on “Unlock Now” to remove the passcode from your device.
Note that Tenorshare 4uKey is a paid tool and may not work with all iPad models. It is also important to download the firmware that is specific to your device.
In conclusion, there are several ways to unlock your iPad passcode without a computer.
Whether you choose to use iCloud, Siri, or a third-party tool like Tenorshare 4uKey, make sure to follow the instructions carefully and back up your data before proceeding.
What To Do If You Forgot Your iPad Passcode
If you forgot your iPad passcode, don’t worry.
There are a few methods you can use to unlock your iPad without a computer.
In this section, we’ll cover three different ways to unlock your iPad: using Recovery Mode, using iTunes, and using Finder.
Using Recovery Mode To Unlock Your iPad
If you can’t remember your passcode and you’ve never synced your iPad with iTunes or Finder, you’ll need to use Recovery Mode to unlock your iPad. Here’s how:
- Connect your iPad to your computer using a USB cable.
- Press and hold the Home button and the Top (or Side) button at the same time until you see the Apple logo.
- Keep holding the buttons until you see the Recovery Mode screen.
- On your computer, you’ll see a message asking if you want to Restore or Update your iPad. Choose Restore.
- Wait for the restore process to finish. This may take a few minutes.
- When the restore process is complete, set up your iPad as a new device.
Using iTunes To Unlock Your iPad
If you’ve synced your iPad with iTunes before, you can use iTunes to unlock your iPad. Here’s how:
- Connect your iPad to your computer using a USB cable.
- Open iTunes on your computer.
- If prompted, enter your passcode on your iPad.
- In iTunes, click on the iPad icon.
- Click on the Summary tab.
- Click on Restore iPad.
- Follow the on-screen instructions to complete the restore process.
Using Finder To Unlock Your iPad
If you’re using a Mac running macOS Catalina or later, you can use Finder to unlock your iPad. Here’s how:
- Connect your iPad to your Mac using a USB cable.
- Open Finder on your Mac.
- In the sidebar, click on your iPad.
- Click on the General tab.
- Click on Restore iPad.
- Follow the on-screen instructions to complete the restore process.
Remember, if you restore your iPad using any of these methods, you’ll lose all of your data. Make sure you have a backup of your iPad before attempting to unlock it.
What To Do After Unlocking Your iPad Passcode
Congratulations! You have successfully unlocked your iPad passcode without a computer. Now, you can use your iPad again.
However, there are a few things you should do after unlocking your iPad passcode.

Resetting Your iPad Passcode
If you want to set a new passcode for your iPad, you can do it easily.
Go to Settings > Face ID & Passcode (or Touch ID & Passcode on older devices), and enter your new passcode.
Erasing Your iPad Data
If you have sensitive or personal data on your iPad that you don’t want anyone to access, you can erase all of your iPad data.
Go to Settings > General > Reset > Erase All Content and Settings.
Keep in mind that this will erase all of your data, including photos, videos, contacts, and apps.
Restoring Your iPad
If you have a backup of your iPad data, you can restore it after erasing your iPad.
To restore your iPad, go to Settings > General > Reset > Erase All Content and Settings, and then follow the on-screen instructions to restore your iPad from a backup.
Keep in mind that restoring your iPad from a backup will erase all of your current data and settings.
So, make sure to back up your current data before restoring your iPad.
That’s it! You have successfully unlocked your iPad passcode and taken the necessary steps to secure your iPad and data.
Enjoy using your iPad again!
Key Takeaways
Unlocking your iPad passcode without a computer can be a daunting task, but it is possible with the right steps.
Here are some key takeaways to keep in mind when attempting to unlock your iPad passcode without a computer:
- Use Siri Command: If you have enabled Siri on your iPad, you can use this method to unlock your device without a computer. Simply ask Siri to open any app that requires internet access. This will prompt Siri to ask for your passcode. Enter any random passcode and keep doing it until your iPad is disabled. Then, you can enable your iPad again and set a new passcode.
- Use Find My: If you have enabled Find My on your iPad, you can use this method to unlock your device without a computer. Simply log in to iCloud.com on another device, select Find My, and then select your iPad. From there, you can choose to erase your iPad and set it up again.
- Use Recovery Mode: If you have never synced your iPad with iTunes, you can use this method to unlock your device without a computer. Put your iPad into recovery mode by pressing and holding the Home button and the Sleep/Wake button at the same time. Then, connect your iPad to your computer and select Restore iPad in iTunes.
- Use Third-Party Unlock Tool: If you have exhausted all other options, you can use a third-party unlock tool to unlock your iPad passcode without a computer. However, be cautious when using these tools as they can potentially harm your device or compromise your personal information.
Remember, unlocking your iPad passcode without a computer can be risky and should only be attempted as a last resort.
Always make sure to back up your data before attempting any of these methods and seek professional help if necessary.