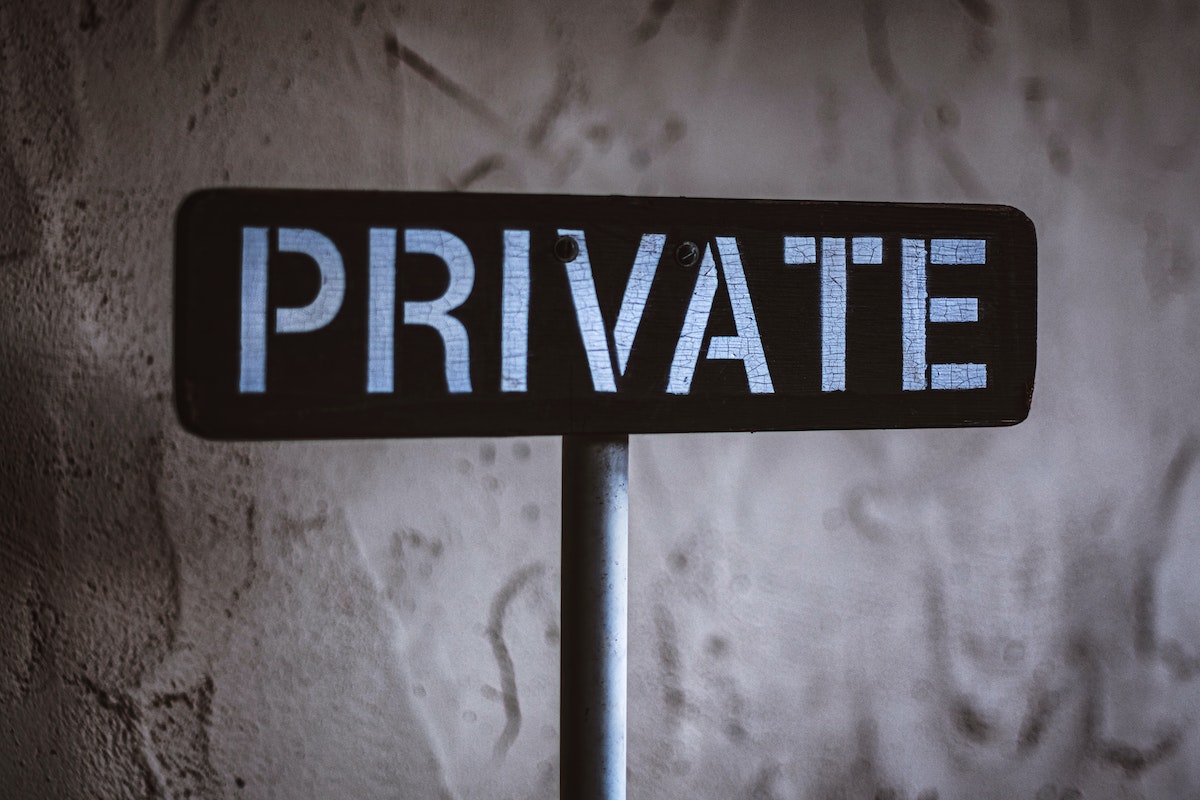Looking to disable Private Browsing mode on your iPad? We’ve got you covered!
In this article, we will guide you through the process of how to turn off private browsing on iPad.
Whether you’ve finished your private browsing session or simply want to switch back to regular browsing, it’s important to know the steps to deactivate Private Browsing mode on your iPad.
Follow our step-by-step guide and regain control over your browsing preferences.
Say goodbye to private browsing and hello to a seamless web experience on your iPad.
Private Browsing mode is a feature that allows you to browse the web without leaving a trace of your browsing history.
However, it’s important to note that Private Browsing mode does not make you completely anonymous online.
If you want to turn off Private Browsing on your iPad, there are a few simple steps you need to follow.
Whether you’re using Safari, Chrome, or Firefox, we’ve got you covered with our easy-to-follow guide.
So, let’s get started!
Table of Contents
ToggleWhat Is Private Browsing?
Private Browsing is a feature on your iPad that allows you to browse the internet without leaving any trace of your activity on the device.
When you turn on Private Browsing, Safari will not save your browsing history, cookies, or any other data related to your browsing session.
This means that anyone who has access to your iPad will not be able to see what websites you have visited.
Private Browsing is particularly useful if you are using a shared iPad or if you are browsing sensitive information that you do not want to be saved on your device.
However, it is important to note that Private Browsing does not make you completely anonymous on the internet.
Your internet service provider, websites you visit, and other third-party entities may still be able to track your online activity.
To turn on Private Browsing on your iPad, open Safari and tap and hold the Tabs button.
Then, tap New Private Tab.
While Private Browsing is on, the Safari address bar will appear black or dark instead of white or grey, and the buttons will be black instead of blue.
It is also important to know how to turn off Private Browsing when you are done with your session.
To do this, tap the Tabs button in the top right-hand corner of the screen and tap Private.
Then, tap Tabs at the top of the Tabs Group list to switch back to non-private browsing.
In summary, Private Browsing is a feature on your iPad that allows you to browse the internet without leaving any trace of your activity on the device.
It is useful for browsing sensitive information or when using a shared iPad.
However, it does not make you completely anonymous on the internet, and it is important to know how to turn it off when you are done with your session.
How To Turn Off Private Browsing On iPad
If you’re looking to disable private browsing on your iPad, you’ve come to the right place.
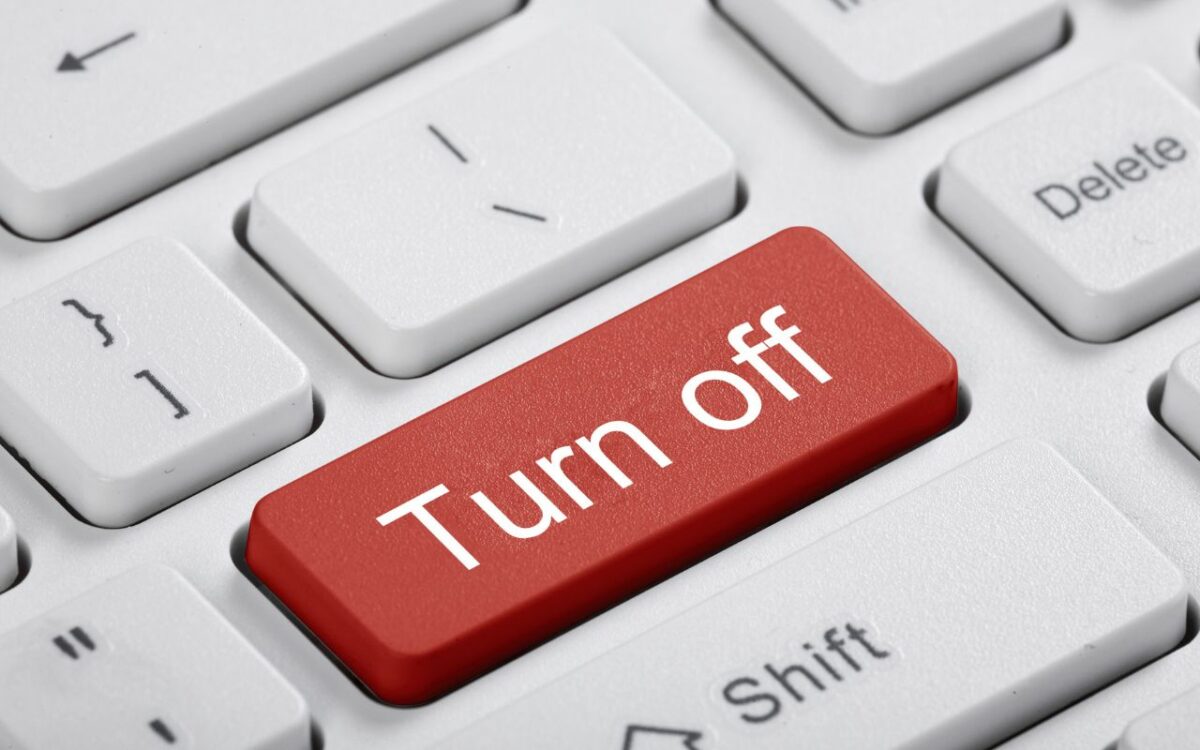
Here’s a step-by-step guide on how to turn off private browsing mode on your iPad.
Step 1: Open Safari
First, open the Safari app on your iPad.
Step 2: Tap On The Tabs Button
Next, tap on the tabs button in the top right-hand corner of the screen.
If you’re using your iPad in landscape mode, the tabs menu may already be open.
Step 3: Close Private Tab
If you have a private tab open, tap on “Private” in the bottom left-hand corner of the screen.
Then, tap on the “X” next to the private tab to close it.
Step 4: Clear Search History
To clear your search history, tap and hold on the back button in the bottom left-hand corner of the screen.
Then, tap “Clear” to clear your search history.
Step 5: Open A New Private Tab
If you want to open a new private tab, tap on the tabs button again and then tap “New Private Tab.”
Step 6: Disable Private Browsing Mode
To disable private browsing mode, tap on the tabs button again and then tap “Private” in the bottom left-hand corner of the screen.
Then, tap “Private” again to turn off private browsing mode.
Step 7: Clear Autofill Information
To clear autofill information, go to Settings > Safari > Autofill and then tap “Clear All.”
Step 8: Clear Address Bar History
To clear your address bar history, tap and hold on the back button in the bottom left-hand corner of the screen.
Then, tap “Clear” to clear your address bar history.
Step 9: Disable Private Browsing On iPhone Or iPod Touch
To disable private browsing on an iPhone or iPod Touch, open the Safari app and tap on the tabs button.
Then, tap “Private” in the bottom left-hand corner of the screen and tap “Private” again to turn off private browsing mode.
Step 10: Disable Private Browsing On iPadOS 15 Or Later
To disable private browsing on iPadOS 15 or later, go to Settings > Safari and then tap “Private Browsing” to turn it off.
That’s it! You’ve successfully turned off private browsing mode on your iPad.
What Happens When You Turn Off Private Browsing?
When you turn off private browsing on your iPad, your browsing history, cookies, and other data will be saved.
This means that websites you visit will be able to track your activity and collect data about you.
If you were using private browsing to protect your privacy, turning it off means that your browsing activity will no longer be hidden from others who may have access to your device.
It’s important to keep this in mind if you are using a shared device or if you are concerned about your privacy.
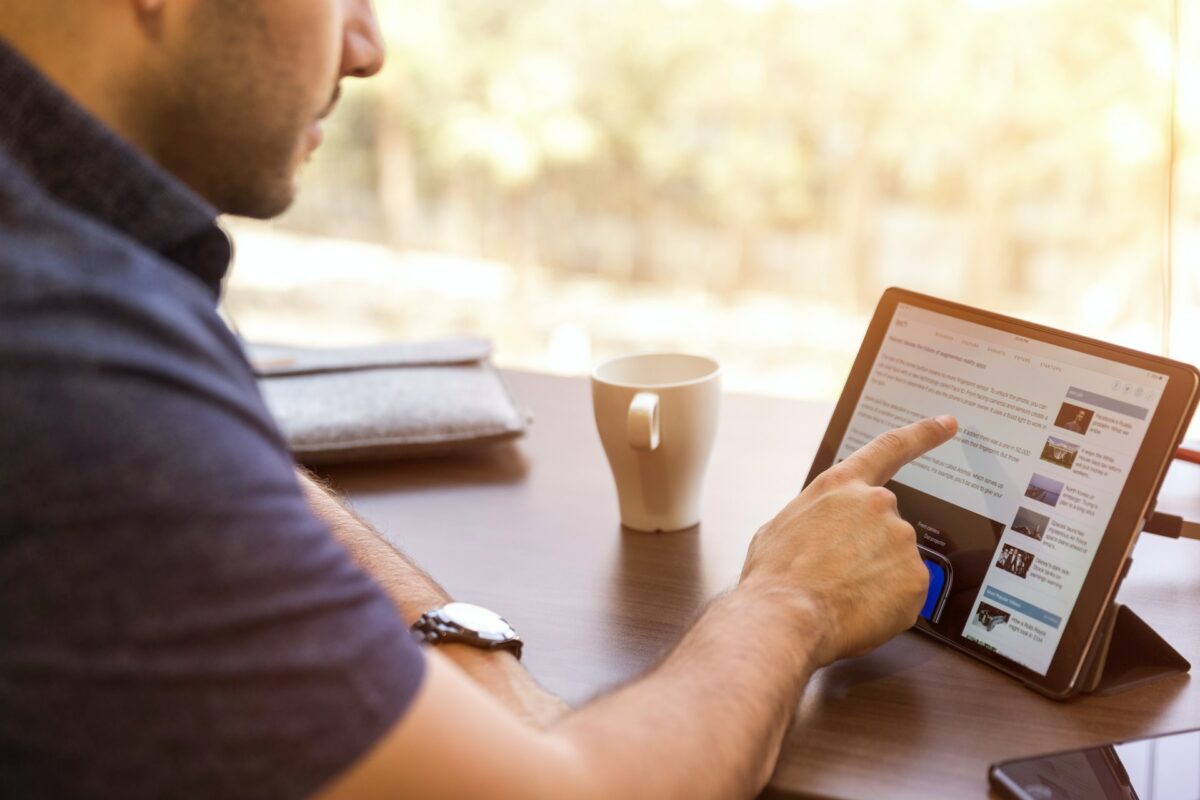
Here are some specific things that happen when you turn off private browsing:
- Browsing history is saved: When you visit a website, it will be added to your browsing history. This means that anyone who has access to your device will be able to see which websites you have visited.
- Cookies are stored: Cookies are small files that websites use to track your activity. When you turn off private browsing, cookies will be saved on your device. This means that websites will be able to remember your preferences and personalize your experience.
- Data is collected: Websites use various tools to collect data about your activity, such as your location, search queries, and browsing behavior. When you turn off private browsing, this data will be collected and stored on your device.
It’s important to be aware of these changes when you turn off private browsing.
If you want to protect your privacy, you may want to consider using a different browser or taking other steps to safeguard your data.
Key Takeaways
If you’re using private browsing on your iPad, it’s important to know how to turn it off. Here are some key takeaways to keep in mind:
- Private browsing is a setting that allows you to browse the web without leaving a trace of your activity on your device.
- To turn off private browsing on your iPad, simply exit out of the private browsing tab and switch back to regular browsing mode.
- Private browsing can be useful for certain situations, such as when you’re using a shared device or accessing sensitive information online. However, it’s important to remember that private browsing is not a foolproof way to stay anonymous online.
- Regular browsing mode is the default setting on your iPad, and it’s what you’ll be using most of the time. If you’re not sure whether you’re in private browsing mode or not, look for the black address bar and buttons in Safari.
- If you’re concerned about your online privacy and security, there are other steps you can take in addition to using private browsing. These might include using a VPN, clearing your browsing history regularly, and being cautious about the websites and apps you use.
Overall, turning off private browsing on your iPad is a simple process that can help you protect your online privacy and security.
By understanding the differences between regular browsing mode and private browsing, you can make informed decisions about how you browse the web and what steps you take to protect your personal information.