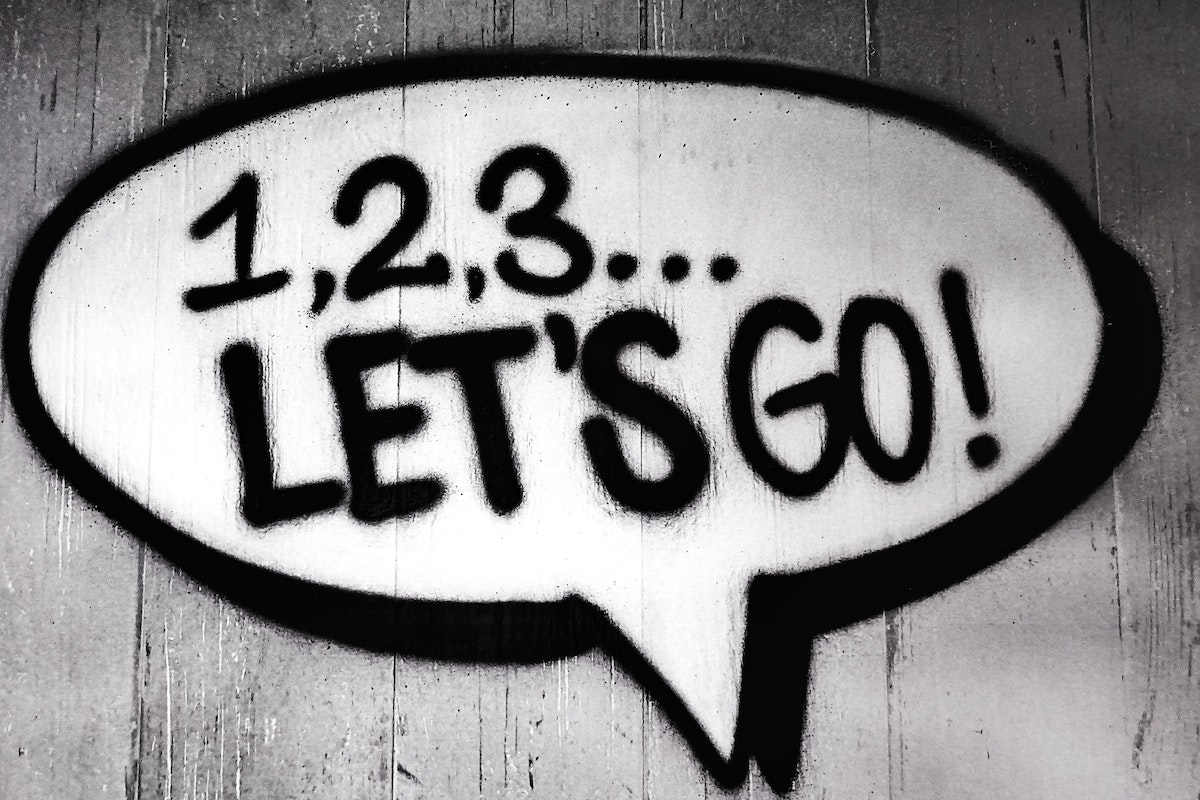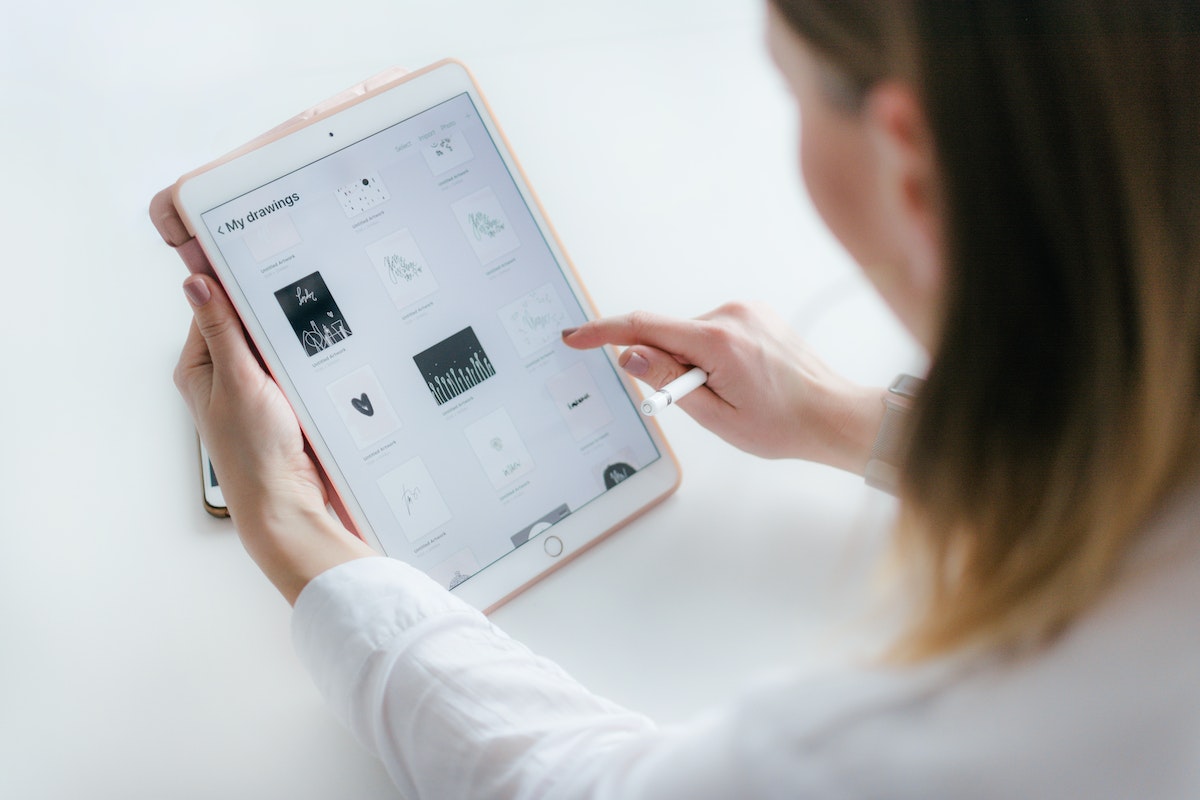Are you tired of constantly receiving messages on your iPad?
Whether it’s personal texts or work-related messages, sometimes you just need a break and knowing how to turn off message on iPad can help with that.
Fortunately, turning off messages on your iPad is a quick and easy process.
In this article, we will guide you through the steps to turn off messages on your iPad, including iMessage and SMS.
First, it’s important to note that turning off messages on your iPad will not affect your iPhone or other Apple devices.
You will still be able to send and receive messages on those devices.
However, if you want to completely deactivate iMessage and SMS on all your Apple devices, you can do so through your iCloud settings.
To turn off messages on your iPad, simply go to the Settings app and select Messages.
From there, you can turn off iMessage and SMS.
You can also choose to turn off notifications for messages if you want to silence all incoming alerts.
Additionally, you can edit your name and photo sharing settings to control who can see your name and photo in messages.
Table of Contents
ToggleHow To Turn Off Messages On iPad
If you’re looking to turn off messages on your iPad, you’ve come to the right place.
Follow these simple steps to disable iMessage and SMS/MMS on your device.
Step 1: Open The Settings App
First, open the Settings app on your iPad.
You can find this app on your home screen, or by swiping down from the top-right corner of the screen and typing “Settings” in the search bar.
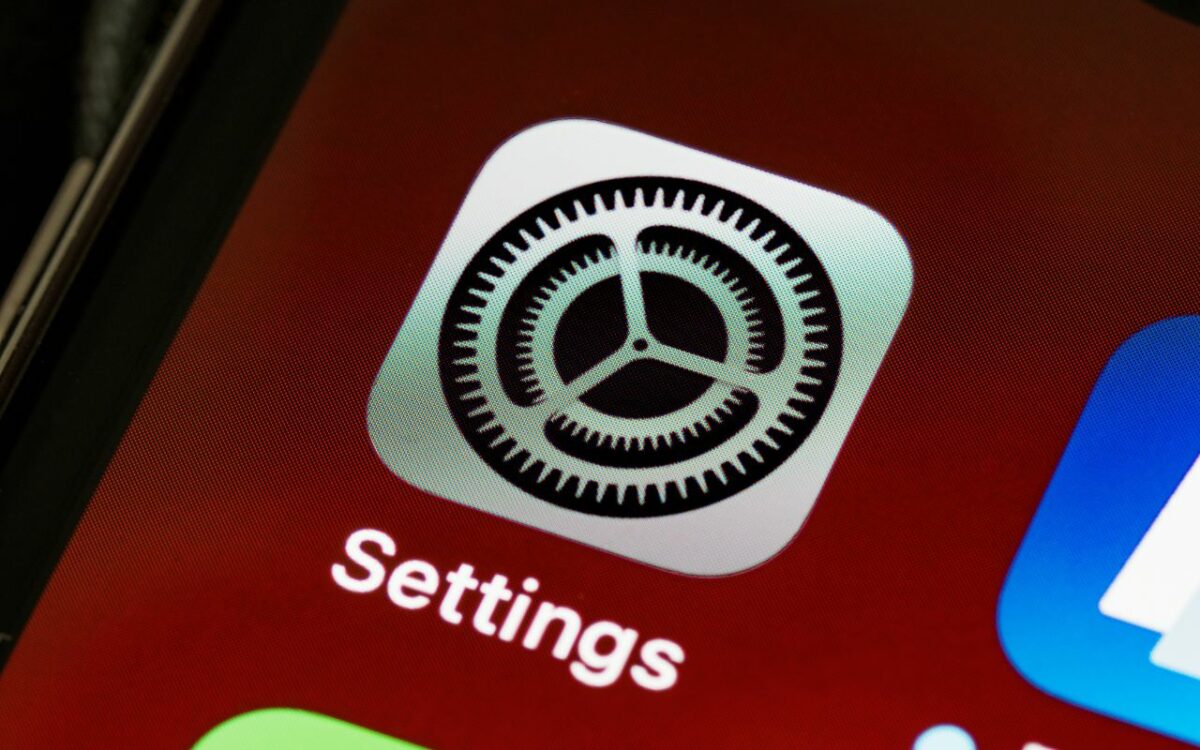
Step 2: Tap On Messages
Next, tap on the “Messages” option in the left-hand menu.
This will bring up a list of settings related to your messaging app.
Step 3: Turn Off iMessage And SMS/MMS
To turn off iMessage and SMS/MMS, toggle the switch next to “iMessage” to the off position.
This will disable iMessage, and any text messages you receive will be sent as SMS/MMS instead.
Step 4: Disable Notifications For Messages
If you want to silence notifications for messages, you can do so by scrolling down to the “Notifications” section and tapping on “Messages”.
From here, you can turn off notifications for messages altogether, or customize them to your liking.
Step 5: Turn Off Sharing Name And Photo
Finally, if you don’t want to share your name and photo with contacts in your messages app, you can turn off this feature by going to “Edit Name and Photo” in the top-left corner of the “Messages” settings page.
From here, you can edit your name and photo sharing settings, or turn off sharing altogether.
By following these simple steps, you can effectively turn off messages on your iPad and enjoy greater privacy and peace of mind.
If you have any questions or need further support, contact Apple or consult their online tech support resources.
Why Turn Off Messages On iPad?
If you’re wondering why you might want to turn off messages on your iPad, there are a few reasons.
Maybe you’re getting too many notifications and alerts, or you’re concerned about privacy and want to limit who can contact you.
Or maybe you simply want to use your iPad for other tasks without being interrupted by texts and notifications.
Whatever your reason, turning off messages on your iPad is a straightforward process that can be done in just a few steps.
Here are some of the benefits of turning off messages on your iPad:
- Silence notifications: If you’re using your iPad for work or other activities, you might not want to be interrupted by text messages and alerts. Turning off messages on your iPad can help you stay focused and avoid distractions.
- Privacy concerns: If you’re concerned about privacy, turning off messages on your iPad can limit who can contact you. You can also choose to turn off notifications for specific contacts or groups.
- iPad-only use: If you primarily use your iPad for tasks like browsing the web, editing photos, or watching videos, turning off messages can help you focus on those activities without being interrupted by texts and notifications.
To turn off messages on your iPad, you’ll need to go to the Settings app and make some changes to your iMessage settings.
This process is quick and easy and can be done in just a few steps.
How To See Text Messages On iPad Without Turning On Messages
If you don’t want to turn on messages on your iPad, but still want to see text messages, there’s a way to do it.
Just follow these simple steps:
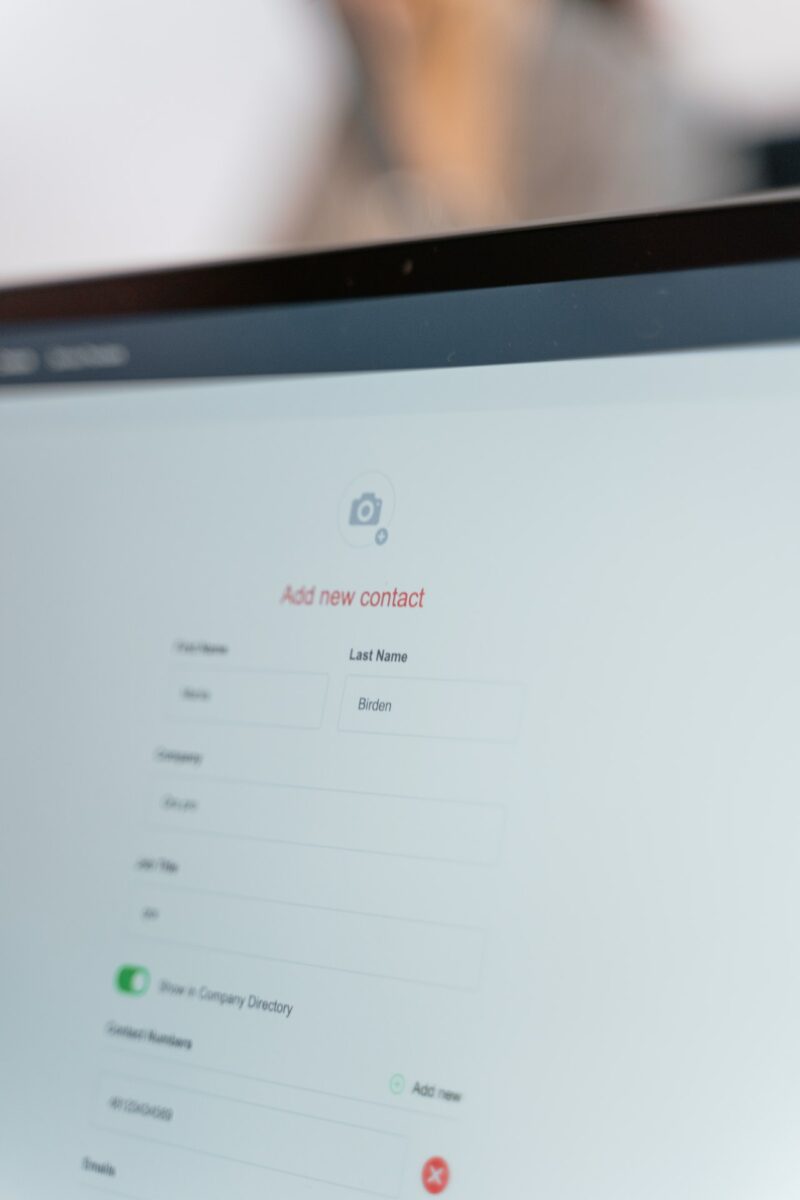
Step 1: Open The Contacts App
Open the Contacts app on your iPad.
It’s the app with a white silhouette of a person on a blue background.
Step 2: Find The Contact You Want To Text
Find the contact you want to text in your list of contacts.
You can either scroll through the list or use the search bar at the top of the screen to find them.
Step 3: Tap On The Phone Number
Tap on the phone number for the contact you want to text.
This will open a new screen with options to call or message them.
Step 4: Compose And Send A Text Message
Tap on the message icon to compose and send a text message to the contact.
This will open the Messages app with a new conversation thread for that contact.
That’s it! You can now send and receive text messages with that contact without turning on Messages on your iPad.
Keep in mind that this method only works for sending and receiving regular SMS text messages, not iMessages or MMS messages.
If you want to see iMessages or MMS messages on your iPad without turning on Messages, you’ll need to use a different device such as an iPhone, Mac, or Apple Watch.
You can also turn on Text Message Forwarding in the Settings app on your iPhone to receive SMS text messages on your iPad.
Overall, this method is a great way to maintain your privacy and keep notifications and alerts silenced on your iPad while still being able to send and receive text messages.
How To Transfer Messages From iPad To iPhone
If you want to transfer your messages from your iPad to your iPhone, you can do so easily with the help of iCloud backup.
Here are the steps you need to follow:
Step 1: Back Up Your iPad
- Open the Settings app on your iPad.
- Tap on your Apple ID at the top of the screen.
- Tap on iCloud.
- Scroll down and tap on iCloud Backup.
- Tap on Back Up Now.
This will back up all your messages, contacts, photos, videos, Memoji, and more to iCloud.
Step 2: Restore The Backup To Your iPhone
- Turn on your iPhone and go through the setup process until you reach the “Apps & Data” screen.
- Tap on “Restore from iCloud Backup” and sign in with your Apple ID.
- Choose the backup that you just created on your iPad.
- Wait for the restore process to complete.
Once the restore process is complete, your messages will be transferred from your iPad to your iPhone.
You can now access all your messages on your iPhone, including any photos or videos that were shared in those messages.

Note that if you have iMessage enabled, your messages will also sync across all your Apple devices, including your iPad, Mac, and Apple Watch.
If you want to turn off iMessage or deactivate it on your iPad, you can do so by going to Settings > Messages and toggling off the iMessage button.
By following these simple steps, you can easily transfer your messages from your iPad to your iPhone and continue your conversations seamlessly on your new device.
Key Takeaways
If you want to turn off messages on your iPad, there are a few things you need to keep in mind.
First, you’ll need to go into the Settings app and find the Messages section.
From there, you can turn off iMessage and SMS/MMS messaging, depending on your preferences.
It’s important to note that turning off messages on your iPad will also turn them off on any other Apple devices you have that are linked to the same Apple ID.
So, if you turn off messages on your iPad, they’ll also be turned off on your iPhone, Mac, and Apple Watch.
If you want to keep your text messages private, you can also turn off message previews on your lock screen.
This way, anyone who picks up your iPad won’t be able to see the content of your messages without unlocking the device.
Another useful feature is the ability to edit your name and photo sharing settings.
This means you can choose which contacts can see your name and photo when you share messages with them.
You can also sync your name and photo sharing settings across all your Apple devices, so you don’t have to set them up individually on each device.
Overall, turning off messages on your iPad is a simple process that can help you stay focused and avoid distractions.
Whether you’re trying to get some work done or just taking a break from tech, turning off notifications and alerts can be a great way to stay in control of your device and your time.