If you’re someone who finds the flash notification feature on your iPhone to be more of a nuisance than a helpful tool, you’ll be glad to know how to turn off flash notification on iPhone.
Flash notifications are designed to alert you to incoming calls, messages, and other notifications by flashing the LED light on the back of your iPhone.
While this can be useful in certain situations, such as when you’re in a noisy environment, it can also be distracting and disruptive.
To turn off flash notifications on your iPhone, you’ll need to access the Accessibility settings.
From there, you can toggle the LED Flash for Alerts option off to disable the feature.
You can also customize the flash alerts for when your iPhone is on silent mode using the Flash on Silent option.
In this article, we’ll walk you through the steps to turn off flash notifications on your iPhone and provide some tips for managing your notifications more effectively.
Table of Contents
ToggleHow To Turn Off Flash Notification On iPhone
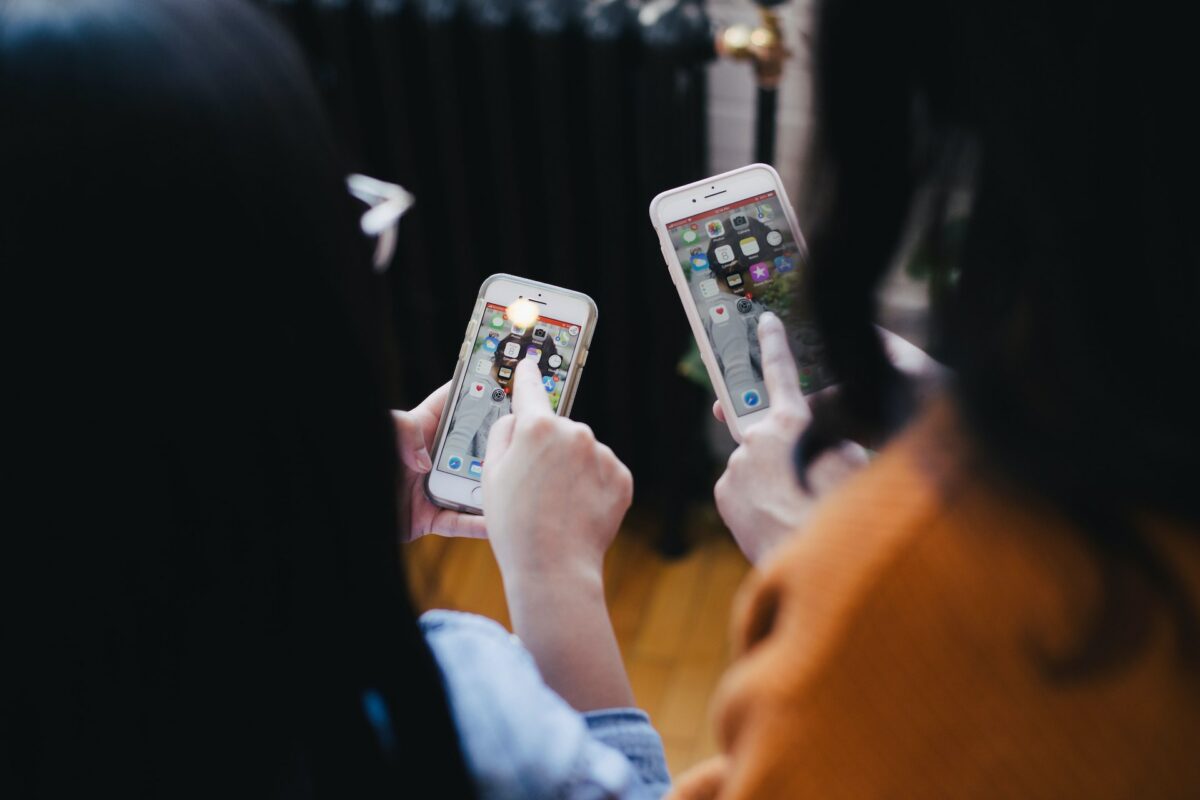
Step 1: Open Settings
If you want to turn off flash notification on your iPhone, you will need to access the settings menu.
Here’s how you can do it:
- Locate the “Settings” app on your iPhone’s home screen. It is represented by a gear icon and is usually located on the first page of your home screen.
- Tap on the “Settings” app to open it. Once you open the app, you will see a list of settings options that you can customize.
- Scroll down the list until you find the “General” option. Tap on it to access the general settings menu.
- In the general settings menu, you will find a list of options that you can customize. Scroll down until you find the “Accessibility” option and tap on it.
- Once you access the accessibility menu, you will see a list of options that you can customize to make your iPhone more accessible. Scroll down until you find the “Audio/Visual” option and tap on it.
- In the audio/visual menu, you will see a list of options that you can customize to adjust the visual and audio settings of your iPhone. This is where you can turn off flash notification on your iPhone.
- Toggle off the “LED Flash for Alerts” option to turn off flash notification on your iPhone. You can also turn off the “Flash on Silent” option to prevent LED flashes when your iPhone is in silent mode.
That’s it! You have successfully turned off flash notification on your iPhone.
If you ever want to turn it back on, simply follow these steps and toggle the “LED Flash for Alerts” option back on.
Step 2: Go To Notifications
Now that you have accessed the Settings app, it’s time to turn off the flash notification on your iPhone.
Here are the steps to follow:
- Scroll down and tap on “Notifications.”
- Disable “Allow Notifications” at the top of the screen.
- Scroll down and locate the app from the list of apps.
- Disable any notification options for that app.
By disabling “Allow Notifications,” you will prevent the app from sending notifications to your iPhone.
This means that the app won’t be able to use the LED flash to alert you of any new notifications.
If you want to turn off the flash notification for a specific app, you can do so by disabling the notification options for that app. This will prevent the app from using the LED flash to notify you of any new notifications.
It’s important to note that not all apps support flash notifications.
If an app doesn’t support flash notifications, disabling the notification options for that app won’t have any effect on the LED flash.
Step 3: Find The App
Now that you’ve accessed the Accessibility settings, it’s time to find the app that controls the flash notification. Here’s how:
- Scroll down until you see the “Hearing” section
- Tap on “Audio/Visual”
Once you’re in the Audio/Visual section, you’ll see a few options.
The one you’re looking for is “LED Flash for Alerts.” This is the app that controls the flash notification on your iPhone.
If the LED Flash for Alerts option is already turned off, then you’re done! You’ve successfully turned off the flash notification on your iPhone.
However, if the option is turned on, then you’ll need to toggle it off to disable the flash notification.
Remember that the LED Flash for Alerts app only works when your iPhone is locked.
If your iPhone is unlocked, you won’t see the flash notification even if the app is turned on.
Now that you’ve found the app that controls the flash notification, you can easily turn it on or off whenever you want.
If you ever want to turn it back on, just follow these same steps and toggle the LED Flash for Alerts option back on.
Step 4: Turn Off Flash Notification
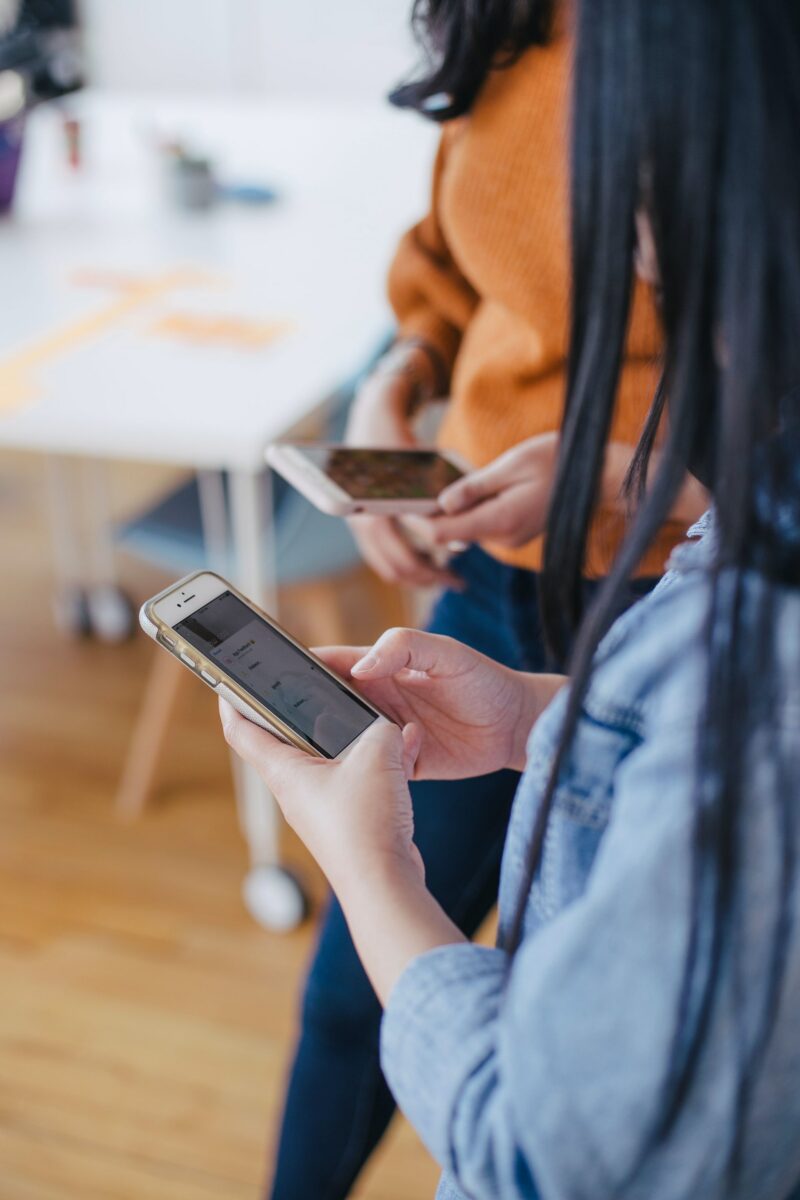
Now that you know how to turn on and off LED flash alerts for your iPhone, let’s focus on how to turn off flash notifications completely.
Here are the steps:
- First, go to your iPhone’s Settings app.
- Next, scroll down and tap on “Accessibility.”
- Then, tap on “Audio/Visual.”
- Finally, toggle off the “LED Flash for Alerts” option.
Once you have completed these steps, your iPhone will no longer flash when you receive notifications.
If you ever want to turn it back on, simply follow the same steps and toggle the option back on.
It’s important to note that turning off flash notifications will not affect any other types of notifications that you receive on your iPhone.
You will still receive sound and vibration alerts for incoming calls, messages, and other notifications.
If you want to customize your notification settings further, you can also disable notifications for specific apps.
To do this, go to Settings > Notifications and select the app you want to adjust.
From there, you can turn off notifications completely or customize the notification style for that app.
Overall, turning off flash notifications on your iPhone can be helpful if you find them distracting or unnecessary.
It’s a simple process that can be done in just a few steps, so give it a try if you’re interested in changing your notification settings.
Key Takeaways
Turning off flash notifications on your iPhone is a simple process.
Here are the key takeaways from this article:
- To turn off flash notifications, go to Settings > Accessibility > Audio/Visual and toggle off LED Flash for Alerts.
- You can also turn off flash notifications for when your iPhone is on silent mode by toggling off Flash on Silent.
- If you want to turn on flash notifications in the future, simply toggle on LED Flash for Alerts.
- If you want to turn off notifications for a specific app, go to Settings > Notifications, select the app, and toggle off Allow Notifications.
- Keep in mind that LED Flash for Alerts only works when your device is locked.
By following these simple steps, you can turn off flash notifications on your iPhone and avoid any unnecessary distractions or disruptions to your day-to-day activities.











