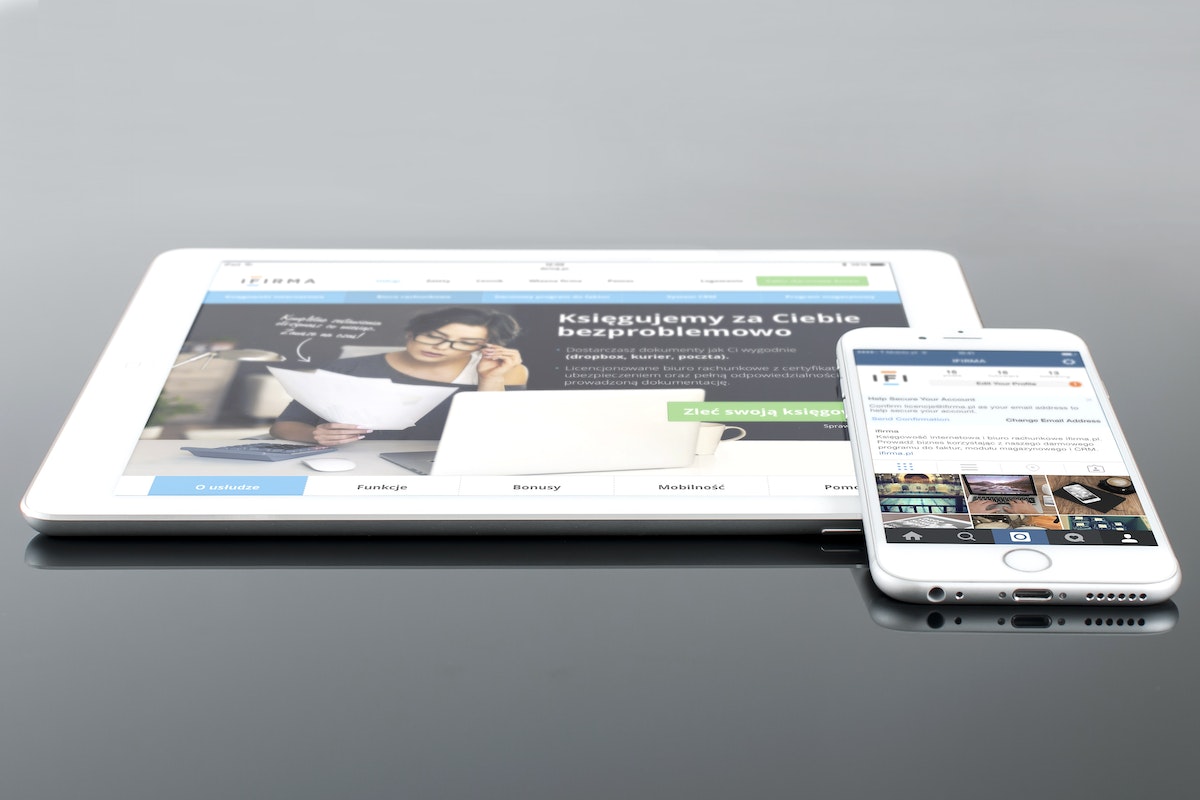Knowing how to sync messages from iPhone to iPad is essential for a seamless communication experience.
By syncing messages between these two devices, you can effortlessly stay connected and access your conversations across all your Apple devices.
Whether you’re switching between devices or simply prefer the convenience of having your messages in sync, mastering this process will empower you to manage your conversations efficiently.
In this article, we will provide a step-by-step guide on how to sync messages from iPhone to iPad, ensuring you never miss a beat in your messaging journey.
Say goodbye to fragmented conversations and hello to a unified messaging experience across your iPhone and iPad.
To sync messages from your iPhone to your iPad, you need to ensure that both devices are using the same Apple ID and are connected to the internet.
Once you have confirmed these settings, you can proceed with setting up your devices to sync messages.
In this article, we will guide you through the steps to sync messages from your iPhone to your iPad.
Whether you’re using iMessage or SMS, we’ll show you how to set up your devices to ensure that your messages are synced across all your Apple devices.
So, let’s get started!
Table of Contents
ToggleWhy Sync Messages From iPhone To iPad?
If you own both an iPhone and an iPad, syncing your messages between the two devices can be incredibly useful.
Here are a few reasons why you might want to sync your messages:
- Convenience: When your messages are synced between your iPhone and iPad, you can easily switch between devices without missing any messages. This means that you can read and respond to messages on whichever device is most convenient for you at the time.
- Organization: Syncing your messages can also help you keep your conversations organized. When you can see all of your messages on both devices, you won’t have to worry about losing track of important conversations.
- Backup: If you ever lose your iPhone or iPad, having your messages synced to the other device can be a lifesaver. You won’t lose any important messages, and you’ll be able to continue your conversations seamlessly on the remaining device.
To sync your messages between your iPhone and iPad, you’ll need to make sure that both devices are signed in to the same Apple ID and that you have enabled message syncing in your iCloud settings.
Once you’ve done that, your messages should automatically sync between your devices.
How To Sync Messages From iPhone To iPad: The Basics
If you use both an iPhone and an iPad, you may want to sync your messages between the two devices.

This can be done easily by following a few simple steps.
Here is how to sync messages from your iPhone to your iPad:
- First, make sure that both devices are signed in to the same iCloud account. You can check this by going to “Settings” > “[Your Name]” on both devices and verifying that the same iCloud account is listed.
- On both devices, go to “Settings” > “Messages” > “Send & Receive” and make sure that the same phone number and email addresses are selected for both devices. This will ensure that messages sent to your phone number or email address will appear on both devices.
- On both devices, go to “Settings” > “Messages” > “Text Message Forwarding” and select the iPad that you want to sync messages to. This will allow you to receive and send text messages from your iPad using your iPhone’s phone number.
- Finally, on both devices, go to “Settings” > “iCloud” and make sure that “Messages” is turned on. This will ensure that your messages are synced between both devices.
Once you have completed these steps, your messages should be synced between your iPhone and iPad.
You can now send and receive messages from either device and they will appear on both devices.
If you have any issues with syncing messages, make sure that both devices are connected to Wi-Fi and that they are both running the latest version of iOS.
Sync Messages From iPhone To iPad Via iCloud
If you have an iPhone and an iPad, you may want to sync your messages between the two devices.
With iCloud, you can easily do this. Here are the steps:
Step 1: Sign In To iCloud On Your iPhone And iPad
Make sure you are signed in to iCloud on both your iPhone and iPad with the same Apple ID.
To check this, go to Settings > [your name] > iCloud on both devices.
If you are not signed in, sign in with your Apple ID.
Step 2: Enable Messages In iCloud On Your iPhone And iPad
On both devices, go to Settings > [your name] > iCloud > Messages and turn on the toggle for “Messages in iCloud.”
This will enable syncing of your messages between devices.
Step 3: Wait For Messages To Sync
Once you have enabled Messages in iCloud on both devices, your messages will begin syncing.
This may take some time depending on how many messages you have.
Once the sync is complete, all of your messages will be available on both your iPhone and iPad.
It’s important to note that this feature requires iOS 11.4 or later.
If you have an older version of iOS, you will need to update your devices to use this feature.
In conclusion, syncing your messages between your iPhone and iPad is easy with iCloud.
Just make sure you are signed in to iCloud with the same Apple ID on both devices, enable Messages in iCloud, and wait for the sync to complete.
Sync Messages From iPhone To iPad Via USB Cable
If you want to sync messages from your iPhone to your iPad using a USB cable, you can do so by following these steps:

Step 1: Connect Your iPhone To Your Computer
First, connect your iPhone to your computer using a USB cable.
Make sure that your computer has iTunes installed.
Step 2: Open iTunes On Your Computer
Open iTunes on your computer and wait for it to recognize your iPhone.
Once your iPhone is detected, click on the device icon from the top-left menu.
Step 3: Sync Messages From Your iPhone To Your Computer
Next, go to the “Summary” tab and click on “Back Up Now” to create a full backup of your iPhone.
This backup will include all your messages.
Step 4: Sync Messages From Your Computer To Your iPad
Once the backup is complete, disconnect your iPhone and connect your iPad to your computer.
Click on the device icon and go to the “Summary” tab.
Then, click on “Restore Backup” and select the backup you just created.
This will sync all your messages from your iPhone to your iPad.
It’s important to note that syncing messages via USB cable will only work with iMessages and not with regular SMS messages.
Additionally, this method will not sync messages in real-time, so you will need to manually sync your devices to ensure that your messages are up-to-date.
Overall, syncing messages from your iPhone to your iPad via USB cable is a simple and straightforward process.
Just make sure to follow the steps carefully to avoid any issues.
Sync Messages From iPhone To iPad Via Wi-Fi
If you want to sync your messages from iPhone to iPad via Wi-Fi, you can do so with just a few simple steps. Here’s how:

Step 1: Turn On Wi-Fi Syncing On Your iPhone And iPad
First, you need to make sure that Wi-Fi syncing is turned on for both your iPhone and iPad.
To do this, follow these steps:
- On your iPhone, go to Settings > General > iTunes Wi-Fi Sync.
- Toggle the switch to turn on Wi-Fi syncing.
- Repeat the same steps on your iPad.
Step 2: Connect Your iPhone And iPad To The Same Wi-Fi Network
Next, you need to make sure that both your iPhone and iPad are connected to the same Wi-Fi network.
To do this, follow these steps:
- On your iPhone, go to Settings > Wi-Fi.
- Make sure Wi-Fi is turned on and that you are connected to the same Wi-Fi network as your iPad.
- Repeat the same steps on your iPad.
Step 3: Sync Messages From Your iPhone To Your iPad
Once you have turned on Wi-Fi syncing and connected both devices to the same Wi-Fi network, you can now sync your messages from your iPhone to your iPad.
Here’s how:
- On your iPad, open the Messages app.
- Wait for a few seconds for your iPhone to appear in the list of devices.
- Tap on your iPhone’s name to start syncing your messages.
That’s it! Your messages should now be synced from your iPhone to your iPad.
Keep in mind that this process may take some time depending on the number of messages you have on your iPhone.
In conclusion, syncing messages from your iPhone to your iPad via Wi-Fi is a convenient way to keep your messages up to date on both devices.
Just make sure that Wi-Fi syncing is turned on and that both devices are connected to the same Wi-Fi network.
Sync Messages From iPhone To iPad Via Text Message Forwarding
If you want to sync messages from your iPhone to your iPad, you can do so via Text Message Forwarding.
This feature allows you to receive and send text messages from your iPhone on your iPad.
Here’s how to enable it:
Step 1: Enable Text Message Forwarding On Your iPhone
- Open the Settings app on your iPhone.
- Tap on Messages.
- Scroll down and tap on Text Message Forwarding.
- Toggle on the switch next to your iPad’s name.
Step 2: Add Your iPad As A Forwarding Destination On Your iPhone
- Open the Messages app on your iPad.
- Tap on the Compose button.
- Type in a contact or phone number to send a message to.
- Tap Send.
- A pop-up message will appear on your iPhone asking if you want to allow text message forwarding to your iPad. Tap Allow.
Once you’ve completed these steps, you’ll be able to receive and send text messages from your iPhone on your iPad.
Keep in mind that both devices need to be connected to the same Wi-Fi network and logged in with the same Apple ID for this to work.
In addition, if you want to sync iMessages between your iPhone and iPad, you can also enable the “Messages in iCloud” feature.
This will keep your iMessages up to date on all your devices.
To enable this feature, go to Settings > Messages > turn on “Messages in iCloud” on both your iPhone and iPad.
Overall, syncing messages from your iPhone to your iPad via Text Message Forwarding is a simple and convenient way to stay connected across all your devices.
Sync Messages From iPhone To iPad Via Bluetooth
Bluetooth is another way to sync messages from your iPhone to iPad.
This method is useful when you don’t have access to Wi-Fi or cellular data.
Here’s how to do it:
Step 1: Turn On Bluetooth On Your iPhone And iPad
First, make sure Bluetooth is turned on both your iPhone and iPad. To do this:
- On your iPhone, go to Settings > Bluetooth and toggle the switch to turn it on.
- On your iPad, go to Settings > Bluetooth and toggle the switch to turn it on.
Step 2: Pair Your iPhone And iPad
Once Bluetooth is turned on, you need to pair your iPhone and iPad. To do this:
- On your iPad, go to Settings > Bluetooth and wait for your iPhone to appear in the list of available devices.
- Tap on your iPhone to initiate the pairing process.
- You’ll see a prompt on your iPhone asking you to confirm the pairing request. Tap “Pair” to continue.
- Once the devices are paired, you’ll see a message on your iPad confirming the connection.
Now that your iPhone and iPad are paired, you can start syncing your messages.
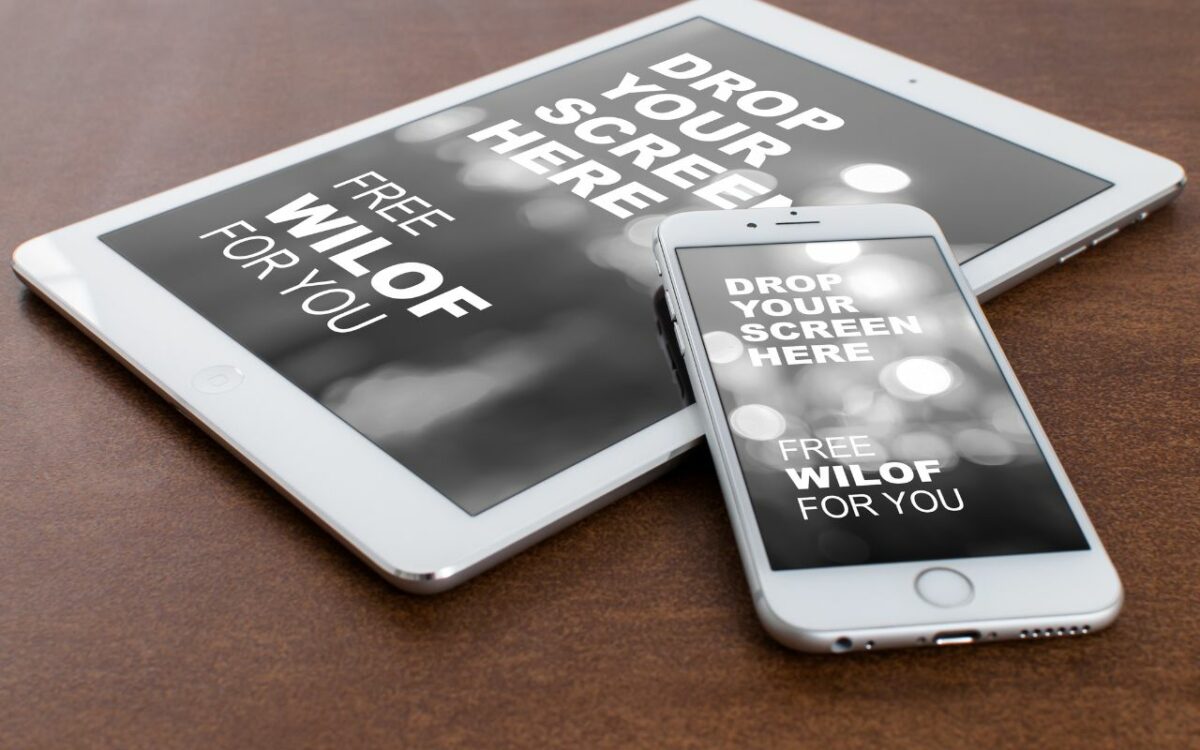
However, keep in mind that Bluetooth has a limited range, so make sure your devices are close to each other for the best results.
In conclusion, syncing messages from your iPhone to iPad via Bluetooth is a quick and easy way to transfer your messages without using Wi-Fi or cellular data.
Just make sure Bluetooth is turned on both your devices and they are paired to each other.
Key Takeaways
Syncing messages between your iPhone and iPad can be a great way to stay on top of your conversations across multiple devices.
Here are some key takeaways to keep in mind:
- To sync messages between your iPhone and iPad, you’ll need to make sure both devices are signed in to the same Apple ID and have the Messages app enabled in iCloud.
- Once you’ve done that, you can choose which phone numbers and email addresses you want to use for messaging on each device by going to Settings > Messages > Send & Receive.
- If you want to sync SMS and MMS messages as well as iMessages, you’ll need to make sure the Text Message Forwarding feature is enabled on your iPhone. You can do this by going to Settings > Messages > Text Message Forwarding and selecting your iPad from the list of available devices.
- Keep in mind that syncing messages between your iPhone and iPad may use up some of your data allowance, especially if you’re sending and receiving a lot of media files like photos and videos.
- If you’re having trouble getting your messages to sync between your devices, try turning off iMessage and then turning it back on again. You can do this by going to Settings > Messages and toggling the iMessage switch off and then back on.
Finally, remember that syncing messages between your iPhone and iPad is just one of many ways to keep your devices connected.
You can also use iCloud to sync your contacts, calendars, and other data, or use third-party apps like WhatsApp or Facebook Messenger to stay in touch with friends and family.