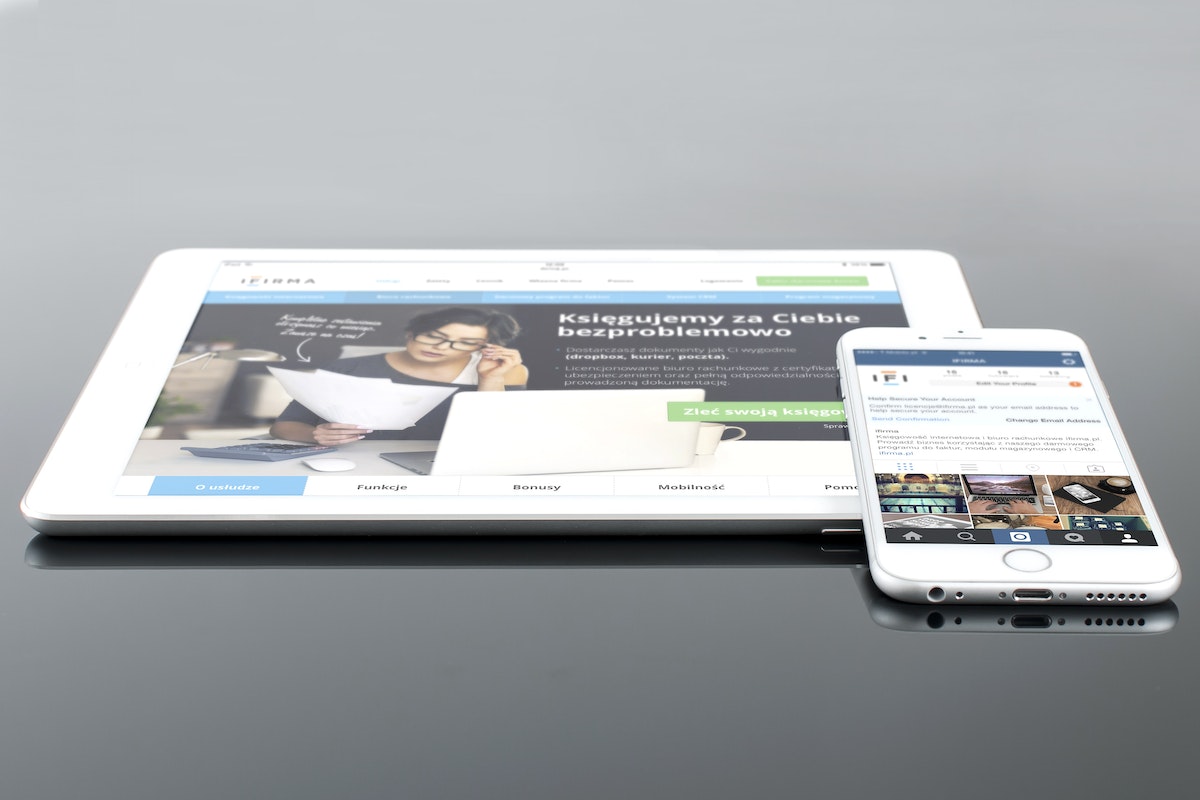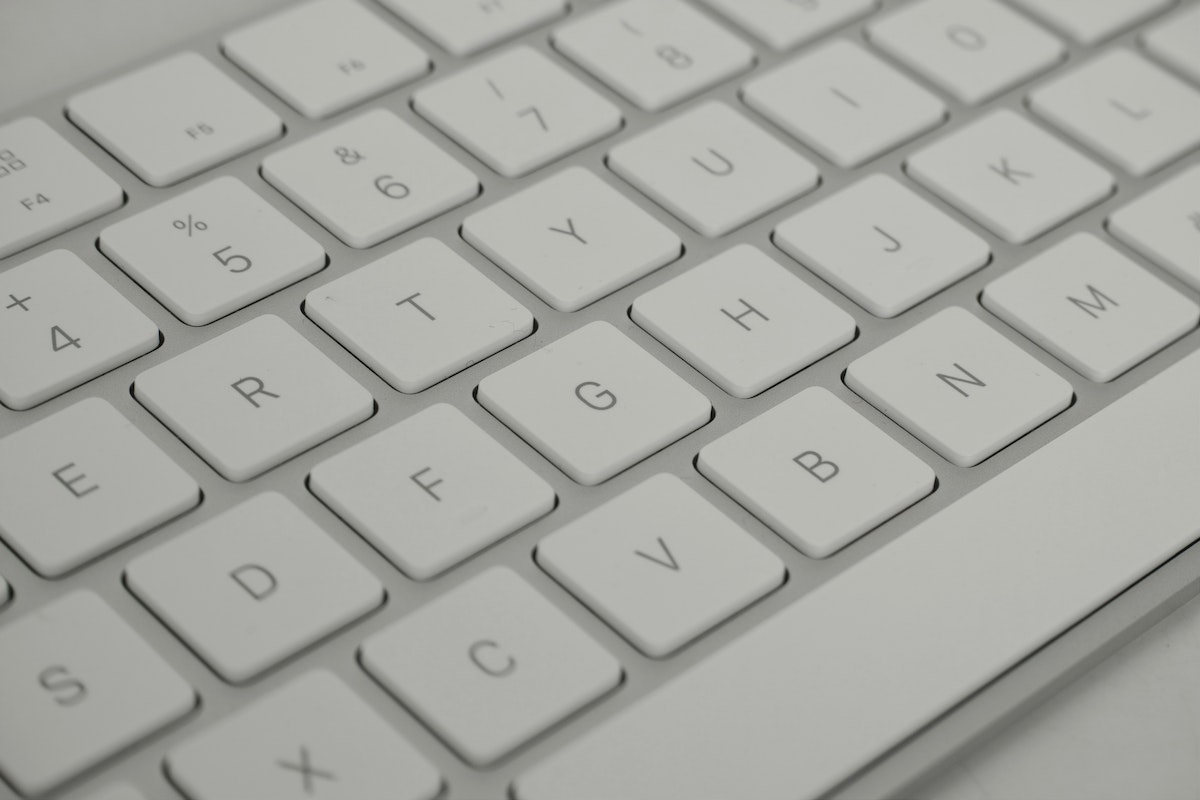Are you tired of manually transferring data between your iPhone and iPad?
Knowing how to sync iPhone with iPad can save you time and effort, allowing you to access your apps, music, photos, and other content on both devices.
Whether you’re a busy professional trying to stay organized or a casual user looking for convenience, syncing your iPhone and iPad is a simple and effective solution.
There are several methods you can use to sync your iPhone and iPad, including iCloud, iTunes, and third-party apps.
Each method has its own advantages and limitations, so it’s important to choose the one that best suits your needs.
With the right tools and a little know-how, you can easily sync your devices and enjoy seamless access to your content.
In this article, we’ll guide you through the process of syncing your iPhone and iPad, step-by-step.
Table of Contents
ToggleSyncing iPhone And iPad
Why Sync iPhone With iPad
Syncing your iPhone with your iPad can be useful if you want to keep your data and content up-to-date on both devices.
With syncing, you can access your photos, music, videos, and other content seamlessly on both devices.
You can also keep your calendars, reminders, and notes synced between your iPhone and iPad, so you never miss an appointment or forget a task.
How To Sync iPhone With iPad
To sync your iPhone with your iPad, you can use iCloud or iTunes.
Here are the steps to sync your iPhone with your iPad:

Using iCloud
- Open the Settings app on your iPhone and iPad.
- Tap your name to open the Apple ID screen.
- Select iCloud.
- Turn on the toggle switches next to every category of app and content that you want to sync between the iPhone and iPad.
- Repeat this process with the second device. The settings must be set identically on both devices for the sync to work.
Using iTunes
- Connect your iPhone to your computer with a USB cable.
- Open iTunes and click the device icon in the upper-left corner of the iTunes window.
- From the list under Settings on the left side of the iTunes window, click the type of content that you want to sync or remove.
- Select the checkbox next to Sync [content type] and choose the options you want.
- Click Apply to sync the content to your iPhone.
Conclusion
Syncing your iPhone with your iPad can be a great way to keep your data and content up-to-date on both devices.
With iCloud or iTunes, you can easily sync your photos, music, videos, calendars, reminders, and notes between your iPhone and iPad.
Whether you prefer to use iCloud or iTunes, the syncing process is straightforward and easy to follow.
Why Sync iPhone With iPad
If you own both an iPhone and an iPad, syncing them can be beneficial in many ways.
Here are some of the benefits of syncing your iPhone with your iPad:
Benefits Of Syncing iPhone With iPad
Access Data On Both Devices
Syncing your iPhone with your iPad allows you to access your data on both devices.
This means that you can view your calendar, contacts, email, and other important information on either device without having to manually transfer the data.
iCloud Sync
If you use iCloud to sync your data, you can also sync your photos, videos, notes, reminders, and other data between your iPhone and iPad.
This is especially useful if you use both devices for work or personal use.
Backup And Storage
Syncing your iPhone and iPad also allows you to back up your data to iCloud or your computer.

This ensures that all your important data is safe and secure in case of a device failure or loss.
Additionally, syncing your devices can help you save storage space on your devices by allowing you to store data on iCloud.
Merge Data
Syncing your iPhone and iPad also allows you to merge data from both devices.
This means that you can easily transfer files, documents, and other data from one device to the other without having to manually transfer them.
Same Account
If you use the same Apple ID on both your iPhone and iPad, syncing your devices allows you to access all your purchased apps, songs, TV shows, podcasts, audiobooks, and other Apple services on both devices.
Windows And macOS
If you use a Windows or macOS computer, you can also sync your iPhone and iPad with your computer.
This allows you to transfer data between your devices and your computer easily.
Wi-Fi And Messages
Syncing your iPhone and iPad also allows you to use Wi-Fi and Messages on both devices.
This means that you can send and receive messages and make phone calls on your iPad using your iPhone’s cellular connection.
Health Data
If you use the Health app on your iPhone, syncing your iPhone with your iPad allows you to access your health data on both devices.
This can be useful if you use your iPad to track your fitness or health goals.
In conclusion, syncing your iPhone with your iPad can be beneficial in many ways.
It allows you to access your data on both devices, backup and store your data, merge data, and use the same account on both devices.
Additionally, it allows you to use Wi-Fi and Messages on both devices, access your health data, and transfer data between your devices and your computer.
Benefits Of Syncing iPhone With iPad
Syncing your iPhone with your iPad can bring a lot of benefits.
By syncing your devices, you can ensure that you have access to the same data, apps, and settings on both devices.
Here are some of the benefits of syncing your iPhone with your iPad:

1. Access To The Same Data
When you sync your iPhone with your iPad, you can access the same data on both devices.
This includes your contacts, calendar events, emails, notes, reminders, and more.
This can be useful if you need to access this information on the go or if you want to keep your devices up-to-date with the latest data.
2. Sync Your Music And Photos
By syncing your iPhone with your iPad, you can also sync your music and photos.
This means that you can access your music and photos on both devices without having to transfer them manually.
This can be useful if you want to listen to your favorite songs or view your photos on a larger screen.
3. iCloud Sync
If you use iCloud, you can also sync your data across all your Apple devices.
This means that you can access your data on your iPhone, iPad, and even your Mac.
This includes your contacts, calendar events, emails, notes, reminders, and more.
This can be useful if you use multiple devices and want to keep your data up-to-date across all of them.
4. Backup Your Data
By syncing your iPhone with your iPad, you can also backup your data.
This means that if you lose your device or if it gets damaged, you can restore your data from the backup.
This can be useful if you want to ensure that your data is safe and secure.
5. Merge App Data
If you use the same account on both your iPhone and iPad, you can merge your app data.
This means that if you have an app on your iPhone that you also use on your iPad, you can merge the data from both devices.
This can be useful if you want to ensure that your app data is up-to-date on both devices.
6. Transfer Files
By syncing your iPhone with your iPad, you can also transfer files between the two devices.
This can be useful if you want to transfer documents, photos, videos, or other files between your devices.
This can be done using iCloud Drive, Dropbox, Google Drive, or other similar services.
Overall, syncing your iPhone with your iPad can bring a lot of benefits.
It can help you stay organized, access your data on the go, backup your data, and more.
So, if you own both an iPhone and an iPad, it’s worth considering syncing them together.
How To Sync iPhone With iPad
If you own both an iPhone and an iPad, you may want to keep the data on both devices in sync.
Fortunately, syncing your iPhone with your iPad is a straightforward process that can be done using iCloud, iTunes, or Finder.
In this section, we’ll explain how to sync your iPhone with your iPad using each of these methods.
Sync iPhone With iPad Using iCloud
To sync your iPhone with your iPad using iCloud, follow these steps:

- On your iPhone, go to Settings > [Your Name] > iCloud.
- In the iCloud settings screen, you’ll see a subheading: Apps Using iCloud. Tap on the slider for any app with data that you want to sync between your iPhone and iPad.
- On your iPad, go to Settings > [Your Name] > iCloud.
- Turn on the toggle switches next to every category of app and content that you want to sync between your iPhone and iPad.
- Make sure that both your iPhone and iPad are connected to Wi-Fi, and that they are signed in to the same iCloud account.
Once you’ve completed these steps, your iPhone and iPad will automatically sync with each other whenever they are connected to Wi-Fi and have an internet connection.
Sync iPhone With iPad Using iTunes
To sync your iPhone with your iPad using iTunes, follow these steps:
- Connect your iPhone to your computer using a USB cable.
- Open iTunes on your computer.
- Click on the iPhone icon in the top left corner of the iTunes window.
- Click on the Summary tab.
- Under the Options section, turn on the checkbox for “Sync with this iPhone over Wi-Fi.”
- Click on the Apply button in the bottom right corner of the iTunes window.
- Disconnect your iPhone from your computer.
- Connect your iPad to your computer using a USB cable.
- Open iTunes on your computer.
- Click on the iPad icon in the top left corner of the iTunes window.
- Click on the Summary tab.
- Under the Options section, turn on the checkbox for “Sync with this iPad over Wi-Fi.”
- Click on the Apply button in the bottom right corner of the iTunes window.
- Disconnect your iPad from your computer.
Once you’ve completed these steps, your iPhone and iPad will automatically sync with each other whenever they are connected to the same Wi-Fi network and have iTunes open on your computer.
Sync iPhone With iPad Using Finder
To sync your iPhone with your iPad using Finder, follow these steps:
- Connect your iPhone to your computer using a USB cable.
- Open Finder on your computer.
- Click on your iPhone under the Devices section in the Finder sidebar.
- Click on the General tab.
- Under the Options section, turn on the checkbox for “Show this iPhone when on Wi-Fi.”
- Click on the Apply button in the bottom right corner of the Finder window.
- Disconnect your iPhone from your computer.
- Connect your iPad to your computer using a USB cable.
- Open Finder on your computer.
- Click on your iPad under the Devices section in the Finder sidebar.
- Click on the General tab.
- Under the Options section, turn on the checkbox for “Show this iPad when on Wi-Fi.”
- Click on the Apply button in the bottom right corner of the Finder window.
- Disconnect your iPad from your computer.
Once you’ve completed these steps, your iPhone and iPad will automatically sync with each other whenever they are connected to the same Wi-Fi network and have Finder open on your computer.
That’s it! By following these steps, you can easily keep your iPhone and iPad in sync with each other, ensuring that you always have access to the latest data, music, photos, and more on both devices.
Sync iPhone With iPad Using iCloud
Syncing your iPhone with your iPad can be a great way to keep all your important data, music, photos, and more in sync across your devices.
One of the easiest ways to do this is by using iCloud, Apple’s cloud storage and syncing service.
Here’s how you can sync your iPhone with your iPad using iCloud:

- Make sure both your iPhone and iPad are connected to Wi-Fi and signed in to the same iCloud account. You can check this by going to Settings > [Your Name] > iCloud on both devices.
- On your iPhone, go to Settings > [Your Name] > iCloud > iCloud Backup, and make sure iCloud Backup is turned on. This will ensure that your iPhone is backed up to iCloud regularly.
- On your iPad, go to Settings > [Your Name] > iCloud > iCloud Backup, and make sure iCloud Backup is turned on.
- To sync your data, go to Settings > [Your Name] > iCloud on both devices. Make sure the toggle switches next to the categories of app and content you want to sync are turned on. These can include Contacts, Calendars, Reminders, Notes, Safari, and more.
- To sync your photos and videos, go to Settings > [Your Name] > iCloud > Photos on both devices. Turn on iCloud Photos, and make sure the option for “Optimize iPhone/iPad Storage” is selected. This will ensure that your photos and videos are stored in iCloud and can be accessed from both devices.
- To sync your music, go to Settings > Music on both devices. Turn on “Sync Library” to access your music library across both devices.
- To sync your messages, go to Settings > [Your Name] > iCloud > Messages on both devices. Turn on “Messages in iCloud” to keep your messages in sync across both devices.
- To sync your files and documents, you can use iCloud Drive. Make sure iCloud Drive is turned on in Settings > [Your Name] > iCloud on both devices. You can also use third-party cloud storage services like Dropbox, Google Drive, and Microsoft OneDrive to keep your files in sync across both devices.
By following these steps, you can easily sync your iPhone with your iPad using iCloud. This will ensure that all your important data, music, photos, and more are available on both devices, no matter where you are.
Key Takeaways
To summarize, syncing your iPhone with your iPad is an easy and convenient way to access your data across both devices.
Here are some key takeaways to keep in mind:
- iCloud is the easiest and most common way to sync your iPhone and iPad. Ensure that both devices are signed in to the same iCloud account and that the relevant apps are set to sync.
- You can also use iTunes to sync your iPhone and iPad. Connect both devices to your computer and ensure that the correct options are selected in the Summary tab.
- Make sure that your email accounts are set up identically on both devices to ensure that your emails are synced properly.
- Syncing your photos through iCloud is a great way to ensure that all your photos are available on both devices. You can also use AirDrop to quickly transfer photos between your iPhone and iPad.
- If you have a lot of music or videos, consider using a third-party app like Dropbox or Google Drive to sync your media across devices.
By following these tips, you can easily sync your iPhone with your iPad and enjoy seamless access to your data across both devices.