Whether it is background noise or just poor sound quality, there are times when you may want to remove the audio from your iPhone videos.
So, how to remove audio from iPhone video?
Fortunately, this is a simple process that can be done directly on your iPhone without the need for any additional software.
To remove audio from an iPhone video, you can use the built-in Photos app or the iMovie app.
With the Photos app, you can quickly and easily turn off the audio for a video, while iMovie offers more advanced options for editing the audio track.
Both methods are straightforward and can be done in just a few simple steps.
Table of Contents
ToggleHow To Remove Audio From iPhone Video
Method 1: Using iMovie
If you have an iPhone, you can use the iMovie app to remove audio from a video.
Follow these simple steps:
- Open iMovie on your iPhone
- Tap on the video you want to edit
- Tap on the audio icon located at the bottom of the screen
- Select “Detach” to separate the audio from the video
- Delete the audio track by swiping left on the audio clip and tapping “Delete”
- Tap “Done” to save your changes
That’s it!
Your video should now be muted, and you can save it to your camera roll or share it with your friends.
Note: If you want to keep the original audio track but reduce its volume, you can use the “Audio Adjustments” feature in iMovie.
Simply tap on the audio clip and adjust the volume slider to your desired level.
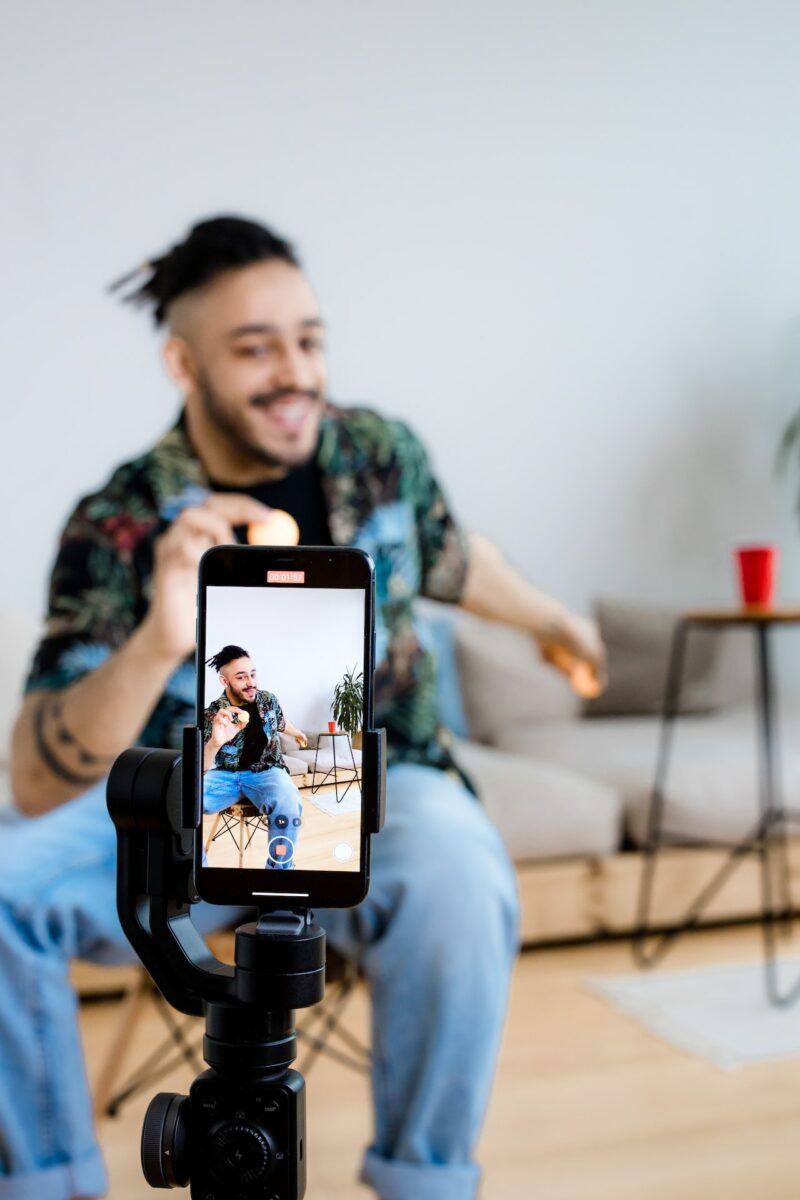
Method 2: Using Video Mute
If you prefer to use a third-party app to remove audio from your iPhone videos, Video Mute is a great option.
Here’s how to use it:
Step 1: Download Video Mute
Start by downloading the Video Mute app from the App Store.
Once it’s downloaded, open the app.
Step 2: Import Your Video
Tap on the “Import” button to select the video you want to mute.
You can choose a video from your camera roll or import one from iCloud Drive or Dropbox.
Step 3: Mute the Audio
Once your video is imported, tap on the “Mute” button.
This will remove the audio from your video.
You can also adjust the volume level if you want to keep some audio in your video.
Step 4: Save Your Video
When you’re happy with the changes, tap on the “Save” button to save your muted video.
You can choose to save it to your camera roll or export it to other apps or services.
Video Mute is a simple and easy-to-use app that can help you quickly remove audio from your iPhone videos.
Give it a try and see how it works for you!
Method 3: Using VLC Media Player
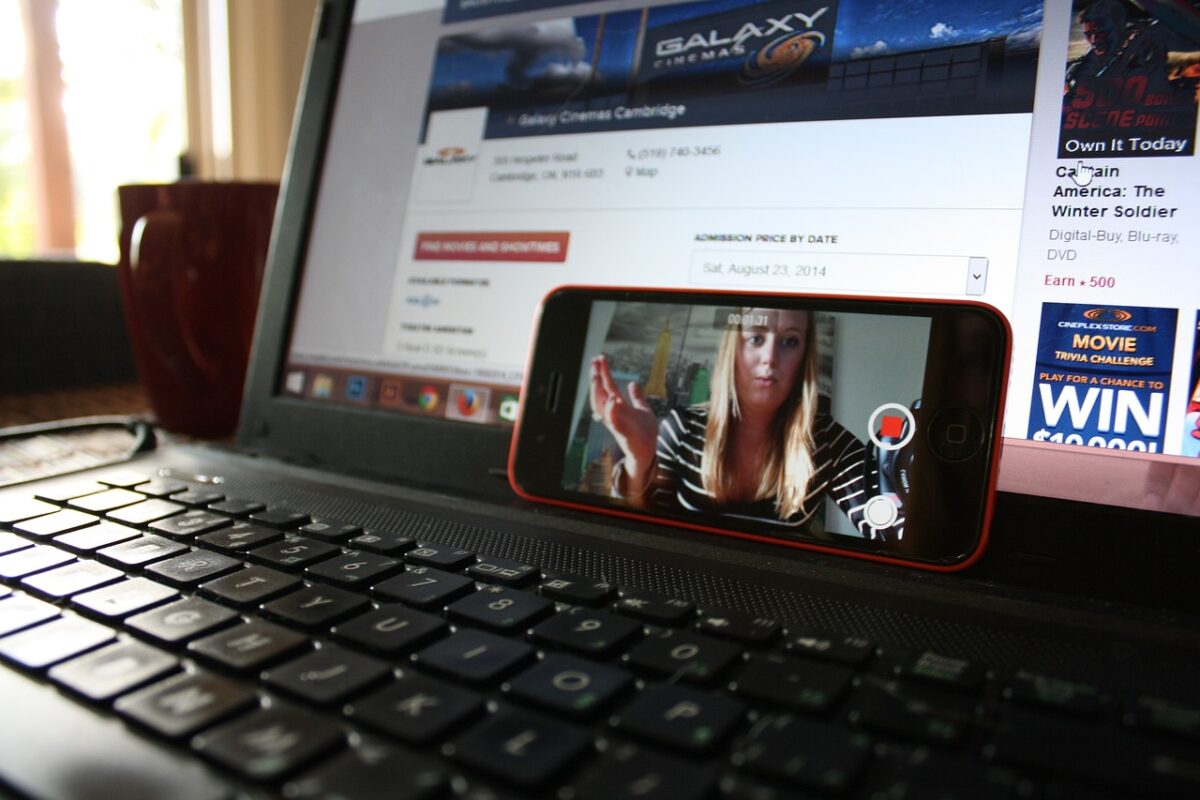
If you prefer to use VLC Media Player to remove audio from your iPhone video, here are the steps to follow:
Step 1: Download VLC Media Player
If you don’t already have VLC Media Player installed on your computer, download and install it from the official website.
Step 2: Import Your Video
Launch VLC Media Player and click on “Media” in the top left corner.
From the dropdown menu, select “Convert/Save”.
In the “Open Media” window that appears, click on “Add” to import the video you want to remove audio from.
Step 3: Mute the Audio
Once you have imported your video, click on the “Edit Selected Profile” button.
In the “Encapsulation” tab, select “MP4/MOV” and in the “Video codec” tab, select “Video – H.264 + MP3 (MP4)”.
Then, click on the “Audio codec” tab and select “Audio – Keep original track”.
Finally, click on the “Audio” tab and uncheck the “Audio” box to mute the audio.
Step 4: Save Your Video
Click on “Browse” to choose where you want to save your video, and then click on “Start” to begin the conversion process.
Once the conversion is complete, your video will be saved without audio.
Key Takeaways
Removing audio from a video on your iPhone is a simple process that can be done using the built-in Photos app or iMovie.
Here are the key takeaways from this article:
- You can remove audio from a video in the Photos app by tapping the video, selecting “Edit,” and tapping the yellow speaker icon to turn off audio.
- If you want more control over the audio track, you can use iMovie to remove sound from a selected portion of the video.
- Both methods are quick and easy to use, and can help you share videos without unwanted background noise or music.
- It’s important to note that removing audio from a video will permanently delete the audio track, so make sure you have a backup if you want to keep the original audio.
- Overall, removing audio from a video on your iPhone is a useful tool that can help you create professional-looking videos for social media, presentations, or personal use.
By following the steps outlined in this article, you can easily remove audio from any video on your iPhone, giving you more control over your content and helping you share your videos with confidence.











