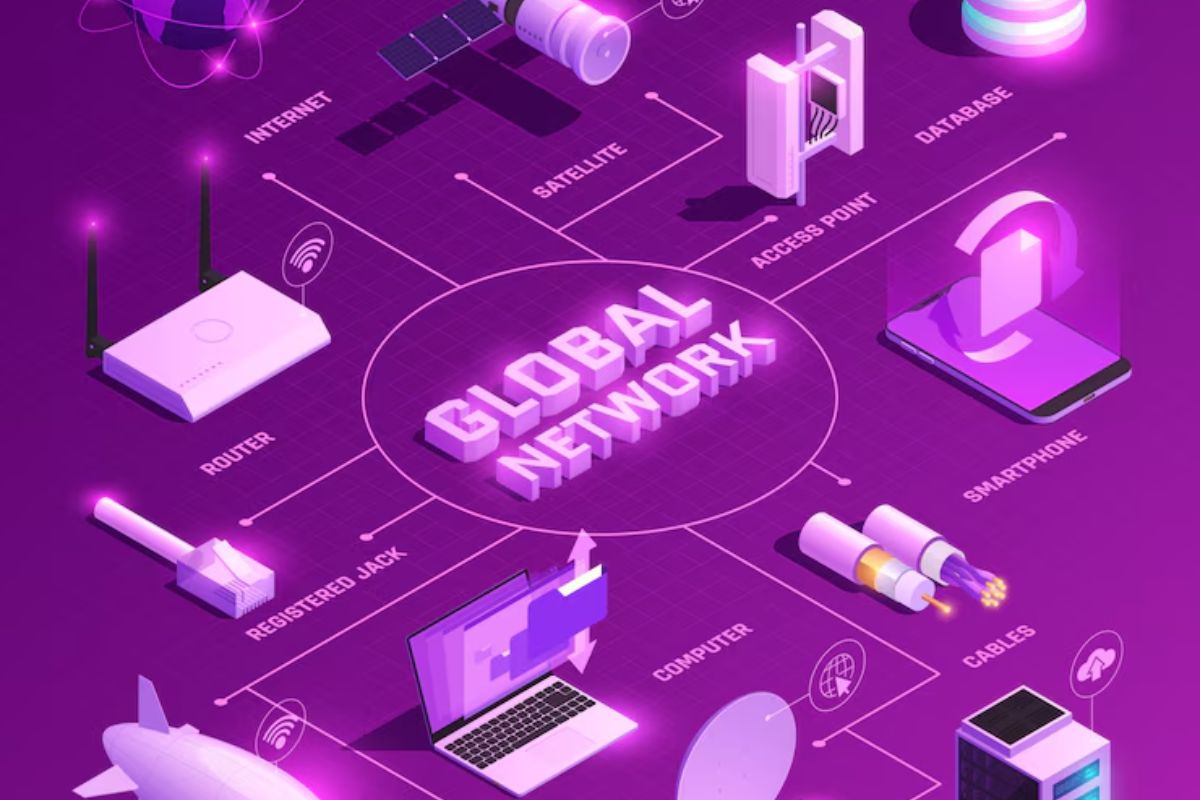Are you tired of squinting at your iPhone’s small screen to watch a video or view photos?
Luckily, you can learn how to mirror iPhone to iPad and enjoy a larger display.
Mirroring your iPhone to your iPad is a convenient way to watch videos, play games, or browse the web on a bigger screen.
In this article, we will show you how to mirror your iPhone to your iPad with ease.
To mirror your iPhone to your iPad, you need to make sure both devices are connected to the same Wi-Fi network.
Once they are connected, you can use AirPlay to mirror your iPhone screen to your iPad.
AirPlay is a wireless protocol developed by Apple that allows you to stream audio, video, and photos between devices.
With AirPlay, you can easily mirror your iPhone to your iPad and enjoy a bigger display.
In the following paragraphs, we will provide you with step-by-step instructions on how to mirror your iPhone to your iPad using AirPlay.
Table of Contents
ToggleWhat is Screen Mirroring?
Screen mirroring is a feature that allows you to display the screen of your iPhone or iPad on another device, such as your iPad.
This feature is useful when you want to share the content of your iPhone or iPad with someone else, or when you want to watch a video or play a game on a larger screen.
Screen mirroring is also known as AirPlay Mirroring, and it is available on all devices running iOS 4.3 or later.
To use screen mirroring, you need to have an Apple TV or a device that supports AirPlay, such as an iPad or a Mac.
When you use screen mirroring, the content of your iPhone or iPad is transmitted wirelessly to the other device.
This means that you can move around and use your device as you normally would, while the content is displayed on the other device.
To use screen mirroring, you need to connect your iPhone or iPad to the same Wi-Fi network as the other device.
Once you are connected, you can enable screen mirroring from the Control Center on your iPhone or iPad.
Overall, screen mirroring is a useful feature that allows you to share the content of your iPhone or iPad with other devices.
Whether you want to watch a video or play a game on a larger screen, screen mirroring makes it easy to do so.
How to Mirror iPhone to iPad: The Theory Behind Mirroring
Mirroring your iPhone to iPad is a great way to share your screen with others, whether it’s for work, entertainment, or education.
It allows you to display your iPhone’s screen on a larger screen, like an iPad, so that everyone can see what you’re doing.
But how does it work?
Mirroring is a process that allows you to display the contents of one device on another device.
In the case of iPhone to iPad mirroring, it involves wirelessly transmitting the display on your iPhone to your iPad.
This is done using a technology called AirPlay, which is built into Apple devices.
AirPlay uses Wi-Fi to connect your iPhone and iPad, allowing them to communicate with each other.
When you start mirroring your iPhone to your iPad, the display on your iPhone is transmitted wirelessly to your iPad.
This means that whatever you see on your iPhone’s screen will also be visible on your iPad’s screen.
To mirror your iPhone to iPad, you need to make sure that both devices are connected to the same Wi-Fi network.
You also need to enable AirPlay on both devices.
Once you’ve done that, you can start mirroring your iPhone to your iPad.
How to Mirror iPhone to iPad using AirPlay
If you want to mirror your iPhone to your iPad, you can use AirPlay, a built-in feature in iOS devices.
AirPlay allows you to stream content from one Apple device to another, including video, music, and photos.
Here’s how you can mirror your iPhone to your iPad using AirPlay.
Requirements
To use AirPlay to mirror your iPhone to your iPad, you need the following:
- An iPhone and an iPad running iOS 11 or later
- A Wi-Fi network that both devices are connected to
- An AirPlay-compatible smart TV or an Apple TV connected to a TV
- Control Center on both devices
Steps
Follow these steps to mirror your iPhone to your iPad using AirPlay:
- Make sure that both your iPhone and iPad are connected to the same Wi-Fi network.
- On your iPhone, swipe up from the bottom edge of the screen to open Control Center. On your iPad, swipe down from the top right-hand corner of the screen to open Control Center.
- Tap the Screen Mirroring icon on both devices.
- Select your iPad from the list of available AirPlay receivers.
- If an AirPlay passcode appears on your iPad screen, enter the passcode on your iPhone.
- Your iPhone screen should now be mirrored on your iPad. You can use your iPhone to control the content that is displayed on your iPad.
Note that some apps may not support AirPlay, and you may not be able to mirror certain types of content, such as DRM-protected content.
Additionally, if you’re using an AirPlay-compatible smart TV, the steps may vary slightly depending on the TV model.
How to Mirror iPhone to iPad using a Cable
If you want to mirror your iPhone to iPad using a cable, you can do so by following a few simple steps.
This method is useful when you do not have access to a Wi-Fi network or when you want a more stable connection.
Requirements
To mirror your iPhone to iPad using a cable, you will need the following:
- Lightning Digital AV Adapter or Lightning to VGA Adapter
- HDMI or VGA cable
- iPhone and iPad with Lightning connector
- Secondary display (TV, monitor, or projector)
Steps
Follow these steps to mirror your iPhone to iPad using a cable:
- Plug the Lightning Digital AV Adapter or Lightning to VGA Adapter into the charging port on your iPhone.
- Connect an HDMI or VGA cable to the adapter.
- Connect the other end of the HDMI or VGA cable to your secondary display (TV, monitor, or projector).
- Turn on your secondary display and switch to the correct video source if necessary.
- On your iPhone, swipe up from the bottom of the screen to access Control Center.
- Tap on Screen Mirroring and select the name of your iPad from the list.
- Enter the AirPlay code if prompted.
Once you have completed these steps, your iPhone screen will be mirrored on your iPad.
You can now use your iPad as a secondary display or to control your iPhone.
How to Mirror iPhone to iPad using Third-Party Apps
If you are looking for a way to mirror your iPhone to your iPad without using AirPlay, you can use third-party apps.
In this section, we will discuss how to mirror iPhone to iPad using third-party apps.
Requirements
Before you start mirroring your iPhone to your iPad using third-party apps, you need to make sure that you have the following:
- An iPhone and iPad running on the latest iOS version
- A stable Wi-Fi connection
- A third-party application such as ApowerMirror, EasyCast, or TeamViewer installed on both devices
- Keyboard mapping feature for easy typing and navigation
- Low latency for smooth and seamless mirroring
- Sync feature for transferring files and data between devices
- A server for connecting both devices
- An Apple ID for authentication and security purposes
- A backup and restore feature for data recovery in case of any mishap
Steps
Here are the steps to mirror your iPhone to your iPad using third-party apps:
- Download and install the third-party app on both your iPhone and iPad.
- Connect both devices to the same Wi-Fi network.
- Launch the app on both devices.
- On your iPhone, tap the “Mirror” or “Screen Mirroring” option and select your iPad.
- Wait for your iPad to detect your iPhone and start mirroring.
- Use the keyboard mapping feature to type and navigate on your iPhone from your iPad.
- Enjoy seamless and smooth mirroring with low latency and sync features.
- Use the server feature to connect both devices and transfer files and data between them.
- Authenticate your Apple ID for security purposes.
- Backup and restore your data to avoid any data loss.
Mirroring your iPhone to your iPad using third-party apps is a great alternative to AirPlay.
With the right app and proper setup, you can enjoy seamless and smooth mirroring with low latency and sync features.
Just make sure to follow the steps and requirements mentioned above to avoid any mishap.
How to Mirror iPhone to iPad without Wi-Fi
If you want to mirror your iPhone screen to your iPad but don’t have access to Wi-Fi, there are a few solutions you can try.
In this section, we’ll go over the requirements and steps for mirroring your iPhone to your iPad without Wi-Fi.
Requirements
Before you begin, make sure you have the following:
- An iPhone and an iPad
- A lightning cable to connect the two devices
- The latest version of iTunes installed on your computer
Steps
- Connect your iPhone to your computer using a lightning cable.
- Open iTunes on your computer and select your iPhone from the list of devices.
- Click on “Trust” on both your iPhone and your computer if prompted.
- Click on the “Summary” tab and scroll down to the “Options” section.
- Check the box next to “Sync with this iPhone over Wi-Fi” and click on “Apply”.
- Disconnect your iPhone from your computer and connect your iPad to your computer using a lightning cable.
- Open iTunes on your computer and select your iPad from the list of devices.
- Click on “Trust” on both your iPad and your computer if prompted.
- Click on the “Summary” tab and scroll down to the “Options” section.
- Check the box next to “Sync with this iPad over Wi-Fi” and click on “Apply.
- Disconnect your iPad from your computer and connect it to your iPhone using a lightning cable.
- Open the “Photos” app on your iPhone and select the photo or video you want to mirror.
- Tap on the share icon and select “AirPlay”.
- Select your iPad from the list of available devices.
- Your iPhone screen should now be mirrored on your iPad.
By following these steps, you can easily mirror your iPhone screen to your iPad without Wi-Fi.
Keep in mind that you will need to have access to a computer with iTunes installed to set up Wi-Fi syncing between your devices.
Troubleshooting
If you are experiencing issues while trying to mirror your iPhone to iPad, don’t worry, you are not alone. Mirroring an iPhone to an iPad is different from mirroring a phone to another phone.
Here are some common issues and solutions that may help you.
Common Issues
No Devices Found
If you can’t find the device you want to mirror on your AirPlay list, make sure that both devices are connected to the same Wi-Fi network.
If they are not, connect them to the same network and try again.
Screen Mirroring Not Working
If you are having trouble mirroring your iPhone screen to your iPad, try disconnecting and reconnecting your Wi-Fi connection.
Also, make sure that both devices are running on the latest software version.
If that doesn’t work, try restarting both devices.
AirPlay Not Showing Up
If the AirPlay icon is not showing up on your iPhone or iPad, you may need to check if your external screen is compatible with AirPlay.
You can also try to restart your devices or check your internet connection.
Solutions
Disconnect and Reconnect Wi-Fi Connection
To disconnect and reconnect your Wi-Fi connection, go to your iPhone or iPad settings, tap on Wi-Fi, and turn it off.
Wait for a few seconds, then turn it back on and try to connect your devices again.
Check Frequently Asked Questions (FAQ)
If you are still having issues, check the frequently asked questions section of your device’s user manual or visit the manufacturer’s website for more information.
Update iTunes
Make sure that you have the latest version of iTunes installed on your computer.
This may help resolve any issues you are experiencing while trying to mirror your iPhone to iPad.
Try Different Wi-Fi Network
If you are still having trouble connecting your devices, try connecting them to a different Wi-Fi network.
You can also try using a mobile hotspot or a wired connection.
Screen Sharing
If you are still having trouble mirroring your iPhone to iPad, try using screen sharing apps like Zoom, Skype, or Google Meet.
These apps allow you to share your iPhone screen with your iPad wirelessly.
By following these troubleshooting tips, you should be able to mirror your iPhone to your iPad without any issues.
Key Takeaways
Mirroring your iPhone to your iPad is a great way to enjoy your media content on a bigger screen.
Here are some key takeaways to help you get started:
- Make sure your iPhone and iPad are connected to the same Wi-Fi network before attempting to mirror your screen.
- You can use AirPlay to mirror your iPhone to your iPad. To do this, swipe up from the bottom of your iPhone screen and select Screen Mirroring. Choose your iPad from the list of available devices and enter the AirPlay passcode if prompted.
- If you want to mirror your iPhone to your iPad without using AirPlay, you can use third-party apps like AirDroid or TeamViewer. These apps offer additional features like remote control and file sharing.
- When mirroring your iPhone to your iPad, you can enjoy all your media content, including videos, music, and games.
- If you want to mirror your iPad screen to a Mac, you can use macOS’s built-in screen sharing feature. Simply enable screen sharing on your Mac and then select your iPad from the list of available devices.
- Different iPad models and macOS versions may have slightly different steps for mirroring your screen, so make sure to check the specific instructions for your device.
- Finally, always be mindful of your data usage when mirroring your screen, especially if you’re streaming video or playing games. You can also use a QR code or Bluetooth to connect your devices if you prefer not to use Wi-Fi.
By following these tips and tricks, you can easily mirror your iPhone to your iPad and enjoy your media content on a bigger screen.