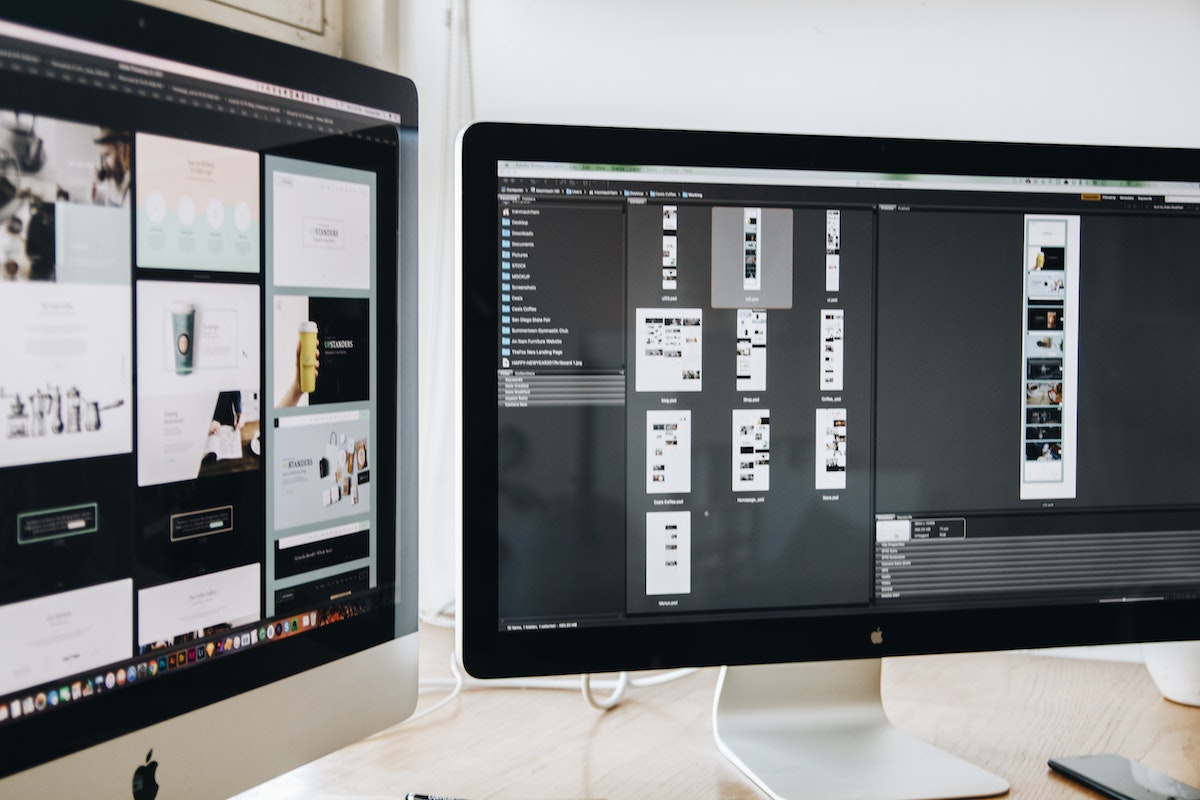Are you wondering how to get rid of split screen on iPad?
Split screen functionality can be quite handy when it comes to multitasking, but it can also become a nuisance if activated accidentally or when it is no longer needed.
However, removing the split screen on your iPad is a straightforward process that can be accomplished in just a few simple steps.
In this article, we will guide you through the process of eliminating the split screen on your iPad, allowing you to regain full control and optimize your iPad experience.
To disable split screen on your iPad, you can either merge all windows or close the floating app.
If you have two Safari windows open in Split View, you can merge all the tabs from both windows into one by touching and holding the Windows button, then tapping Merge All Windows.
Alternatively, you can close tabs by tapping Close All [number] Tabs or tapping the close button to close tabs individually.
If you have a floating app, you can drag the split screen divider to the right or left to close the desired screen.
Table of Contents
ToggleHow To Get Rid Of Split Screen On iPad
If you’re using an iPad, you might have experienced the split screen view when you’re using two apps at the same time.
While some people find it useful, others might find it distracting or confusing.
If you’re one of the latter, don’t worry! Here are some ways to get rid of split screen on your iPad.
Using Gestures To Close Split Screen
If you want to close one of the apps in the split screen view, you can use gestures to do it quickly.
Here’s how:
- Swipe up from the bottom of the screen to bring up the control bar.
- Locate the black divider bar that separates the two apps.
- Drag the divider bar all the way to the left or right until the app you want to close disappears.
- The remaining app will now take up the whole screen.
Using The Multitasking Menu To Disable Split Screen
If you want to disable split screen for all apps, you can do it in the multitasking menu. Here’s how:
- Swipe up from the bottom of the screen to bring up the control bar.
- Swipe to the right to see the recently used apps.
- Locate the app you want to disable split screen for and swipe up on its preview to close it.
- Repeat this process for all the apps you want to disable split screen for.
- Split screen will now be disabled for all apps on your iPad.
Disabling Split Screen In Settings
If you want to disable split screen for all apps permanently, you can do it in the Settings app. Here’s how:
- Open the Settings app on your iPad.
- Tap on “Home Screen & Dock.”
- Toggle off “Allow Multiple Apps.”
- Split screen will now be disabled for all apps on your iPad.
In conclusion, getting rid of split screen on your iPad is easy and can be done in a few simple steps.
Whether you prefer to use gestures or disable split screen permanently, there’s a solution that will work for you.
How To Use Split Screen On iPad
Split screen on iPad allows you to use two apps or web pages at the same time, making multitasking a breeze.
Here’s how to use split screen on your iPad:

Using Split Screen In Safari
To use split screen in Safari, open the app and navigate to the web page you want to view.
Swipe up from the bottom of the screen to open the Dock, then drag the second app you want to use onto the screen.
The two apps will now be displayed side by side in split screen mode.
Using Split Screen With Multiple Apps
To use split screen with multiple apps, start by opening the first app you want to use.
Swipe up from the bottom of the screen to open the Dock, then drag the second app onto the screen.
The two apps will now be displayed side by side in split screen mode.
To add a third app to the split screen, swipe up from the bottom of the screen to open the Dock again, then drag the third app onto the screen.
You can continue to add apps in this way until you have up to four apps displayed on the screen at once.
Exiting Split Screen
To exit split screen mode, swipe the divider between the two apps to the left or right until one of the apps disappears from the screen.
Alternatively, you can swipe up from the bottom of the screen to open the Dock, then tap on one of the recently used apps to switch to it in full screen mode.
Now that you know how to use split screen on your iPad, you can easily multitask and get more done in less time.
Customizing Split Screen On iPad
Split-screen mode on iPad is a useful feature that allows you to work on two different apps at the same time.
However, sometimes you may find it distracting or not useful.
In this section, we will show you how to customize split-screen mode on your iPad.
Adjusting The Split-Screen Divider
When you are in split-screen mode, you can adjust the size of the divider between the two apps.
To do this, you need to drag the black divider bar to the left or right.
You can also double-tap on the divider to switch the position of the two apps.
Using Slide Over Windows
Slide Over windows are a type of floating window that allows you to quickly access an app without leaving the app you are currently using.
To use Slide Over, swipe from the right edge of the screen to the left.
You can then swipe up to see all the available apps. To close a Slide Over window, swipe it off the screen.
Using Multiple Windows In Split-Screen Mode
In iPadOS 15 and later, you can use multiple windows of the same app in split-screen mode.
For example, you can have two Safari windows open side by side.
To do this, open the app you want to use and then tap on the three dots at the top-center of the screen to open the multitasking menu.
From there, you can select the option to open a new window.
Other Useful Tips
- To exit split-screen mode, drag the divider to the edge of the screen or swipe one of the apps off the screen.
- To merge all tabs in Safari, touch and hold the multitasking button and then tap Merge All Windows.
- To disable split-screen mode, go to Settings > Home Screen & Dock > Multitasking & Dock and toggle off the “Allow Multiple Apps” option.
- You can also use gestures to switch between apps in split-screen mode. Swipe from the bottom of the screen to open the Control Bar and then swipe left or right to switch apps.
- If you have an iPhone, you can use the drag and drop feature to quickly move content between apps in split-screen mode.

Overall, split-screen mode on iPad can be a useful feature, but it’s important to know how to customize it to fit your needs.
With these tips, you can make split-screen mode work for you and improve your productivity on your iPad.
Key Takeaways
If you find yourself stuck in split screen mode on your iPad, don’t worry! There are several ways to get out of it.
Here are a few key takeaways to keep in mind:
- You can turn off split screen mode by going to your iPad’s settings and toggling off the “Allow Multiple Apps” option under “Multitasking.” This will prevent your iPad from automatically entering split screen mode in the future.
- If you want to exit split screen mode when you’re already in it, you can simply drag the divider bar all the way to the left or right until one of the apps disappears. This will close split screen mode and return you to a single app view.
- If you have two Safari windows open in split screen mode, you can merge all the tabs from both windows into one by touching and holding the windows button and then tapping “Merge All Windows.”
- You can also close tabs in split screen mode by tapping “Close All [number] Tabs” or tapping the close button to close tabs individually.
Remember, split screen mode can be a useful feature for multitasking on your iPad, but it’s not for everyone.
If you find it more frustrating than helpful, don’t hesitate to turn it off or exit it when necessary.