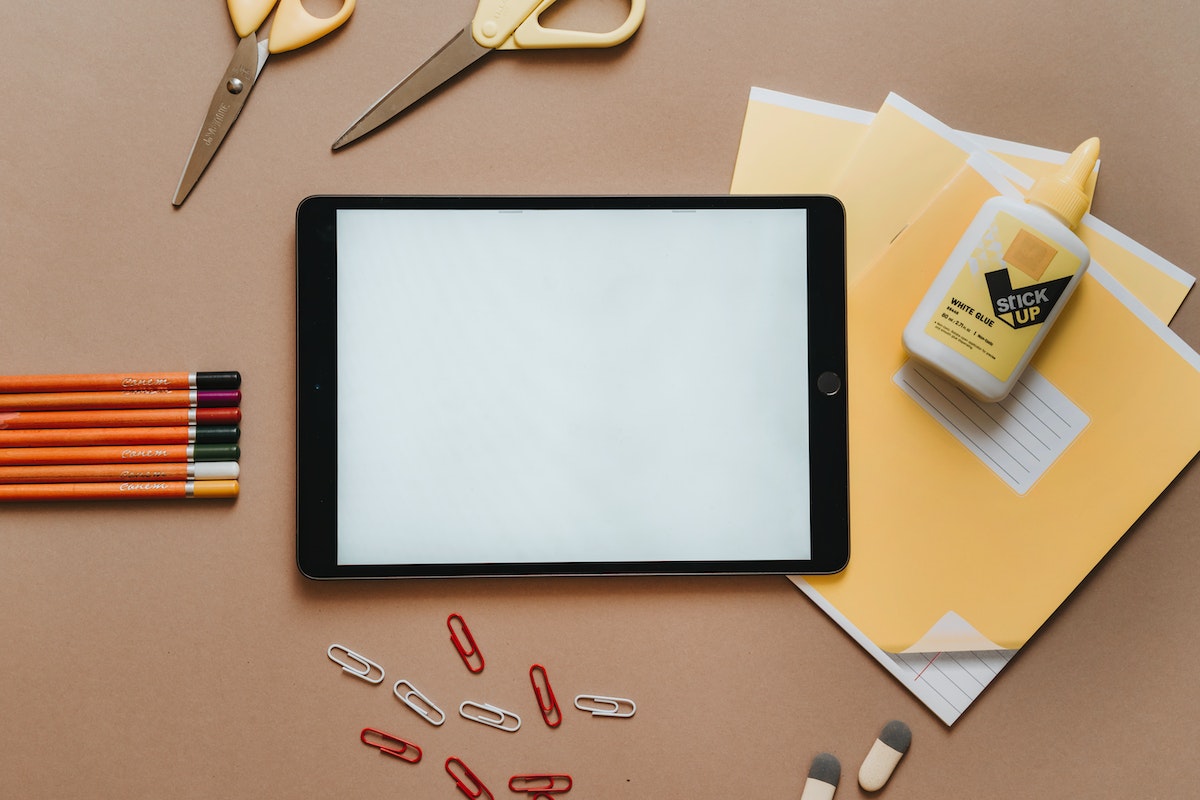If you’re struggling with a split keyboard on your iPad and need to know how to fix it, knowing how to fix split keyboard on iPad is important for ensuring a seamless typing experience and maximizing your productivity.
There are a few simple steps you can take to resolve this issue.
Dealing with a split keyboard can be frustrating, but don’t worry, there are easy fixes available.
Whether you accidentally enabled the split keyboard or it has been split for a while, you can restore it to its normal configuration in just a few quick and straightforward steps.
First, try merging the split keyboard back together.
To do this, tap and hold the keyboard button in the lower-right corner of the keyboard and slide your finger up to the “Merge” option.
If that doesn’t work, you can try disabling the split keyboard altogether.
Go to the Settings app on your iPad, select General, and then Keyboard.
From there, you can turn off the “Split Keyboard” option.
It’s important to note that the split keyboard is only available on certain iPad models that have a Home button.
If you don’t see the split keyboard option, it’s likely because your iPad doesn’t support it.
With these simple tips, you can quickly and easily fix a split keyboard on your iPad and get back to typing with ease.
Table of Contents
ToggleUnderstanding The Split Keyboard
If you own an iPad, you might have come across the split keyboard.
It is a feature that divides the keyboard into two parts, making it easier to type with your thumbs while holding the iPad with both hands.
In this section, we will explore what a split keyboard is and the benefits of using one.
What Is A Split Keyboard?
A split keyboard is a feature available on iPads that divides the keyboard into two parts.
It is designed to make it easier to type with your thumbs while holding the iPad with both hands.
The split keyboard is available only on iPad models that have a Home button.
When you activate the split keyboard, it appears as two separate sections on the screen.
You can move the sections around the screen to find the most comfortable position for your hands.
You can also merge the two sections back into one keyboard.
Benefits Of A Split Keyboard
There are several benefits of using a split keyboard on your iPad. Here are a few:

- Ergonomic Design: The split keyboard is designed to reduce strain on your hands and wrists. By dividing the keyboard into two sections, you can type comfortably with your thumbs while holding the iPad with both hands.
- Improved Accuracy: With a split keyboard, you can type more accurately with your thumbs. The keys are closer to your thumbs, making it easier to reach them without stretching your fingers.
- More Screen Real Estate: When you use a split keyboard, you can see more of the screen. The keyboard takes up less space on the screen, allowing you to see more of the app you are using.
- Customizable: You can customize the split keyboard to suit your needs. You can move the sections around the screen and merge them back into one keyboard. You can also adjust the size of the keyboard to make it larger or smaller.
In conclusion, the split keyboard is a useful feature available on iPads that can make typing more comfortable and accurate.
By dividing the keyboard into two sections, you can type with your thumbs while holding the iPad with both hands.
The split keyboard is customizable, allowing you to adjust the size and position of the keyboard to suit your needs.
How To Fix Split Keyboard On iPad
If your iPad’s keyboard is split in half, don’t worry.
There are a few simple steps you can take to fix it. Here’s what you need to do:
Restart Your iPad
Sometimes, simply restarting your iPad can fix the split keyboard issue. To do this, follow these steps:
- Press and hold the power button on your iPad until the “slide to power off” slider appears.
- Slide the slider to the right to turn off your iPad.
- Wait a few seconds, then press and hold the power button again until the Apple logo appears.
- Release the power button and wait for your iPad to restart.
Toggle The Split Keyboard
If restarting your iPad doesn’t work, try toggling the split keyboard feature on and off. Here’s how:
- Open the app where you want to use the keyboard.
- Tap on a text field to bring up the keyboard.
- Press and hold the keyboard button in the lower-right corner of the keyboard.
- Slide your finger up to either “Merge” or “Dock and Merge” and let go.
Reset Your Keyboard Settings
If the above steps don’t work, you can try resetting your keyboard settings. Here’s how:
- Go to the “Settings” app on your iPad.
- Tap on “General.”
- Scroll down and tap on “Reset.”
- Tap on “Reset Keyboard Dictionary.”
This will reset your keyboard settings to their default values and may resolve the split keyboard issue.
Remember, the split keyboard feature is only available on certain iPad models.
If you have a regular keyboard and it’s splitting in half, it may be a hardware issue and you should contact Apple Support for assistance.
By following these simple steps, you should be able to fix the split keyboard issue on your iPad and get back to typing with.
Troubleshooting Other Keyboard Issues
If you’re experiencing issues with your iPad keyboard beyond the split keyboard problem, don’t worry.
Here are some common issues you may encounter and how to fix them.
Keyboard Not Appearing in Text Field
If you’re having trouble getting the keyboard to appear in a text field, try these steps:
- Make sure you’re tapping on the text field to activate it.
- Check if the text field is covered by the onscreen keyboard. If it is, try moving the keyboard by touching and holding the keyboard button and dragging it to a different location.
- Restart your iPad by holding down the Sleep/Wake button until the red slider appears. Slide the slider to turn off your iPad, then press and hold the Sleep/Wake button to turn it back on.
Onscreen Keyboard Not Appearing
If the onscreen keyboard isn’t appearing at all, try these steps:
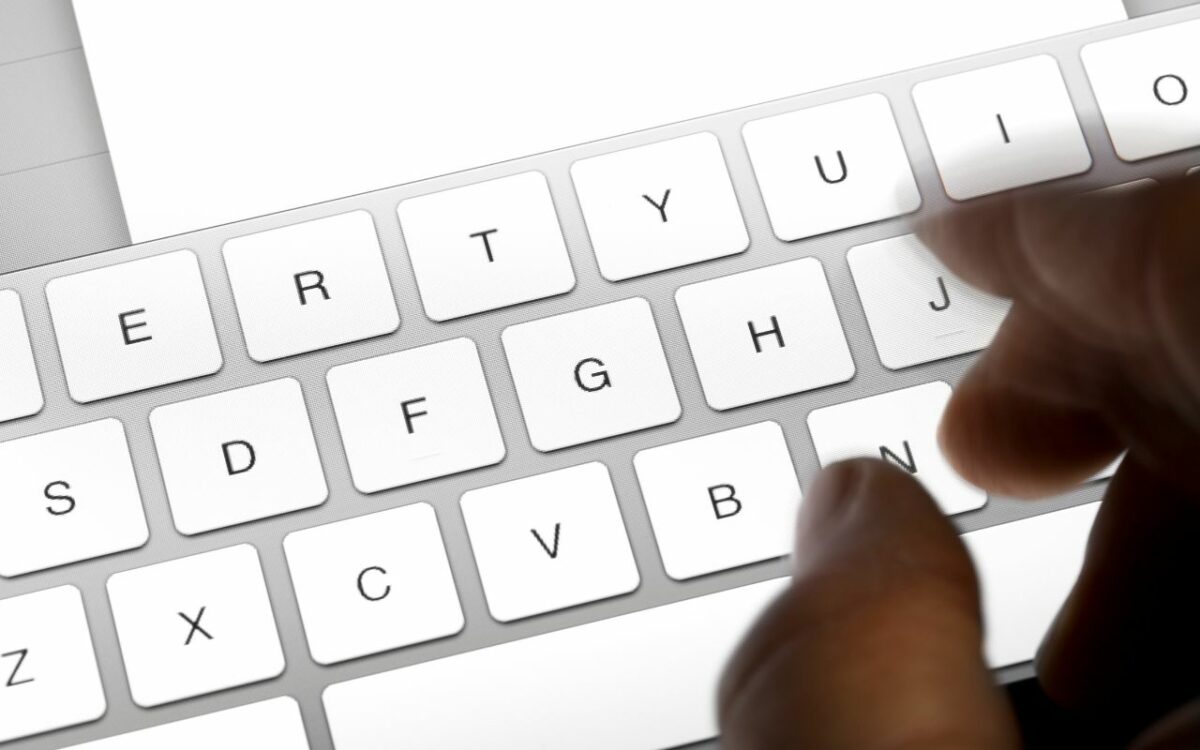
- Make sure you haven’t accidentally turned on an external keyboard. Disconnect any external keyboards and try again.
- Check if the onscreen keyboard is turned off. Go to Settings > General > Keyboard and make sure “Enable Keyboards” is turned on.
- Restart your iPad by holding down the Sleep/Wake button until the red slider appears. Slide the slider to turn off your iPad, then press and hold the Sleep/Wake button to turn it back on.
Keyboard Not Responding
If the keyboard is unresponsive or typing the wrong characters, try these steps:
- Check if the keyboard is stuck in a different language or input mode. Go to Settings > General > Keyboard > Keyboards and make sure the language and input mode are correct.
- Clean your iPad screen and the keyboard. Dirt or debris on the screen or keyboard can cause unresponsiveness.
- Restart your iPad by holding down the Sleep/Wake button until the red slider appears. Slide the slider to turn off your iPad, then press and hold the Sleep/Wake button to turn it back on.
By following these troubleshooting steps, you should be able to resolve most common issues with your iPad keyboard.
However, if you’re still experiencing problems, it may be time to contact Apple Support for further assistance.
Improving Your iPad Keyboard Experience
If you’re using an iPad, you’re likely familiar with the split keyboard feature.
While it can be convenient for some, it can also be frustrating if you accidentally trigger it or find it difficult to use.
Fortunately, there are several ways to improve your iPad keyboard experience.
Using The Floating Keyboard
One option is to use the floating keyboard.
This feature allows you to move the keyboard around the screen, making it easier to type with one hand or to position it in a way that works best for you.
To activate the floating keyboard, tap and hold the keyboard icon in the bottom right corner of the keyboard.
From there, select “Undock” or “Split” to activate the floating keyboard.
Swiping On The Keyboard
Another way to improve your iPad keyboard experience is to use swiping.
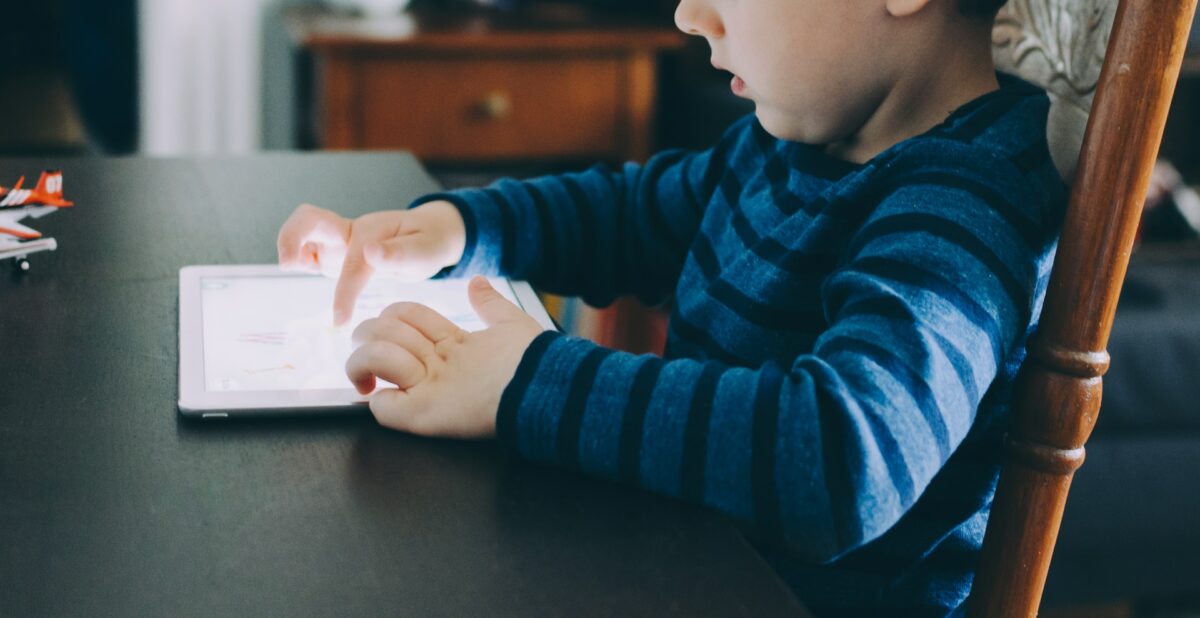
This feature allows you to quickly type out words by swiping your finger over the letters on the keyboard.
To enable this feature, go to “General” in your iPad’s settings, then select “Keyboard” and turn on “Slide to Type.”
Once enabled, you can swipe your finger over the keyboard to type out words without lifting your finger.
Customizing Your Keyboard
Finally, you can customize your keyboard to improve your experience.
This includes adding shortcuts for frequently used words or phrases, changing the keyboard’s layout, or adding a different language keyboard.
To customize your keyboard, go to “General” in your iPad’s settings, then select “Keyboard.”
From there, you can add or remove keyboards, change the layout, or add shortcuts.
By utilizing these features, you can improve your iPad keyboard experience and make typing easier and more efficient.
Whether you prefer the floating keyboard, swiping, or customizing your keyboard, there are options available to help you get the most out of your iPad’s keyboard.
Key Takeaways
If you are experiencing issues with your split keyboard on your iPad, there are a few key takeaways that you should keep in mind to help fix the problem.
- Firstly, it’s important to note that the split keyboard is only available on iPad models that have a Home button.
- If you have a newer iPad without a Home button, you won’t be able to use the split keyboard feature.
- Secondly, if your split keyboard is small or split in half, you can easily fix it by tapping a text field in an app to make the keyboard appear.
- Then, touch and hold the keyboard button in the lower-right corner of the keyboard, slide your finger up to either Merge or Dock and Merge, and let go.
- Thirdly, if you prefer to disable the split keyboard feature altogether, you can do so by going to the Settings app on your iPad, selecting General, and then turning off the Split Keyboard option.
- Lastly, if you are still experiencing issues with your split keyboard, there are a variety of resources available to help you troubleshoot the problem.
You can check out Apple Support articles, browse forums for tips and tricks, or even watch YouTube tutorials for step-by-step instructions.
By keeping these key takeaways in mind and utilizing the resources available to you, you can easily fix any issues you may be experiencing with your split keyboard on your iPad and improve your overall experience using tablets for entertainment, browsing, and more.