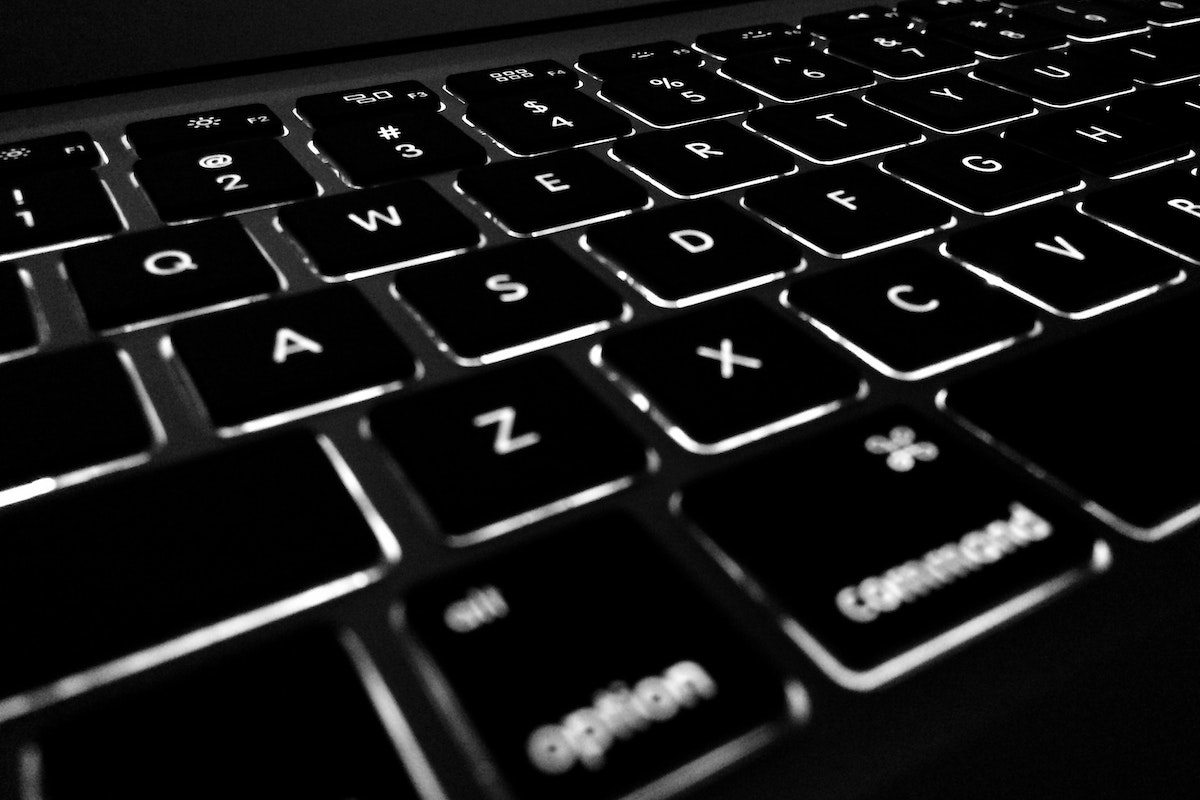Are you having trouble with your iPad keyboard?
Whether it’s not working at all, split in half, or not responding to your typing or trackpad input, we’ll teach you how to fix keyboard on iPad.
In this article, we will provide you with some easy-to-follow tips to help you fix your iPad keyboard and get back to typing smoothly and efficiently.
First, if your iPad keyboard is split in half, don’t panic.
This is actually a feature on some iPad models that can be easily fixed.
All you need to do is tap a text field in an app to make the keyboard appear, touch and hold the keyboard button in the lower-right corner of the keyboard, slide your finger up to either Merge or Dock and Merge, then let go.
However, if your keyboard is not working at all, there may be more steps involved.
Keep reading to find out what you can do.
Table of Contents
ToggleHow To Fix Keyboard On iPad: Problems And Their Causes
If you’re having issues with your iPad’s keyboard, you’re not alone.
Many users face problems such as unresponsive keys, split keyboard, or a keyboard that won’t connect.
Here are some common problems and their causes:
Problem: Unresponsive Keys
If you find that your iPad’s keyboard isn’t responding to your touch, there could be a few reasons.
First, check if there’s any debris or dust on the screen or keyboard that could be interfering with the touch sensitivity.
If that’s not the problem, try these solutions:
- Restart your iPad
- Update to the latest version of iPadOS
- Remove unnecessary keyboards
- Reset all settings
Problem: Split Keyboard
If your iPad’s keyboard is split in half, it can be frustrating to type. Here’s how you can fix it:
- Tap a text field in an app to make the keyboard appear
- Touch and hold the keyboard button in the lower-right corner of the keyboard
- Slide your finger up to either Merge or Dock and Merge, then let go
Problem: Keyboard Won’t Connect
If your keyboard won’t connect to your iPad, try these solutions:
- Make sure your keyboard is turned on and charged
- Check if your iPad is updated to the latest version of iPadOS
- Remove and reattach the keyboard
- Reset your keyboard’s settings
In conclusion, these are some common problems that users face with their iPad’s keyboard and their solutions.
By following these tips, you can fix your keyboard and get back to typing smoothly.
Restart Your iPad

If your iPad keyboard is not working, restarting your device is the first step you should take.
Restarting your iPad can help fix any software issues that may be causing your keyboard to malfunction.
To restart your iPad, press and hold the power button until you see the “Slide to power off” option.
Slide the button to the right to turn off your iPad.
Wait a few seconds, and then press and hold the power button again until the Apple logo appears on the screen.
Your iPad will then restart.
If you have an iPad without a home button, you can restart your device by following these steps:
- Press and quickly release the volume up button.
- Press and quickly release the volume down button.
- Press and hold the power button until the Apple logo appears on the screen.
Once your iPad has restarted, check if your keyboard is working properly.
If not, move on to the next step in troubleshooting.
Restarting your iPad is a simple yet effective solution that can help fix many issues, including keyboard problems.
It’s always a good idea to restart your device when you experience any type of software-related issue.
Check For Updates
If your iPad keyboard is not working, one of the first things you should do is check for updates.
Outdated software can cause compatibility issues with your keyboard, preventing it from working correctly.
To check for updates, go to your iPad’s Settings and tap on General.
Then, tap on Software Update.
If there is an available update, tap on Download and Install. Make sure your iPad is connected to Wi-Fi and has enough battery life to complete the update.
If there are no available updates, try restarting your iPad and checking again later.
Sometimes updates are released in waves and may not be immediately available to everyone.
It’s also a good idea to check for updates for any apps that you use with your keyboard.
To do this, go to the App Store and tap on Updates.
If there are any available updates, tap on Update next to the app.
Checking for updates regularly can help ensure that your iPad and keyboard are both running the latest software, which can help prevent compatibility issues and improve overall performance.
Clean Your iPad
Keeping your iPad clean is essential for its longevity and performance.
Here are some tips on how to clean your iPad and its keyboard:
Materials Needed
Before you start cleaning your iPad and its keyboard, you will need the following materials:
- Soft, lint-free cloth
- 70 percent isopropyl alcohol wipe or Clorox Disinfecting Wipes
Cleaning Your iPad
To clean your iPad, follow these steps:
- Turn off your iPad and disconnect it from any power source.
- Use a soft, lint-free cloth to wipe down the screen and the back of your iPad.
- If necessary, dampen the cloth slightly with water or a 70 percent isopropyl alcohol wipe.
- Avoid getting moisture in any opening, and don’t submerge your iPad in water.
- Wipe down the sides and edges of your iPad, paying special attention to the ports and buttons.
Cleaning Your Keyboard

To clean your iPad’s keyboard, follow these steps:
- Remove the keyboard from your iPad.
- Use a soft, slightly damp, lint-free cloth to wipe the front and the inside of the keyboard.
- You may use a 70 percent isopropyl alcohol wipe or Clorox Disinfecting Wipes to clean the keyboard.
- Avoid getting moisture in any opening, and don’t submerge your keyboard in water.
- Wipe down the sides and edges of your keyboard, paying special attention to the keys and trackpad.
Additional Tips
- Avoid using abrasive or rough materials to clean your iPad and keyboard.
- Don’t use cleaning products that contain bleach or other harsh chemicals.
- Don’t spray any liquid directly onto your iPad or keyboard.
- Clean your iPad and keyboard regularly to prevent the buildup of dirt and grime.
By following these simple steps, you can keep your iPad and keyboard clean and in good working condition.
Reset Your iPad
If your iPad keyboard is not working, a simple solution is to reset your device.
This can help fix any software issues that may be causing the problem.
Here’s how to reset your iPad:
- Go to Settings on your iPad.
- Tap on General.
- Scroll down and tap on Reset.
- Choose the option “Erase All Content and Settings.”
- Enter your passcode if prompted.
- Confirm that you want to erase everything on your device.
After your iPad resets, set it up as a new device.
This will ensure that any software issues that may have been causing the problem are resolved.
It’s important to note that resetting your iPad will erase all of your data, so make sure to back up your device before resetting it.
You can back up your iPad to iCloud or to your computer using iTunes.
In addition to fixing your keyboard issue, resetting your iPad can also help improve its overall performance.
If you’re experiencing other problems with your device, such as slow performance or frequent crashes, resetting it may be a good solution.
Remember to regularly back up your device to avoid losing any important data.
You can set up automatic backups in iCloud or manually back up your device using iTunes.
By resetting your iPad, you can quickly and easily fix any software issues that may be causing your keyboard to malfunction.
Key Takeaways
If you’re having trouble with your iPad’s keyboard, don’t worry – there are several ways to fix it.
Here are some key takeaways to keep in mind:
- Adjust onscreen keyboard settings: You can adjust the settings for your onscreen keyboard by going to Settings > Accessibility > Keyboards. From there, you can turn off lowercase keys, use a larger onscreen keyboard, and more.
- Fix the split keyboard: If your keyboard is split in two, you can easily fix it by going to Settings > General > Keyboard and turning off the Split keyboard option.
- Merge the keyboard: If you accidentally split your keyboard and want to merge it back together, simply tap and hold the keyboard button in the lower-right corner of the keyboard and slide your finger up to the “Merge” option.
- Turn off Auto-Capitalization: If your iPad’s keyboard is capitalizing every word, you can turn off this feature by going to Settings > General > Keyboard and toggling off Auto-Capitalization.
- Update your iPad: If none of these solutions work, make sure your iPad’s software is up to date. Go to Settings > General > Software Update to check for updates.
By keeping these key takeaways in mind, you can easily fix any issues you’re having with your iPad’s keyboard.