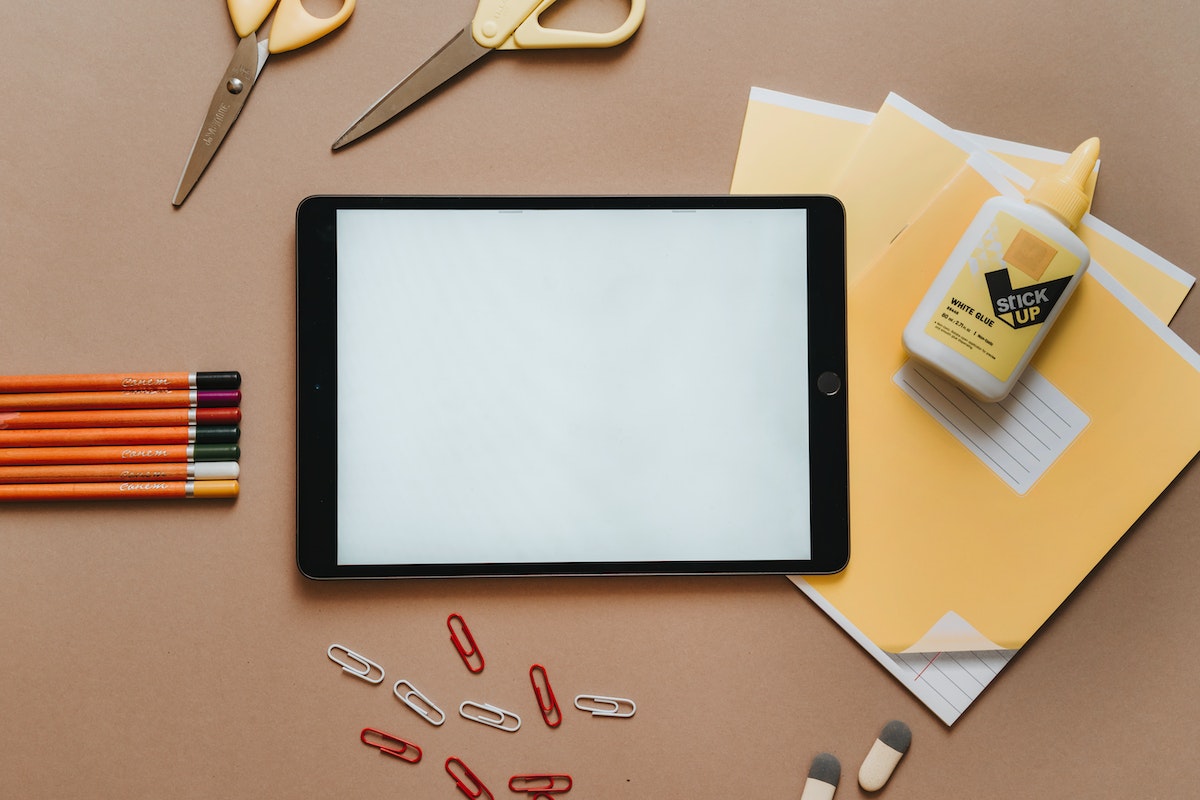Knowing how to copy and paste on iPad is an essential skill that can greatly enhance your productivity and efficiency.
Whether you’re writing an email, composing a document, or sending a message, being able to easily transfer text from one app to another can save you valuable time and effort.
In this article, we’ll guide you through the process of how to copy and paste text on your iPad, providing you with step-by-step instructions to make the task effortless and seamless.
To start, you’ll need to select the text you want to copy.
This can be done by tapping and holding on to the text until it’s highlighted.
Once you’ve selected the text, you can then copy it by tapping the “Copy” option.
To paste the text, simply tap and hold on to the area where you want to paste it and select the “Paste” option. It’s that easy!
However, there are a few additional tips and tricks that can make copying and pasting even easier on your iPad.
For example, did you know that you can use pinch gestures to copy and paste between your iPhone and iPad?
Or that you can use Siri to suggest alternative text when you’re replacing existing text?
We’ll cover all of these tips and more in the following sections, so keep reading to learn everything you need to know about copying and pasting on your iPad.
How To Copy And Paste On iPad
Copying and pasting on your iPad is a simple and useful feature that can save you time and effort.
Whether you need to copy text from a website, email, or document, or paste it into another app or document, the process is straightforward and intuitive.
In this section, we’ll cover the basics of how to use the copy-and-paste functionality on your iPad.
Using The Copy And Paste Functionality
To copy and paste text on your iPad, you first need to select the text you want to copy.
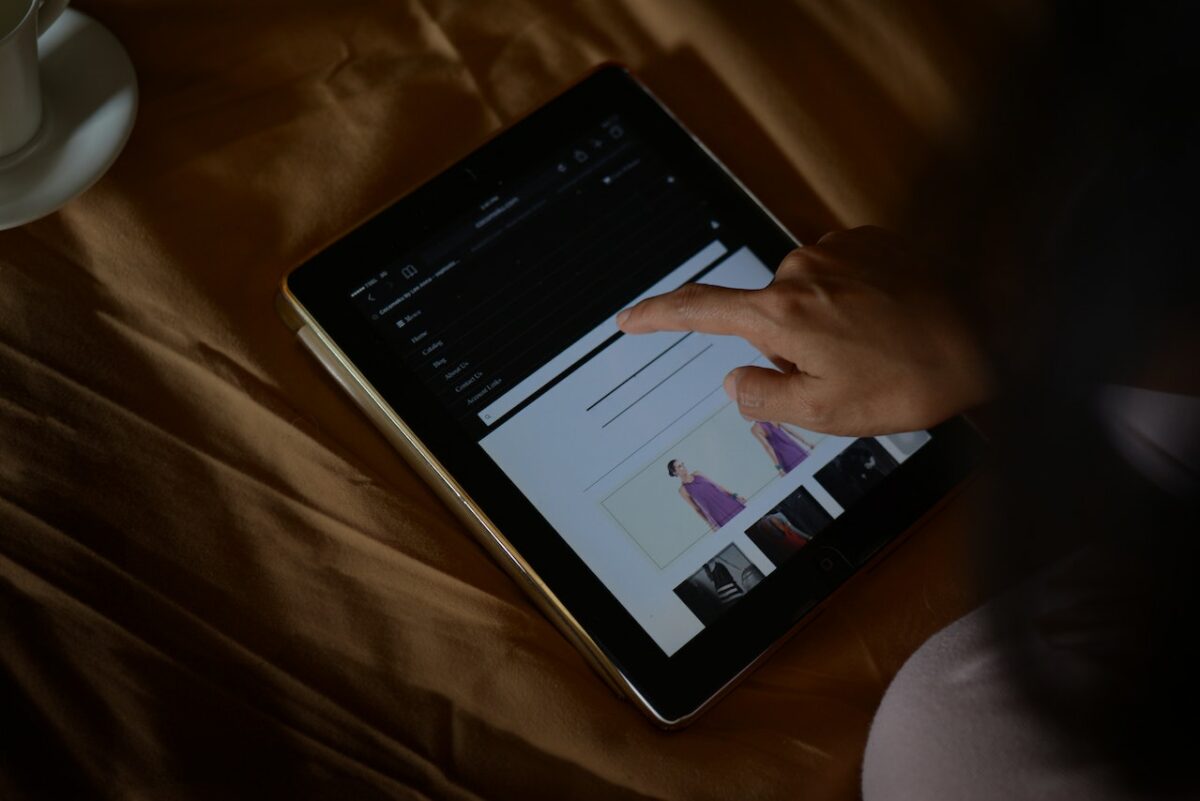
To do this, tap and hold on the text until it is highlighted.
You can then drag the selection bars to expand or shrink the selection as needed.
Once you have selected the text, you can either copy or cut it.
To copy the text, tap the Copy button.
To cut the text, tap the Cut button.
You can then paste the text into another app or document by tapping and holding where you want to paste it and selecting Paste.
Copying And Pasting In Different Apps
The copy-and-paste functionality works in most apps on your iPad, including Safari, Notes, Pages, and more.
However, the process may vary slightly depending on the app you are using.
For example, in Safari, you can copy and paste text by tapping and holding on the text, selecting Select All, and then tapping Copy.
In Notes, you can copy and paste text by tapping and holding on the text, selecting Copy, and then tapping and holding where you want to paste it and selecting Paste.
Tips And Tricks
Here are some tips and tricks to help you get the most out of the copy and paste functionality on your iPad:

- To quickly select a word, double-tap on it.
- To quickly select a sentence, tap it three times.
- To quickly select a paragraph, tap it four times.
- To undo a paste, shake your iPad and select Undo.
Key Takeaways
Copying and pasting on your iPad is a simple and useful feature that can save you time and effort.
To copy and paste text, select the text you want to copy, tap the Copy or Cut button, and then tap and hold where you want to paste it and select Paste.
The process may vary slightly depending on the app you are using, but the basic functionality remains the same.
Use the tips and tricks provided to get the most out of this feature and streamline your workflow.