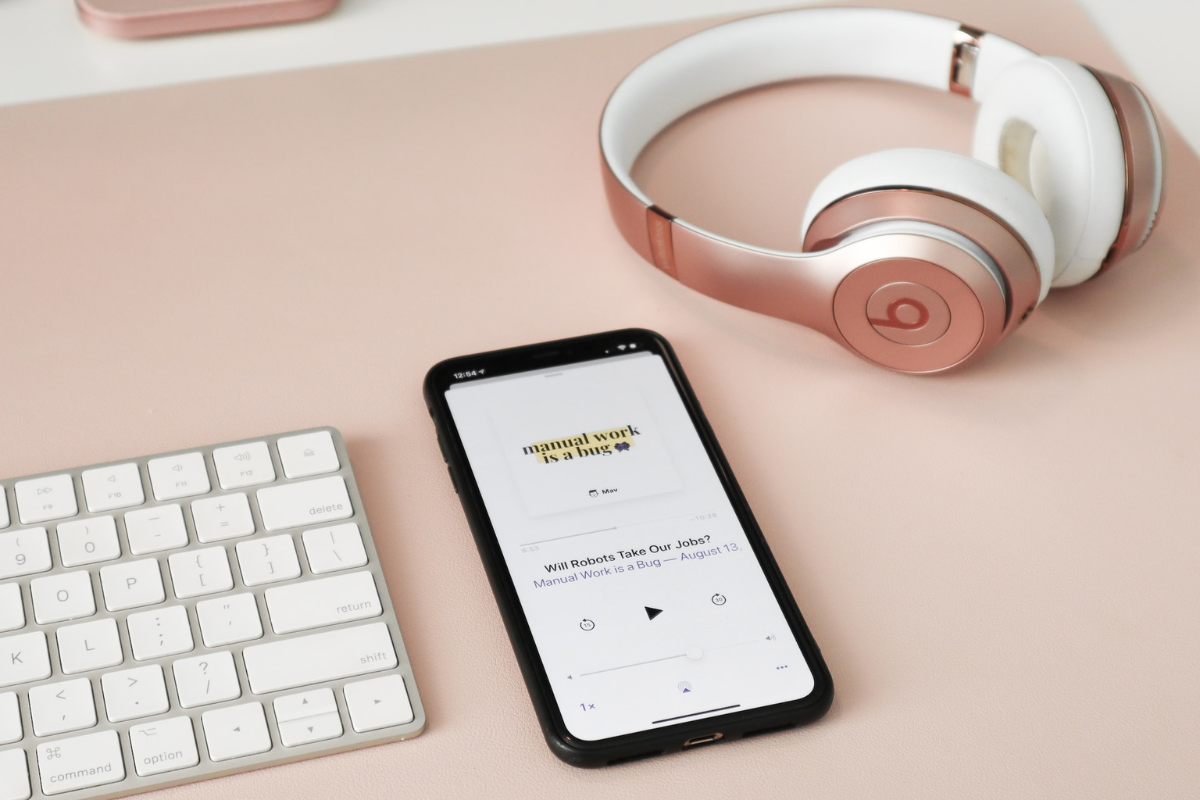How to connect wireless beats to iphone?
Connecting your wireless Beats headphones to your iPhone is a straightforward process that can be done in a matter of minutes.
By following a few simple steps, you can pair your Beats with your iPhone and enjoy your favorite music without any interruptions.
Whether you’re using Powerbeats Pro, Beats Studio Buds, or any other Beats wireless headphones, the process is pretty much the same.
The first step is to turn on Bluetooth on your iPhone.
This can be done by going to your iPhone settings, selecting Bluetooth, and toggling it on.
Once Bluetooth is turned on, put your Beats headphones in pairing mode by pressing and holding the power button until the LED light starts flashing.
Your Beats should now appear in the list of available Bluetooth devices on your iPhone.
Simply select your Beats from the list, and your headphones will be connected to your iPhone in no time.

Table of Contents
ToggleChecking Compatibility
Before you can connect your wireless Beats headphones to your iPhone, you need to make sure that your headphones are compatible with your device.
Here are some things to check:
- Make sure your Beats headphones are charged and turned on.
- Check that your iPhone’s Bluetooth is turned on. You can do this by going to Settings > Bluetooth.
- Ensure that your Beats headphones are in pairing mode. To do this, press and hold the power button until the LED light flashes.
If your Beats headphones are compatible with your iPhone, you should see them listed under “Other Devices” in the Bluetooth menu.
If you don’t see your headphones listed, try resetting your headphones and your iPhone’s Bluetooth.
Here is a table to help you determine if your Beats headphones are compatible with your iPhone:
| Beats Product | Compatibility |
|---|---|
| BeatsX | Compatible with iPhone 5 and later with iOS 10 or later |
| Powerbeats3 Wireless | Compatible with iPhone 5 and later with iOS 10 or later |
| Solo3 Wireless | Compatible with iPhone 5 and later with iOS 10 or later |
| Studio3 Wireless | Compatible with iPhone 7 and later with iOS 10 or later |
If your Beats headphones are not compatible with your iPhone, you may need to update your iPhone’s software or consider purchasing a different set of headphones.
How to Connect Wireless Beats to iPhone
If you own a pair of wireless Beats headphones, you may be wondering how to connect them to your iPhone.
Luckily, the process is relatively simple and can be done in just a few steps.
Putting Beats in Pairing Mode
The first step is to put your Beats headphones in pairing mode.
To do this, follow these steps:
- Make sure your headphones are turned off
- Press and hold the power button for 5 seconds until the LED light flashes
- Your headphones are now in pairing mode
Once your headphones are in pairing mode, you can connect them to your iPhone using the following steps:
- Open the Settings app on your iPhone
- Tap on “Bluetooth”
- Toggle the Bluetooth switch to the “On” position, if it’s not already enabled
- Your iPhone will now search for available Bluetooth devices
- Select your Beats headphones from the list of available devices
Your headphones will now be connected to your iPhone and you can start listening to your favorite tunes or making phone calls.
It’s important to note that if you’re having trouble connecting your headphones to your iPhone, you may need to reset your headphones.
To do this, press and hold the power button and volume down button for 10 seconds until the LED light flashes.
Overall, connecting your wireless Beats headphones to your iPhone is a quick and easy process that can be done in just a few steps.
So go ahead and enjoy your music on the go!

Troubleshooting
If you are having trouble connecting your wireless Beats to your iPhone, try resetting them.
Here’s how:
Resetting Beats
To reset your Beats, follow these steps:
- Make sure your Beats are turned off.
- Press and hold the power button for 10 seconds.
- Release the button.
- The LED indicator light will flash a few times, indicating that your Beats have been reset.
After resetting your Beats, try connecting them to your iPhone again.
If resetting your Beats doesn’t work, try the following:
- Make sure your Beats are charged.
- Make sure your iPhone’s Bluetooth is turned on.
- Move your iPhone closer to your Beats.
- Make sure your Beats are not connected to another device.
- Try forgetting your Beats on your iPhone and then pairing them again.
If none of these troubleshooting steps work, contact Apple Support for further assistance.
Key Takeaways
Connecting your wireless Beats to your iPhone is a simple process that can be done in just a few steps.
Here are the key takeaways from this article:
- Make sure your Beats are turned on and in pairing mode.
- Go to the Bluetooth settings on your iPhone and select your Beats from the list of available devices.
- If you’re having trouble connecting, try resetting your Beats and your iPhone’s Bluetooth settings.
- Keep your Beats within 30 feet of your iPhone to ensure a strong and stable connection.
- Your Beats will automatically pair with other devices signed in to iCloud and using iOS 11 or later, macOS Sierra or later, or watchOS 3 or later.
By following these simple steps, you can easily connect your wireless Beats to your iPhone and enjoy your music, podcasts, and more without any wires getting in the way.
So go ahead and give it a try!