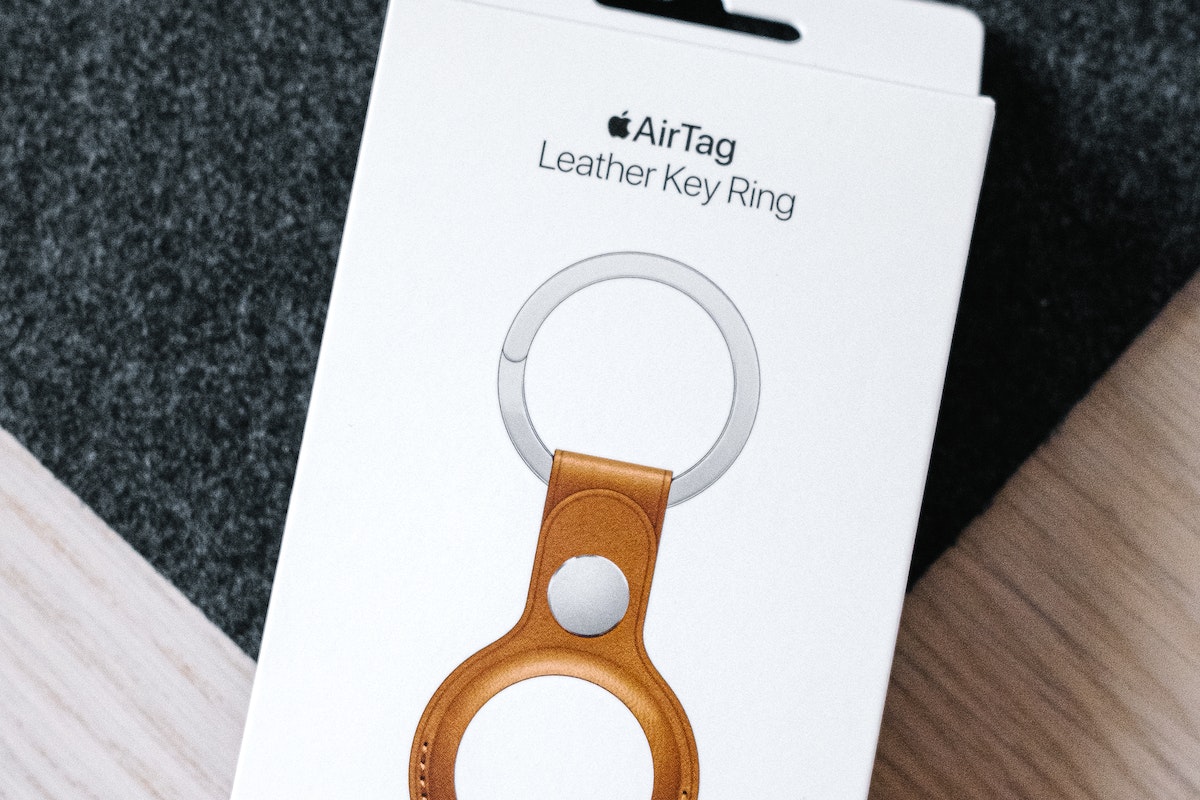Connecting your AirPods to your Surface Pro is a quick and easy process that can enhance your audio experience.
Whether you’re using your Surface Pro for work or entertainment, connecting your AirPods can provide a seamless audio experience if you know how to connect AirPods to Surface Pro.
In this article, we’ll guide you through the steps to connect your AirPods to your Surface Pro via Bluetooth.
First, make sure that your AirPods are charged and within range of your Surface Pro.
Then, turn on your Surface Pro and navigate to the Bluetooth settings.
From there, you can add your AirPods as a new device and make them discoverable.
Once your AirPods are connected, you can enjoy high-quality audio without any wires or cables.
By following these simple steps, you can easily connect your AirPods to your Surface Pro and enjoy a wireless audio experience.
Whether you’re listening to music, watching videos, or taking calls, your AirPods can provide a convenient and seamless audio experience on your Surface Pro.
So why wait? Connect your AirPods today and enjoy high-quality audio on your Surface Pro.
Table of Contents
ToggleHow To Connect AirPods To Surface Pro
Connecting your AirPods to your Surface Pro is a quick and easy process.
Follow these simple steps to get started.
Step 1: Turn On Bluetooth On Surface Pro
To connect your AirPods to your Surface Pro, you first need to turn on Bluetooth. Here’s how:
- Go to the Start menu and select “Settings.”
- Click on “Devices.”
- Click on “Bluetooth & other devices.”
- Toggle on Bluetooth.
Step 2: Put AirPods In Pairing Mode
Next, you need to put your AirPods in pairing mode. Here’s how:
- Put your AirPods in their charging case.
- Press and hold the setup button on the back of the charging case until the status light starts flashing white.
- Your AirPods are now in pairing mode.
Step 3: Connect AirPods To Surface Pro
Now that your AirPods are in pairing mode and your Surface Pro has Bluetooth turned on, it’s time to connect the two devices.
Here’s how:

- Go to the Start menu and select “Settings.”
- Click on “Devices.”
- Click on “Bluetooth & other devices.”
- Click on “Add Bluetooth or other device.”
- Select “Bluetooth.”
- Your Surface Pro will now detect your AirPods.
- Click on your AirPods to connect them.
- You should see a success message when the connection is complete.
And that’s it! Your AirPods are now connected to your Surface Pro and ready to use.
If you’re having trouble connecting your AirPods to your Surface Pro, try troubleshooting the Bluetooth connection or unpairing and repairing the devices.
Remember, you can also switch between your AirPods and your Surface Pro’s speakers by selecting the speaker icon on your taskbar and choosing the desired output.
Enjoy listening to your favorite music, podcasts, and more with your AirPods and Surface Pro!
Troubleshooting AirPods Connection Issues
If you’re having trouble connecting your AirPods to your Surface Pro, don’t worry.
There are a few things you can try to troubleshoot the problem.
Check AirPods Battery Life
Before you start troubleshooting, make sure your AirPods have enough battery life.
If they’re running low, they may not connect properly or may disconnect frequently.
To check your AirPods battery life, follow these steps:
- Put your AirPods in their case.
- Open the lid of the case.
- Check the battery level on your Surface Pro. You should see a pop-up window showing the battery level of your AirPods.
If your AirPods are low on battery, charge them and try connecting them again.
Check Surface Pro Bluetooth Settings
Make sure your Surface Pro’s Bluetooth settings are configured correctly. Here’s how:
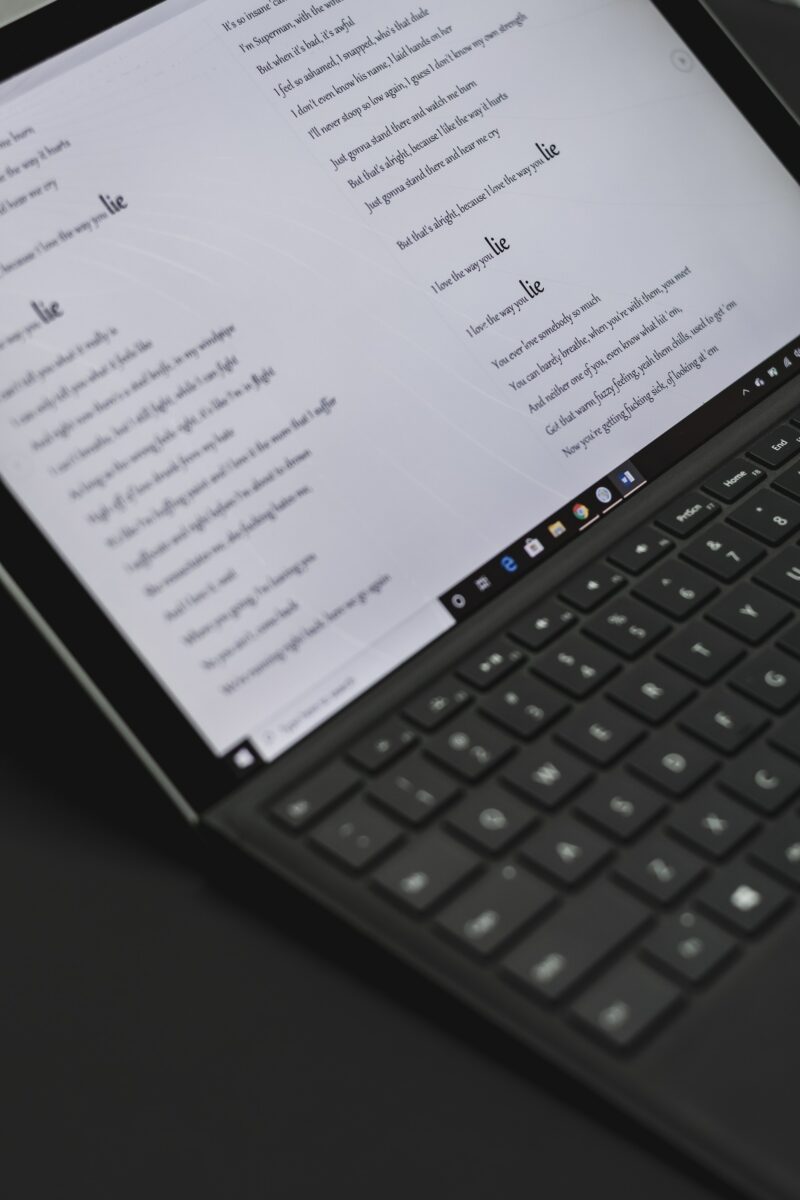
- Click on the Windows icon on the taskbar.
- Select Settings.
- Click on Devices.
- Click on Bluetooth & other devices.
- Make sure the Bluetooth toggle is turned on.
- Click on Add Bluetooth or other device.
- Select Bluetooth.
- Put your AirPods in pairing mode by holding down the button on the back of the charging case until the LED light flashes.
- Select your AirPods from the list of available devices.
If your AirPods still won’t connect, try resetting your AirPods connection.
Reset AirPods Connection
If your AirPods still won’t connect, try resetting the connection. Here’s how:
- Put your AirPods in their case.
- Close the lid of the case.
- Hold down the button on the back of the case until the LED light starts flashing.
- Release the button.
- Open the lid of the case.
- Hold down the button on the back of the case until the LED light flashes white.
- Release the button.
Your AirPods should now be reset and ready to connect to your Surface Pro.
Connecting AirPods To Non-Apple Devices
If you own AirPods and want to use them with your non-Apple device, you’re in luck.
AirPods can be paired with any device that supports Bluetooth connectivity.
Here’s how to connect your AirPods to your non-Apple device.
Connecting AirPods To Windows 10 Or Windows 11 PC
To connect your AirPods to your Windows PC, follow these steps:
- Turn on Bluetooth on your PC by going to Settings > Devices > Bluetooth & other devices.
- Put your AirPods in their case and open the lid.
- Press and hold the button on the back of the case until the LED light starts flashing white.
- On your PC, click on “Add Bluetooth or other device” and select “Bluetooth”.
- Select your AirPods from the list of available devices and click “Connect”.
Once your AirPods are connected, you can use them to listen to music, make phone calls, and more.
Connecting AirPods to Android Devices
To connect your AirPods to an Android device, follow these steps:
- Turn on Bluetooth on your Android device by going to Settings > Connected devices > Bluetooth.
- Put your AirPods in their case and open the lid.
- Press and hold the button on the back of the case until the LED light starts flashing white.
- On your Android device, tap “Pair new device” and select your AirPods from the list of available devices.
- Follow the on-screen instructions to complete the pairing process.
Once your AirPods are paired with your Android device, you can use them to listen to music, take phone calls, and more.
That’s it! Now you know how to connect your AirPods to non-Apple devices like Windows 10 or Windows 11 PCs and Android devices.
Enjoy using your AirPods with your favorite non-Apple devices.
Using AirPods With Surface Pro
If you’re looking to connect your AirPods to your Surface Pro, you’re in luck! Here’s how you can use your AirPods with your Surface Pro.
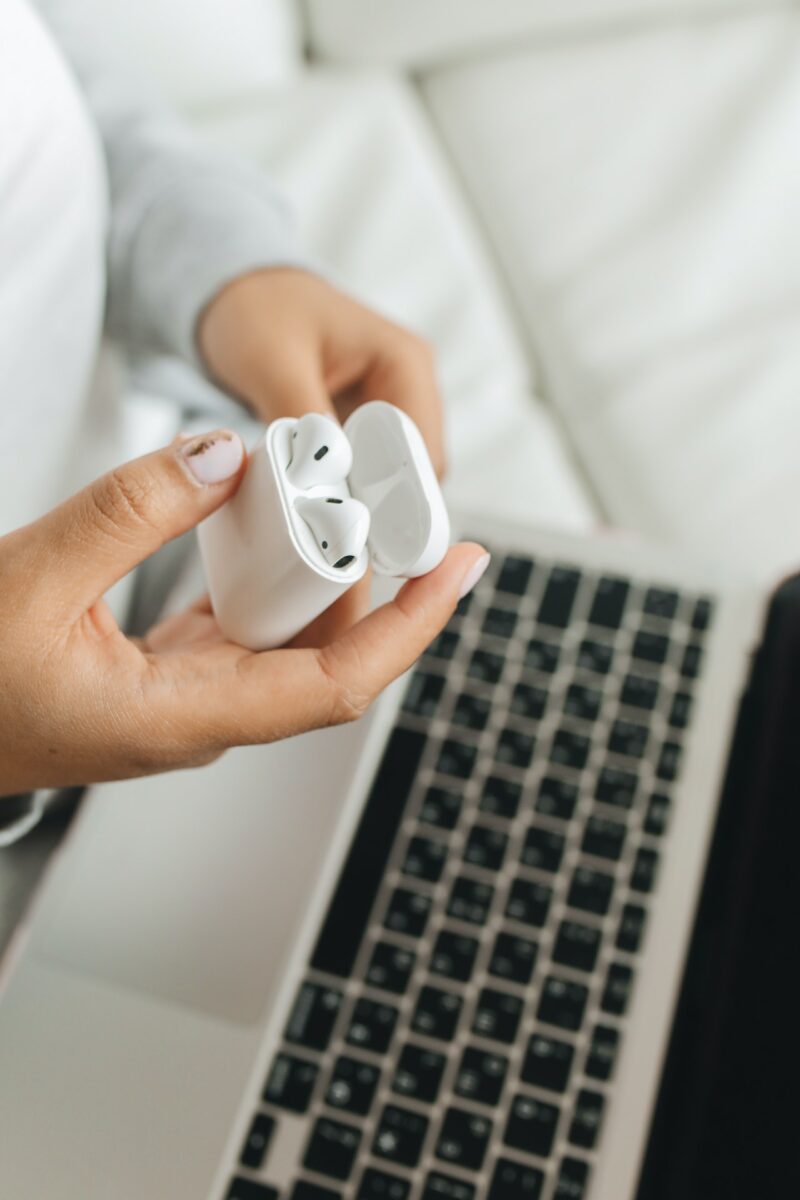
Switching Sound Output To AirPods
To switch the sound output to your AirPods, select the speaker icon on your taskbar, then select the arrow next to the volume control.
From there, select your AirPods as the sound output device.
Charging AirPods With Surface Pro
You can charge your AirPods with your Surface Pro by connecting them to the USB-C port on your Surface Pro using a Lightning to USB-C cable.
Once connected, your AirPods will begin to charge.
Using Siri With AirPods On Surface Pro
To use Siri with your AirPods on your Surface Pro, make sure that Siri is enabled and that your AirPods are connected to your Surface Pro.
From there, simply double-tap either AirPod to activate Siri and start giving commands.
Using Active Noise Cancellation And Spatial Audio On AirPods
If your AirPods support Active Noise Cancellation and Spatial Audio, you can use these features on your Surface Pro.
To turn on Active Noise Cancellation, press and hold the force sensor on your AirPods.
To turn on Spatial Audio, go to Settings > Bluetooth on your Surface Pro and select your AirPods.
From there, select Spatial Audio and turn it on.
That’s it! With these tips, you can use your AirPods with your Surface Pro and enjoy all of their great features.
Key Takeaways
Connecting your AirPods to your Surface Pro is a simple process that involves adding them as a Bluetooth device.
Here are some key takeaways to remember when connecting your AirPods to your Surface Pro:
- Ensure that both your AirPods and Surface Pro are powered on and within range of one another.
- Open the Settings app on your Surface Pro and select Devices.
- Select Add Bluetooth or other device and choose Bluetooth.
- Press and hold the button on your AirPods case until the light starts flashing.
- Your AirPods should appear in the list of available devices. Select them to connect.
Keep in mind that the process may differ slightly depending on whether you are using Windows 10 or Windows 11.
Additionally, if you are having trouble connecting your AirPods, try resetting them by holding down the button on the back of the case until the LED light flashes white.
Once your AirPods are connected to your Surface Pro, you can use them to listen to music, take calls, and more.
Remember to keep your AirPods charged and within range of your Surface Pro to ensure a seamless connection.