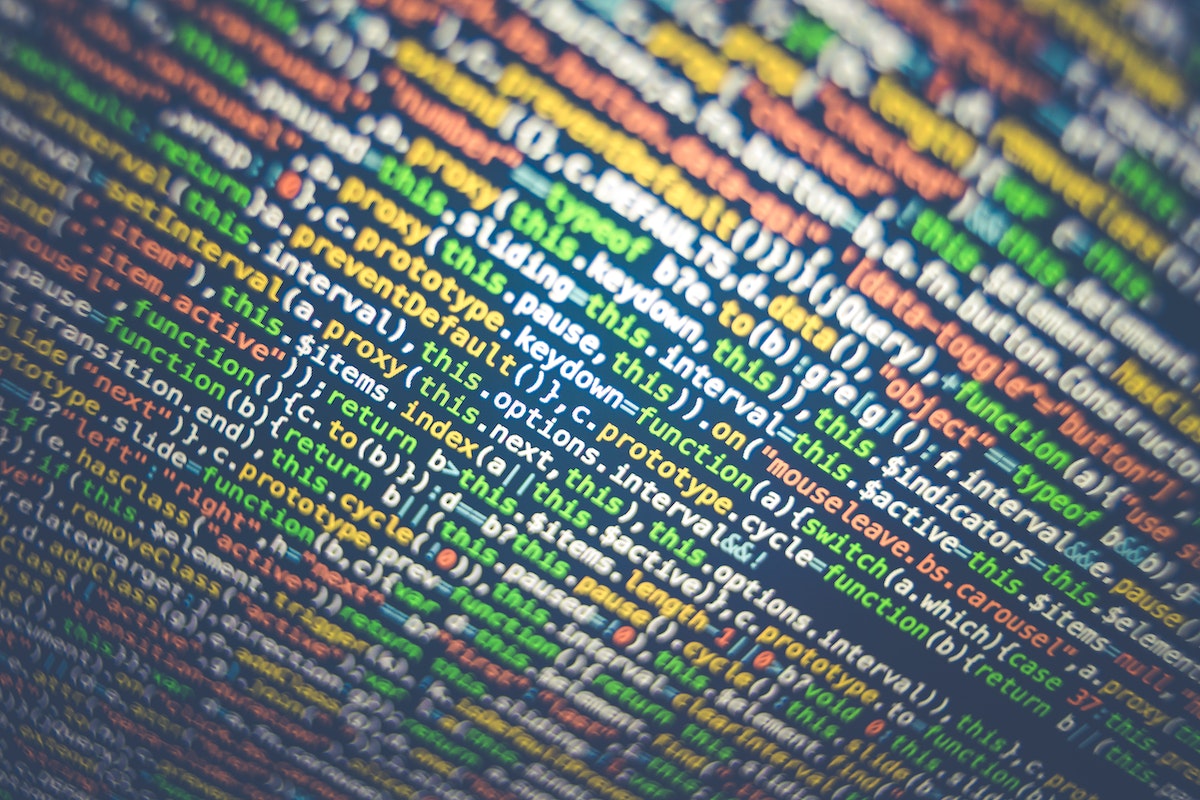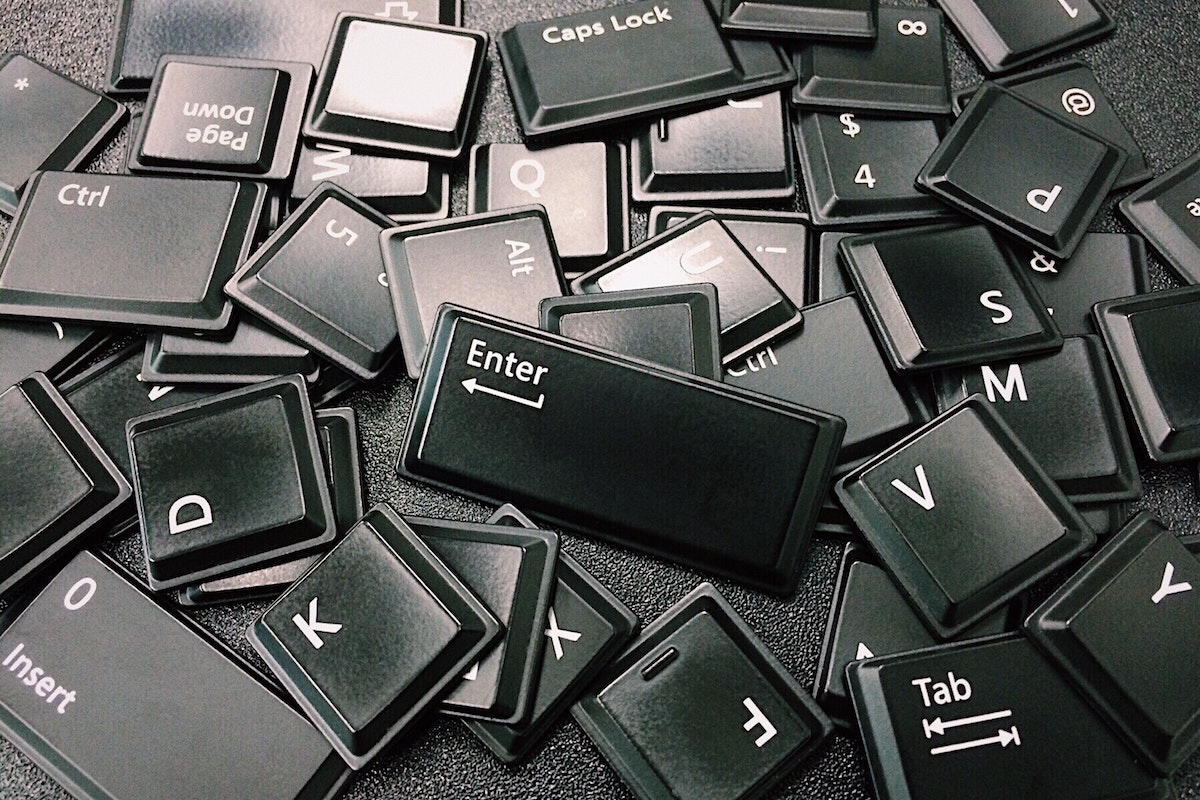If you’re an iPad user, you might be wondering how to clear cookies on iPad.
Cookies are small pieces of data that websites store on your device to remember your preferences and login information.
While cookies can be useful, they can also take up space on your iPad and potentially compromise your privacy.
In this article, we’ll explain how to clear cookies on your iPad and why it’s important to do so.
Clearing cookies on your iPad is a simple process that can be done through the Settings app.
By clearing cookies, you can free up space on your device and protect your privacy by removing any stored login information.
However, it’s important to note that clearing cookies will also log you out of any websites you’re currently logged into, so you’ll need to re-enter your login information the next time you visit those sites.
In the next section, we’ll walk you through the steps to clear cookies on your iPad.
Table of Contents
ToggleWhy Clear Cookies On iPad?
If you are a regular user of the internet on your iPad, you may have noticed that websites often store small pieces of information on your device.
These pieces of information are called cookies.
Cookies are used to remember your preferences, login information, and other details that make your browsing experience more convenient.
However, over time, cookies can accumulate and take up valuable space on your device. Clearing cookies on your iPad can help to free up space and improve the performance of your device.
Clearing cookies on your iPad can also help to protect your privacy.
Cookies can be used to track your online activity and collect information about you.
By clearing cookies, you can prevent websites from tracking your activity and collecting data about you.
In addition to cookies, clearing your browsing history and website data can also help to protect your privacy.
Browsing history and website data can reveal sensitive information about your online activity, such as the websites you visit and the searches you make.
Clearing this data can help to prevent others from accessing this information.
Safari is the default web browser on iPad, and it stores cookies, browsing history, and website data.
Clearing these items can help to improve the performance of Safari and your iPad overall.
You can clear cookies, browsing history, and website data from within the Safari settings on your iPad.

How To Clear Cookies on iPad
Clearing cookies on your iPad can help you free up space and protect your privacy. Here’s how to do it:
- Open the Settings app on your iPad.
- Scroll down and tap “Safari” in the pane on the left of the screen.
- Under the “Privacy & Security” section, tap “Clear History and Website Data.”
- Confirm that you want to clear your history and website data by tapping “Clear History and Data.”
This will delete all of your browsing history, cookies, and other website data from your iPad.
Clear Cookies For Specific Websites
If you want to clear cookies for specific websites, you can do so by following these steps:
- Open the Settings app on your iPad.
- Scroll down and tap “Safari” in the pane on the left of the screen.
- Under the “Privacy & Security” section, tap “Advanced.”
- Tap “Website Data” to see a list of all the websites that have stored data on your iPad.
- Swipe left on the website that you want to remove and tap “Delete.”
This will remove all of the data that the website has stored on your iPad, including cookies.
Block All Cookies
If you want to block all cookies on your iPad, you can do so by following these steps:
- Open the Settings app on your iPad.
- Scroll down and tap “Safari” in the pane on the left of the screen.
- Under the “Privacy & Security” section, toggle on “Block All Cookies.”
This will prevent all websites from storing cookies on your iPad.
Keep in mind that this may cause some websites to not function properly.
That’s it! By following these steps, you can clear your cookies on your iPad and protect your privacy.
Clearing Other Browsing Data On iPad
When it comes to browsing the internet on your iPad, cookies are not the only type of data that gets stored on your device.
There are several other types of browsing data that can accumulate over time, such as browsing history, autofill data, pop-ups, and content blockers.
In this section, we’ll show you how to clear these types of data on your iPad.
Clearing Browsing History
Your browsing history is a record of all the websites you’ve visited on your iPad.
If you want to clear your browsing history, follow these steps:
- Open the Safari app on your iPad.
- Tap the book icon in the top left corner of the screen.
- Tap the clock icon in the top right corner of the screen.
- Tap “Clear” in the bottom right corner of the screen.
- Select the time range for which you want to clear your history.
- Tap “Clear History and Data” to confirm.
Clearing Autofill Data
Autofill data is the information that your iPad remembers when you fill out forms online, such as your name, address, and email.
If you want to clear your autofill data, follow these steps:
- Open the Settings app on your iPad.
- Scroll down and tap “Safari.”
- Scroll down and tap “Autofill.”
- Tap “Saved Credit Cards” to delete any saved credit card information.
- Tap “Saved Passwords” to delete any saved passwords.
- Tap “Edit” in the top right corner of the screen.
- Tap the red minus sign next to any entries you want to delete.
- Tap “Delete” to confirm.
Clearing Pop-Ups and Content Blockers
Pop-ups are windows that appear on your screen when you visit certain websites.
Content blockers are extensions that prevent certain types of content from loading on webpages.
If you want to clear your pop-ups and content blockers, follow these steps:
- Open the Settings app on your iPad.
- Scroll down and tap “Safari.”
- Scroll down and tap “Content Blockers.”
- Turn off any content blockers you want to disable.
- To clear your pop-up history, go to “Advanced” and tap “Website Data.” Find the website that you want to clear and swipe left on it. Tap “Delete” to confirm.
By following these steps, you can clear other types of browsing data on your iPad besides cookies.
This can help improve your device’s performance and protect your privacy while browsing the internet.

Managing Cookies On iPad
Cookies are small files that websites store on your iPad to remember your preferences and login information.
While they can be helpful, they can also slow down your device and compromise your privacy.
Here are some tips on how to manage cookies on your iPad.
Blocking Cookies on iPad
If you want to block all cookies on your iPad, you can do so in the Safari settings. Here’s how:
- Open the Settings app on your iPad.
- Scroll down and tap “Safari” in the left pane.
- Under “Privacy & Security,” toggle on “Block All Cookies.”
Blocking all cookies can prevent some websites from working correctly, so you may want to consider blocking only third-party cookies instead.
Removing Third-Party Cookies
Third-party cookies are cookies that are set by websites other than the one you’re currently visiting.
They are often used for advertising and tracking purposes. Here’s how to remove them:
- Open the Settings app on your iPad.
- Scroll down and tap “Safari” in the left pane.
- Under “Privacy & Security,” tap “Block Cookies.”
- Select “Block Third-Party Cookies.”
You can also remove individual third-party cookies from Safari:
- Open the Safari app on your iPad.
- Tap the “AA” icon in the address bar.
- Tap “Website Settings.”
- Tap “All Website Data.”
- Swipe left on the website you want to remove cookies from.
- Tap “Delete.”
By managing your cookies on your iPad, you can help it run more efficiently and protect your privacy.
Key Takeaways
Clearing cookies on your iPad is a simple process that can help improve your device’s performance and protect your privacy.
Here are some key takeaways to keep in mind:
- Cookies are small files that websites store on your device to remember your preferences and login information.
- Clearing cookies can help free up storage space and improve your device’s speed.
- When you clear cookies, you may need to log back into websites and re-enter your preferences.
- Clearing cookies does not delete your Apple ID or iCloud account information.
- Clearing cookies does not affect your ability to watch movies or TV shows on your iPad.
- Clearing cookies may vary slightly depending on the version of iPadOS you are using.
To clear cookies on your iPad, you can follow these general steps:
- Open the Settings app on your iPad.
- Scroll down and tap on “Safari.”
- Tap on “Clear History and Website Data.”
- Confirm that you want to clear the data by tapping “Clear History and Data.”
It’s important to note that clearing cookies may not completely erase all traces of your online activity.
Websites and apps may still be able to track your behavior through other means, such as device fingerprinting or IP address tracking.
In addition to clearing cookies, you can also take other steps to protect your privacy and improve your online security.
This may include using a virtual private network (VPN), enabling two-factor authentication on your accounts, and regularly updating your passwords.
By taking these steps, you can help ensure that your online activity remains private and secure, while also keeping your iPad running smoothly and efficiently.