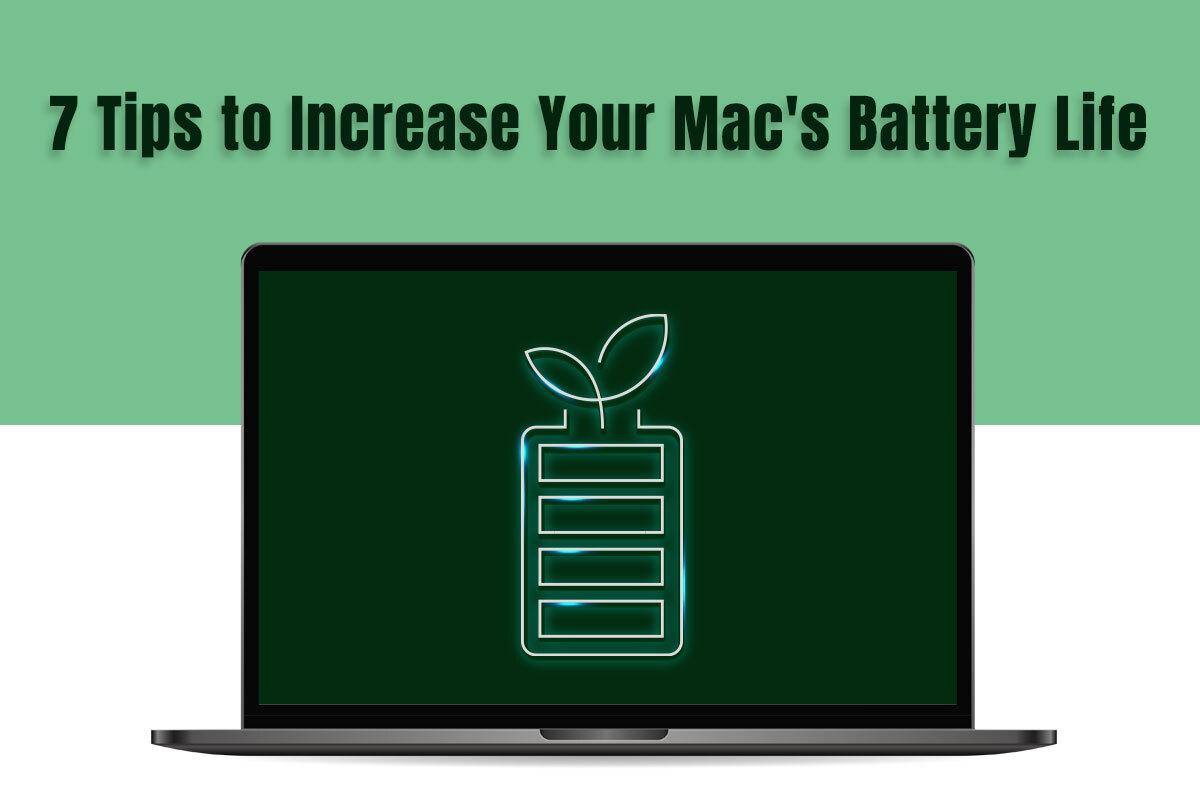Have you ever taken a great photo with your iPhone, but the background was too messy or distracting? If you have, you’re not the only one.
Many iPhone users are looking for ways to blur the background of their photos and achieve a bokeh effect that makes the subject stand out.
Fortunately, there are plenty of ways to blur the background of an iPhone, depending on the model you have and the app you use.
In this article, wee’ll show you how to blur the background on iPhone using the third-party Blur Photo Editor app and the built-in Camera app.
Once you are through this article, you’ll be able to create some of the most stunning photos with blurred backgrounds.
Table of Contents
ToggleHow To Blur Background On iPhone Using The Blur Photo Editor App
The Blur Photo Editor is the best third-party photo blurring app for iPhone.
With this app you can blur your photo backgrounds, blur out part of a picture, or blur someone’s faces with great ease.
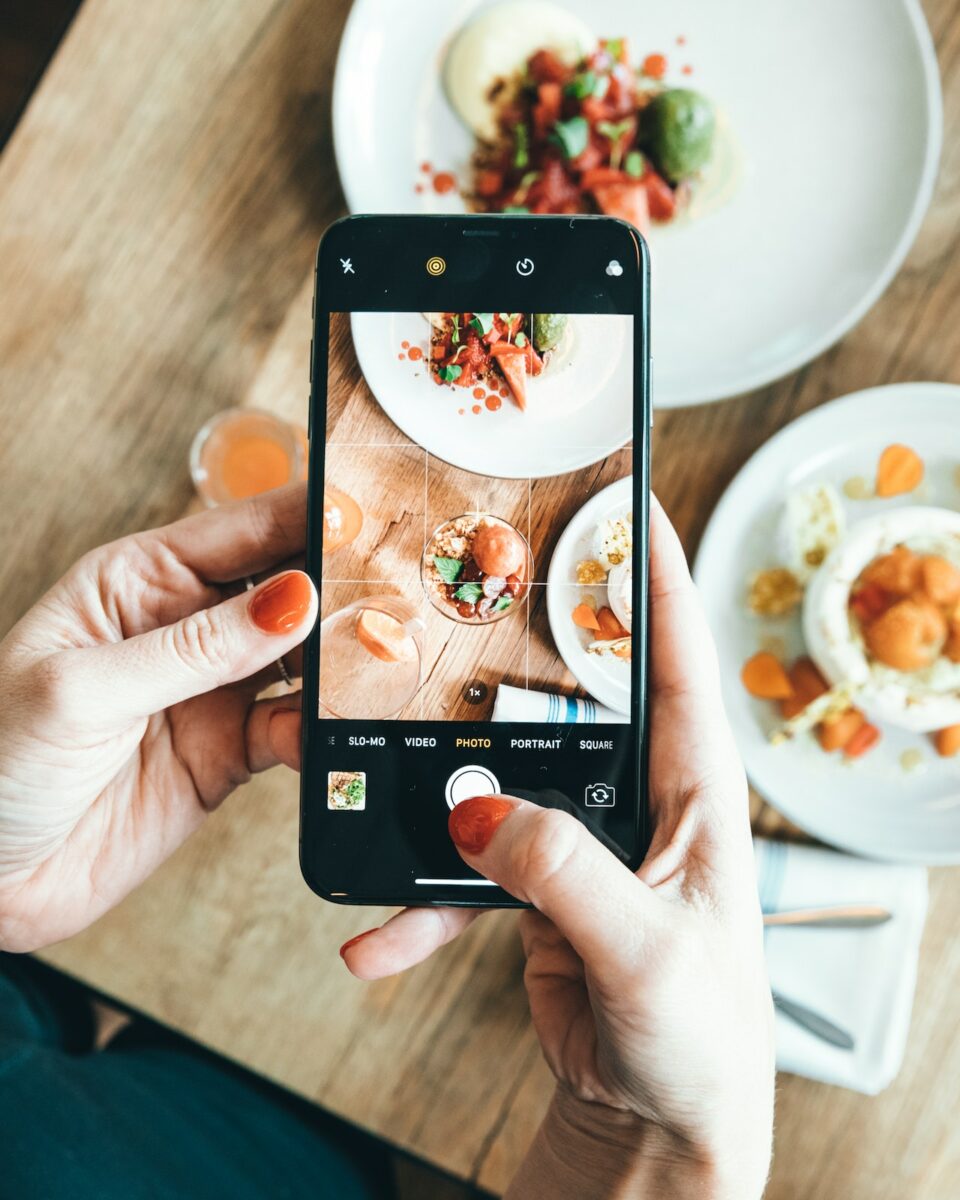
For blurring the background, this blur photo app has an AI-powered auto-background blur tool that automatically blurs the background of your photo.
The entire process only takes one single tap, and there is a slider through which you can adjust the intensity of the blur.
Here is a step-by-step process on how to blur the background on iPhone using the Blur Photo Editor app.
Step 1: First, download and install the Blur Photo Editor app from the App Store.
It is a free-to-install app.
Step 2: Launch the Blur Photo Editor app on your iPhone.
Step 3: Next, tap on the Blur Photo card.
Then select the picture that you want to blur from your iPhone’s Photos library.
Step 4: Now tap on the Blur BG tool from the bottom-left toolbar on the screen.
The background of your photo will then be blurred.
You can change the intensity of the background blur by moving the slider. Also, if you want to blur out parts of your picture that were missed, then you can tap on the Touch Blur tool to apply the blur effects manually.
Step 5: Once you’ve finished blurring your photo, tap on the Download icon from the top-right corner.
Your newly blurred picture will now be saved on your Photos app.
Also, you can share them on other social platforms.
How To Blur The Background On iPhone With The Built-in Camera App
Another way to get blurred photo backgrounds on your iPhone is by taking a shot with the built-in Camera app.
If you take a picture with your iPhone’s Camera app in the Portrait Mode, then your photo will have a blurred background.
However, you need to make sure that your subject is closer to your iPhone camera.
So, here’s how to blur the background of a picture on your iPhone using the built-in Camera app.
Step 1: Open your iPhone’s built-in Camera app and select Portrait mode from the bottom of the screen.
Step 2: Make sure that your subject is a few feet away (anywhere between two to eight feet is enough).
Also, ensure that there is adequate lighting.
Once everything is okay, you’ll see a yellow box around your subject.
The subject will be in focus where, as the background will be blurred.
Step 3: When you see the words Natural Light in yellow, your photo is ready to be taken.
So, press the Shutter button to take the picture.
Step 4: Now, to change the intensity of the background blur, launch the Photos app on your iPhone and select your Portrait mode picture.
Then tap on Edit from the top-right corner.
Step 5: On the editing screen, tap on the Depth of field icon or the f number icon from the top-left of the screen.
Then the slider for the depth of field will appear at the bottom.
Step 6: Move the slider if you want to change the intensity of the background blur.
The more you reduce the depth of field value, the greater the strength of the background blur of your picture.
Step 7: Once you are done adjusting the background blur, tap on Done to save your changes.

Key Takeaways
By blurring the backgrounds of your pictures, you can create amazing bokeh effects that would make your iPhone photos stunning.
Here are some of the important takeaways that you should keep in mind:
- You can easily give your iPhone pictures a blurred background with the Blur Photo Editor, the best third-party photo blurring app.
- The Blur Photo Editor has an AI-powered automatic background blur feature that will instantly blur your picture background. You don’t have to manually apply any blur effects though you’ll still have that option.
- If you don’t want to use the third-party app, you can capture a photo in the Portrait Mode with your iPhone camera. The picture would have a background blur.