Are you wondering if you can print from an iPad?
The answer is yes! Thanks to advancements in technology, you can easily print documents, photos, and more directly from your iPad.
Whether you need to print a boarding pass, a recipe, or a document for work, printing from your iPad is a convenient and easy option.
There are several ways to print from your iPad, including using AirPrint, third-party apps, or connecting to a wireless printer.
With AirPrint, you can print directly from your iPad without the need for any additional software or drivers.
Many popular apps, such as Safari, Photos, and Mail, support AirPrint, making it a convenient option for everyday printing needs.
If you need to print from an app that doesn’t support AirPrint, there are third-party apps available that can help you print from your iPad.
Additionally, you can connect your iPad to a wireless printer, allowing you to print from anywhere in your home or office.
Table of Contents
ToggleCan You Print From An iPad: The Basics
If you’re wondering whether you can print from your iPad, the answer is yes!
There are a few different ways to print from your device, but the most common method is using AirPrint.
In this section, we’ll go over the basics of printing from your iPad, including how to connect your device to a printer and how to use AirPrint.
Connecting Your iPad To A Printer
To print from your iPad, you’ll first need to connect it to a printer.
There are a few different ways to do this, depending on the type of printer you have. Here are a few options:
- Wireless Printing: If you have a wireless printer, you can connect your iPad to it using Wi-Fi. Make sure your iPad and printer are connected to the same Wi-Fi network, then follow the instructions for your specific printer to connect the two devices.
- USB Printing: If your printer has a USB port, you can connect your iPad to it using a USB cable. You’ll need an adapter that allows you to connect a USB cable to your iPad’s lightning port.
- Bluetooth Printing: Some printers allow you to connect your iPad to them using Bluetooth. Check your printer’s manual to see if this is an option.
Printing With AirPrint
Once you’ve connected your iPad to a printer, you can start printing using AirPrint.
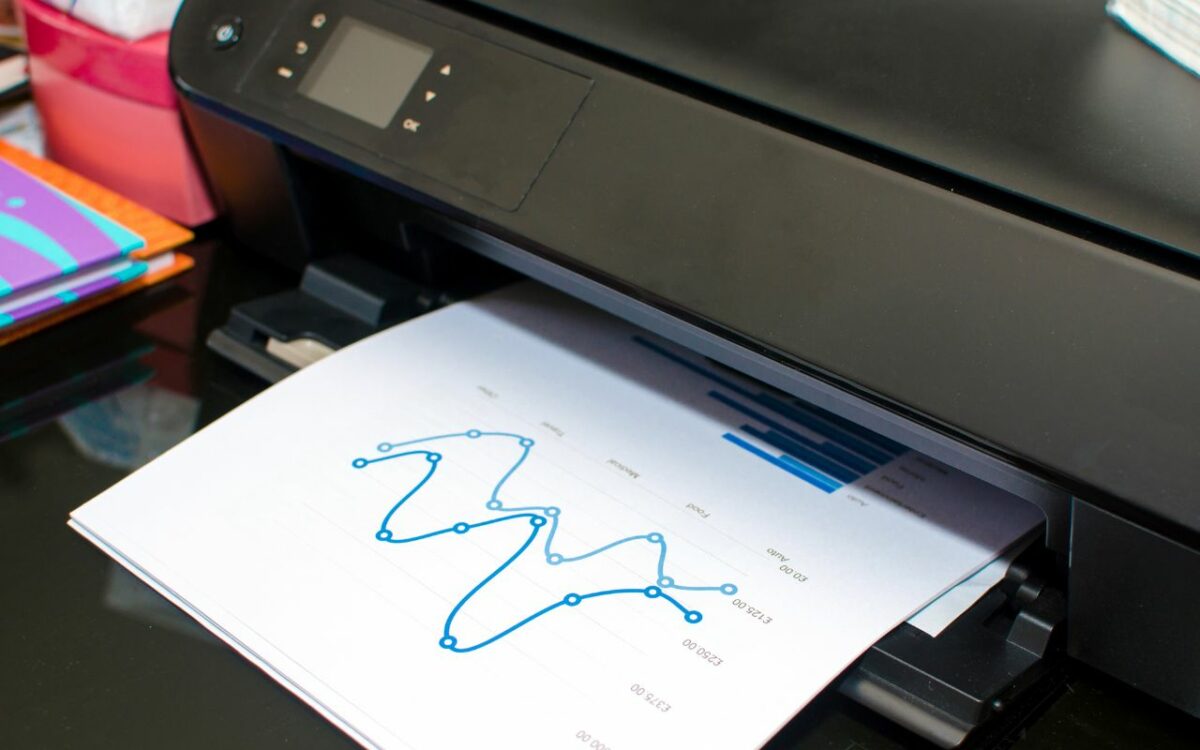
AirPrint is a built-in feature on your iPad that allows you to print wirelessly to AirPrint-enabled printers.
Here’s how to print using AirPrint:
- Open the app that you want to print from (e.g. Mail, Safari, Notes, etc.).
- Tap the “Share” button (usually indicated by a square with an upward-pointing arrow).
- Scroll down and tap “Print”.
- Select your printer from the list of available printers.
- Adjust any print settings (e.g. number of copies, double-sided printing, etc.).
- Tap “Print”.
That’s it! Your document should start printing right away.
Keep in mind that not all apps support AirPrint, so you may need to use a different method to print from certain apps.
Overall, printing from your iPad is a simple process that can be done in just a few steps.
Whether you’re printing documents for work or photos for personal use, your iPad has you covered.
Alternative Printing Methods For iPad
If you don’t have an AirPrint-enabled printer, don’t worry.
There are still ways to print from your iPad.
In this section, we’ll explore two alternative printing methods: third-party printing apps and cloud printing services.
Third-Party Printing Apps
There are several third-party printing apps available in the App Store that allow you to print from your iPad.
Some popular options include:
- Printer Pro by Readdle: This app allows you to print from your iPad to any printer connected to your computer. It also supports printing to Google Cloud Print and Dropbox.
- PrintCentral Pro: This app supports printing to a wide range of printers, including AirPrint-enabled printers, as well as cloud printing services like Google Cloud Print and Dropbox.
- Print n Share: This app allows you to print from your iPad to any printer connected to your computer, as well as to cloud printing services like Google Cloud Print and Dropbox.
When using a third-party printing app, you’ll need to make sure that your printer is connected to your computer and that the app is installed on both your iPad and your computer.
Cloud Printing Services
Cloud printing services allow you to print from your iPad to a printer that is not physically connected to your device.
Some popular cloud printing services include:
- Google Cloud Print: This service allows you to print to any printer connected to your Google account, as well as to printers that are connected to your computer and shared through Google Chrome.
- Dropbox: This service allows you to print documents and photos stored in your Dropbox account to any printer connected to your computer.
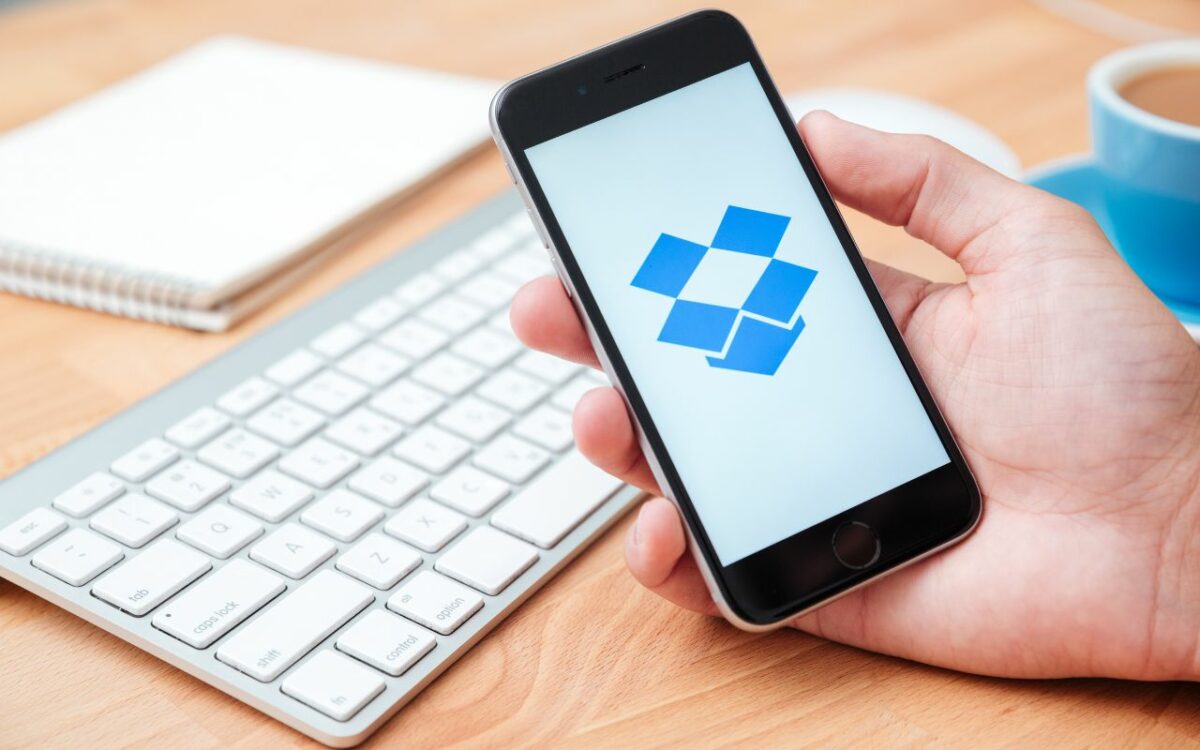
- iCloud: If you have an iCloud-enabled printer, you can print from your iPad to your printer using the Print Center app.
To use a cloud printing service, you’ll need to make sure that your printer is connected to your computer and that the service is set up on both your iPad and your computer.
In conclusion, if you don’t have an AirPrint-enabled printer, don’t worry.
There are still ways to print from your iPad using third-party printing apps or cloud printing services.
Just make sure that your printer is connected to your computer and that the app or service is set up on both your iPad and your computer.
Troubleshooting Printing Issues On iPad
If you’re having trouble printing from your iPad, don’t worry, you’re not alone.
Many users experience issues when trying to print from their iPad, but fortunately, most of these issues can be resolved with a few simple troubleshooting steps.
In this section, we’ll take a look at some common printing issues on iPad and how to fix them.
Printer Not Found
If your iPad can’t find your printer, there are a few things you can try:
- Make sure your printer is turned on and connected to the same Wi-Fi network as your iPad.
- Check that your printer is AirPrint-compatible. Not all printers are compatible with AirPrint, which is the technology used by Apple devices to print wirelessly.
- Restart your printer, iPad, and Wi-Fi router. Sometimes, a simple restart can fix connectivity issues.
Refresh Wi-Fi on your iPad by opening the iPad’s settings, tapping Wi-Fi in the left-side list, and toggling the green switch to turn Wi-Fi off and on again.
Printing Errors
If your iPad is connected to the printer, but you’re still having issues printing, there are a few things you can try:
- Check that your printer has enough paper and ink or toner.
- Make sure your printer is set as the default printer on your iPad. Go to Settings > Printers & Scanners, and select your printer. Tap “Set as Default Printer.”
- Try printing from a different app. If you’re having trouble printing from a specific app, try printing from a different app to see if the issue is with the app or the printer.
- Update your iPad and printer software. Make sure your iPad and printer are running the latest software updates.
- Try resetting your iPad’s printing system. Go to Settings > Printers & Scanners, and tap “Reset Printing System.” This will remove all printers from your iPad and start over.
By following these troubleshooting tips, you should be able to fix most printing issues on your iPad.
If you’re still having trouble, try contacting the manufacturer of your printer or Apple Support for further assistance.
Key Takeaways
Printing from an iPad is a convenient way to have hard copies of documents or photos.
Here are some key takeaways to keep in mind when printing from your iPad:
- AirPrint is the easiest and most reliable way to print from your iPad. It is built into iOS and works with many printers without requiring any additional software or drivers.
- To use AirPrint, make sure your iPad and printer are connected to the same Wi-Fi network. Then, open the app you want to print from and tap the Share button. Look for the Print option and select it. Choose your printer and any other print settings, then tap Print.
- Not all apps support AirPrint, so if you need to print from an app that doesn’t have a Print option, you may need to use a third-party printing app or email the document to yourself and print it from a computer.
- If you have a printer that doesn’t support AirPrint, you may be able to use a third-party app like Printer Pro or PrintCentral to print from your iPad. These apps work by creating a virtual printer on your iPad that can communicate with your printer over Wi-Fi.
- When printing from your iPad, keep in mind that some documents may not look exactly the same on paper as they do on your screen. This is because of differences in screen resolution and printer settings. Always preview your document before printing to make sure it looks the way you want it to.
By following these key takeaways, you’ll be able to print from your iPad with ease and confidence.











